Chromebook leren 5 – Schoolboeken lezen
Geplaatst op 15 augustus 2025Gerard van Rijswijk, Koninklijke Visio
In de leermodule Chromebook leren leggen we uit welke voorzieningen voor toegankelijkheid een Chromebook heeft voor mensen met een visuele beperking, en leren we je hoe je een Chromebook toegankelijk kunt maken en gebruiken als je slechtziend of blind bent.
Chromebooks worden steeds vaker gezien als goed alternatief voor een Windows laptop. Ze zijn snel, hebben een accu die langer meegaat en zijn doorgaans voordeliger. In het onderwijs wordt een Chromebook steeds vaker ingezet, maar ook in de privé situatie kan een Chromebook als laptop een goede keuze zijn.
Schoolboeken kunnen gelezen worden met pdf bestanden of met ePub bestanden. Op de Chromebook zijn beide opties mogelijk.
Veel leerlingen die werken met vergroting maken voor hun schoolboeken vaak gebruik van PDF bestanden. Bij een Windows computer wordt dan het programma PDF Exchange Editor gebruikt en op een iPad PDF Expert. Bij een Chromebook kun je hiervoor Kami gebruiken. In dit deel leer je hoe je een boek opent en leest met Kami.
Het programma Kami opstarten.
Kami kan gestart worden door in de adresbalk van de Chrome webbrowser te typen: web.kamihq.com. Je hebt hiervoor een account nodig dat je gratis aan kunt maken.
Als je Kami regelmatig gebruikt kan je beter de Kami extensie toevoegen aan de Chrome webbrowser.
Kami extensie toevoegen aan Chrome webbrowser
Open Google Chrome en ga naar de Chrome Web Store.
Zoek de extensie Kami for Google Chrome en selecteer deze.
Klik op Toevoegen aan Chrome. De eerste keer moet je de Kami-extensie volledige toegang geven.
Klik op het puzzelstukje-icoon rechts van de adresbalk om het menu met extensies te openen.
Activeer de paperclip naast "Kami for Google" om de extensie te gebruiken.
De Kami-extensie staat nu als pictogram naast de adresbalk van Chrome.
Als je een computer op je werk of school gebruikt, is het mogelijk dat je organisatie bepaalde extensies blokkeert. Neem dan contact op met de systeembeheerder of gebruik Kami via de webbrowser.
Kami gebruiken
Na het toevoegen van de Kami-extensie verschijnt er rechts van de adresbalk in Google Chrome een pictogram van Kami. Klik op dit pictogram om direct naar de Kami-website te gaan. Gebruik je de extensie niet? Ga dan rechtstreeks naar web.kamihq.com.
Er zijn nu drie opties om op zoek te gaan naar het PDF bestand:
Openen vanuit Google Drive
Openen vanuit OneDrive
Openen vanaf de computer
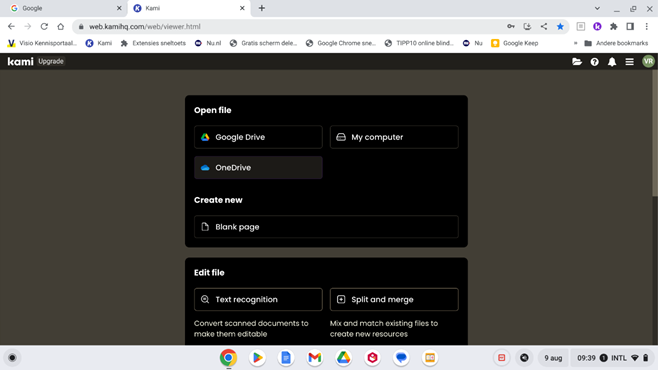
Het PDF bestand (schoolboek) zal dus in Google Drive, OneDrive of in de bestanden map van je Chromebook moeten staan. Eenmaal geopende boeken kan je later terugvinden bij Recents.
Na het openen van het PDF bestand staat aan de linkerkant een werkbalk met diverse opties. In de gratis versie van Kami zijn niet alle opties beschikbaar. Echter de belangrijkste zoals het toevoegen van tekst (Text Box), tekenen (Drawing), vormen (Shapes) en wissen (Eraser) zijn mogelijk.
Wil je gebruik maken van extra opties zoals het laten voorlezen van tekst of het invoegen van een afbeelding dan kan je Kami upgraden. Dit kan vanaf $ 5.00 per maand (via een creditcard). Wil je alleen tekst voor laten lezen dan kan je ook gebruik maken van Robobraille in combinatie met de voorleesfunctie van de Chromebook.
Lees meer over Robobraille op het Visio Kennisportaal.
Tekst van het schoolboek vergroten in Kami
De tekst kan vergroot worden door in de menubalk van Kami te kiezen voor - (minus) en + (plus) of door de sneltoetscombinaties:
Vergroten: Control + = (is gelijk)
Verkleinen: Control + - (minus)
Terug naar oorspronkelijk beeld Control + 0
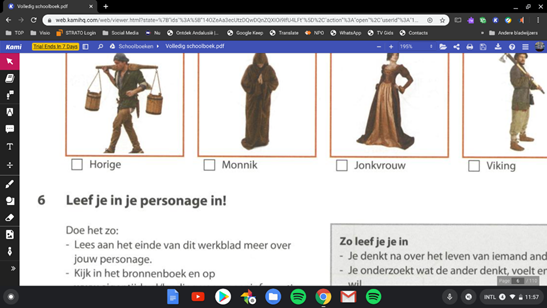
Toevoegen van tekst in het schoolboek
Een van de meest gebruikte opties is het toevoegen van tekst in je schoolboek. Zeker bij een werkboek zal je vaak tekst moeten toevoegen. Dat gaat als volgt:
1. Open het schoolboek in Kami.
2. Kies in de werkbalk voor de optie Tekst Box.
3. Dubbelklik in het boek op de plek waar je de tekst wilt invoegen.
4. Typ de tekst.
Tekstgrootte en kleur van de tekst is naar wens aan te passen.
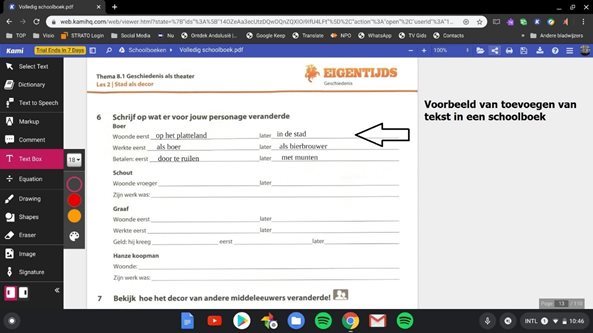
Kami video
Over het gebruik van Kami is ook een video beschikbaar op het kennisportaal.
Schoolboeken lezen met ePub bestanden
Sinds kort zijn schoolboeken bij Dedicon ook te bestellen in ePub formaat.
ePub bestanden zijn voorzien van een heldere, navigeerbare structuur, die op iedere gewenste manier te lezen zijn: met een brailleleesregel, tekst-naar-spraak, een grotere schermweergave of met een makkelijker leesbaar lettertype. Oftewel, de alles-in-1-leesvorm!
Met de App Bookshelf van Vital Source Technologies die je via de Play Store kunt downloaden kan je ePub schoolboeken laten vergroten of voorlezen.
Nog niet alle schoolboeken zijn beschikbaar in ePub formaat. Informeer bij Dedicon naar de mogelijkheden. Het telefoonnummer is 0486 - 486 486.
Op het Visio kennisportaal is een uitgebreide webinar beschikbaar over het werken met ePub bestanden.
Ga naar het webinar over ePub schoolboeken
Hoe kom ik aan schoolboeken?
Digitale schoolboeken in aangepaste leesvorm kun je via Dedicon aanvragen.
Lees meer over het aanbod van Dedicon.
Afhankelijk van de mate van je visuele beperking en de problemen die je bij het volgen van onderwijs ervaart zal een ambulant onderwijskundig begeleider van Visio je hierbij kunnen ondersteunen.
Lees meer over ondersteuning door Visio.
Heb je nog vragen?
Mail naar kennisportaal@visio.org, of bel 088 585 56 66.
Meer artikelen, video’s en podcasts vind je op kennisportaal.visio.org
Koninklijke Visio
expertisecentrum voor slechtziende en blinde mensen

