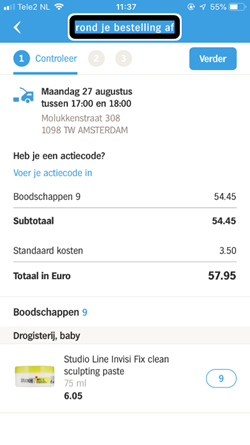Boodschappen doen en bezorgen met Albert Heijn app
Geplaatst op 8 mei 2024Stefan Laureijssen, Koninklijke Visio
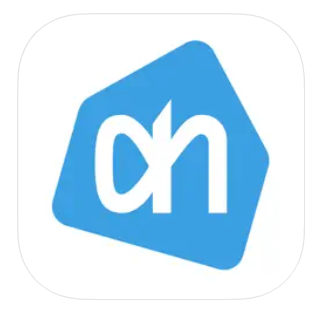
Online boodschappen doen en laten bezorgen bij Albert Heijn kan een uitkomst zijn als je slechtziend of blind bent. De Albert Heijn app is op iPhone en iPad goed te gebruiken met VoiceOver. We leggen uit hoe het werkt en geven een stappenplan waarmee je leert hoe je met de app je boodschappen doen.
Met de app van Albert Heijn kun je met je iPhone of iPad boodschappen bestellen, op de hoogte blijven van bonusaanbiedingen en winkels en recepten vinden. Ook kun je de app in de winkel gebruiken om artikelen te scannen. Dit artikel is geschreven voor blinde en slechtziende mensen die met de Albert Heijn app hun boodschappen willen doen. De stappen zijn beschreven voor een iPhone met iOS 17 met gebruikmaking van VoiceOver. De Albert Heijn app is op moment van schrijven ook goed op een iPad te gebruiken.
Hoe werkt de bezorging?
Na bestellen zijn er een paar mogelijkheden om de boodschappen af te laten leveren. Je kunt kiezen om de boodschappen aan huis te laten bezorgen of om deze zelf af te halen bij een pick-up point.
Bezorgen
Voor iedere bezorging brengt de Albert Heijn bezorgkosten in rekening.
Deze kunnen verschillen aan de hand van de dag en tijd van bezorging.
Zo kan een spits moment, zoals woensdag avond een stuk prijziger zijn dan een rustig moment zoals dinsdag ochtend. Tijdens het reserveren van de datum en tijd van je bestelling toont de app de actuele bezorgkosten.
Het is goed om te weten dat Albert Heijn een minimum bestelbedrag hanteert. Begin 2024 lag dit voor bezorgen rond de 50 euro (exclusief kosten voor statiegeld, emballage et cetera). De app geeft aan wanneer je het minimum bestelbedrag nog niet bereikt hebt.
Het is ook mogelijk om voor een bezorgbundel kiezen, waardoor je per maand of jaar een vast bedrag betaald voor het bezorgen van je boodschappen, ongeacht de dag en het tijdstip.
Lees meer over bezorgbundels op de website van Albert Heijn.
Pick-up Point
Behalve bezorgen biedt AH de mogelijkheid de boodschappen af te halen bij een zogenaamd Pick-Up Point. Dit kan een winkel zijn, maar er zijn ook een aantal pick-up points op centrale punten in steden of dorpen gevestigd. Niet elke winkel heeft een pick-up point, informeer hiervoor bij uw lokale winkel. De kosten die hieraan verbonden zijn variëren, en zijn afhankelijk van de gekozen tijd en bezorg- of afhaaldatum.
Het is goed om te weten dat Albert Heijn een minimum bestelbedrag hanteert. Begin 2024 lag dit voor afhalen op een pick-up point rond de 50 euro (exclusief kosten voor statiegeld, emballage et cetera). De app geeft aan wanneer je het minimum bestelbedrag nog niet bereikt hebt.
Actuele informatie, voorwaarden en prijzen voor afhalen vind je op de website van Albert Heijn.
Lees meer over pick-up points.
Hoe kan ik betalen?
Het betalen kan op twee manieren: tijdens bezorgen of vooraf tijdens het bestellen.
Manier 1: Met een pinbetaling op het betaalapparaat dat de bezorger bij zich heeft.
Manier 2: Het is ook mogelijk een vooruitbetaling in te stellen. In dat geval wordt je bestelling in eerste instantie meteen verrekend nadat je de bestelling hebt geplaatst (mits er voldoende saldo op je rekening staat). Omdat het uiteindelijke bedrag dat je moet betalen nog kan afwijken (bijvoorbeeld omdat er servicekosten bij komen of omdat je de bestelling nog hebt gewijzigd) wordt het uiteindelijke bedrag nogmaals automatisch verrekend nadat je bestelling is afgeleverd.
Deze mogelijkheid tot vooruitbetalen wordt in de Albert Heijn app de digitale betaalpas genoemd. Je kunt deze digitale betaalpas toevoegen in je profiel of tijdens het bestellen van je boodschappen.
Om vooruitbetaling in te stellen heb je eenmalig de app van je bank nodig. Daarna kan je bij elke bestelling voor vooruitbetalen kiezen.
Tijdens het proces van het bestellen, wordt bij de bevestiging van je bestelling gevraagd of het adres klopt en welke betaalmethode de voorkeur heeft. Hier bevindt zich ook een mogelijkheid om een digitale betaalpas toe te voegen.
Na het bezorgen van de boodschappen wordt de reservering definitief, en worden eventuele afwijkingen in de bestelling gecorrigeerd. Emballage wordt verrekend, en eventueel niet geleverde producten worden van het bedrag afgetrokken.
Kan ik ook met iDeal vooruitbetalen?
Met iDeal vooruitbetalen is helaas niet mogelijk.
Hoe toegankelijk is de Albert Heijn app?
De Albert Heijn app voor iOS is behoorlijk toegankelijk en reageert goed op de meeste VoiceOver-gebaren. Knoppen worden goed herkend en op een enkele uitzondering na goed beschreven. Wel kan de grote hoeveelheid aan opties en verschillende onderdelen in de app verwarrend werken.
Bij het naar links vegen om omhoog door de lijst met boodschappen te gaan schoot in onze test de focus van VoiceOver nogal eens terug naar de tabbladen erboven, waarbij het bovenste product op de lijst wordt overgeslagen. Het werd niet duidelijk of dit aan de app lag of aan het testtoestel.
Heb ik een account nodig?
Om boodschappen bij Albert Heijn te kunnen bestellen heb je altijd een account nodig. De app noemt dit een Mijn ah.nl profiel. Dit account kun je eenmalig aanmaken waarna de app dit onthoudt. Het maken van een account is niet optimaal toegankelijk met VoiceOver. Er zit bijvoorbeeld een beveiliging in waarbij afbeeldingen moeten worden aangevinkt of uitgesproken woorden beschreven. Dit is een gangbaar systeem voor veel diensten om het maken van een account te beveiligen, maar is een systeem waarvoor je moet kunnen zien. Mogelijk moet je dus eenmalig een account door een goedziende persoon laten aanmaken.
Dit account kan ook via de browser op de computer worden aangemaakt. Hoe toegankelijk dit is, is afhankelijk van het systeem en hulpmiddel dat je gebruikt. Het voordeel ten opzichte van de app is dat je hier ook meteen je adresgegevens kunt invullen. In de app kan dit niet en dan moet je dit alsnog doen bij het afronden van je eerste bestelling.
Je adresgegevens zijn gekoppeld aan het account en worden onthouden voor elke bestelling.
Waar download ik de Albert Heijn app?
De Albert Heijn app is zowel geschikt voor iPhone als iPad.
Download de Albert Heijn app in de App store.
Stappenplan Albert Heijn app
In de volgende paragrafen leggen we uit hoe je producten toevoegt, aanpast en een bestelling plaatst.
STAP 1. Winkelmandje aanpassen: producten toevoegen
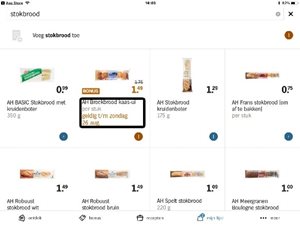 |
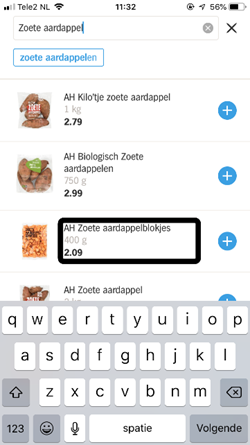 |
|---|
Zorg dat de App geopend is en VoiceOver ingeschakeld.
In het startscherm van de App staat onderin een balk met een aantal knoppen, of tabbladen. Dit zijn Ontdek, Bonus, Recepten en Mijn Lijst. Deze balk blijft vrijwel overal in de app onderin staan. Activeer de knop Mijn Lijst om in de boodschappenlijst te komen.
Activeer de knop ‘Voeg boodschappen toe’. Deze vind je midden onderin het scherm, net boven de hiervoor genoemde balk. Hij ziet eruit als een plusteken.
Het tekstveld om boodschappen te voeren verschijnt midden bovenin het scherm, en het toetsenbord is meteen actief. Je kunt nu direct iets gaan typen of dicteren.
Typ of dicteer je zoekterm, bijvoorbeeld: “MELK”.
Bij het invoeren van een productnaam dien je nog wel een specifiek product te koppelen om je lijstje correct te kunnen bestellen. Als je bijvoorbeeld MELK invoegt op het lijstje is dit pas een geldige bestelling wanneer je aangeeft dat je het product Zaanse Hoeve halfvolle melk 2 liter bedoelt. Gelukkig is dit redelijk eenvoudig. Zie stap 6.
Direct na invoeren van het zoekwoord verschijnen onder het tekstveld de zoekresultaten. Navigeer door de resultaten door vanaf het zoekveld naar rechts te vegen, je komt na een tweetal knoppen en suggesties in de resultatenlijst terecht. Om en om hoor je de productnaam, gevolgd door voeg toe en een aantal. Negeer de eerste vermelding in de resultatenlijst, deze zet letterlijk je zoekterm op de boodschappenlijst en dit is geen geldig product. Veeg dus net zolang naar rechts tot je in de resultaten een daadwerkelijk merk en product hoort.
Hoor je het gewenste product? Veeg vanaf daar een keer naar rechts. Hier staat de knop Voeg Toe. Veeg bij de knop Voeg Toe omhoog of omlaag om de gewenste hoeveelheid van het product op te geven. Na de eerste keer omhoog vegen wordt direct het aantal genoemd.
Hoor je het juiste aantal? Je hoeft niet meer te bevestigen, dit wordt meteen aan je boodschappenlijst toegevoegd.
Om een nieuw product in te voeren dien je het zoekveld weer leeg te maken. Selecteer hiertoe het zoekveld bovenin het scherm, veeg eenmaal naar rechts en activeer de knop Zoekveld leegmaken. Nu kun je het volgende product invoeren. Ga voor uitleg terug naar stap 4.
Om de bestelling af te ronden of naar een ander scherm in de app te kunnen gaan dien je de ‘Toevoegen’ modus nog uit te schakelen zodat het toetsenbord verdwijnt en andere knoppen weer in beeld komen. Activeer hiervoor rechtsboven naast het tekstveld de knop met de naam Sluiten. Je doet dit met een dubbeltik.
Opmerking: Wanneer je in de lijst een product activeert word je naar een nieuw scherm met productinformatie gebracht. Vanaf hier kun je alleen terug naar de lijst door de TERUG knop links bovenin te activeren. Je kunt die knop ook activeren met een speciale veegbeweging door met twee vingers de letter Z op het scherm te schrijven.
STAP 2. Winkelmandje aanpassen: producten verwijderen en aantallen veranderen
Activeer de knop “Mijn Lijst” in de balk onderin het scherm.
De boodschappenlijst staat nu middenin beeld. Voel of veeg om de focus van VoiceOver in de boodschappenlijst te plaatsen. Veeg naar links of rechts om de verschillende producten en aantallen op de lijst te horen.
Om een product te verwijderen: Zet de focus op een product, veeg omhoog tot je VERWIJDEREN hoort, en tik vervolgens dubbel.
Om de aantallen voor een product aan te passen: Selecteer het gewenste product. Veeg naar rechts om het aantal te horen en veeg vervolgens omhoog of omlaag om deze waarde aan te passen.
STAP 3. Winkelmandje aanpassen: de hele boodschappenlijst in één keer leegmaken
Activeer in de balk onderin het scherm de knop: “Mijn Lijst”.
Selecteer en activeer linksboven de knop “Lijstopties tonen”. Op de iPad heet deze knop “Opties”.
Een menu klapt uit. Veeg naar de optie “Lijst leegmaken, knop” en activeer deze.
Het apparaat vraagt om een bevestiging. Veeg naar rechts tot je de “Ja” knop hoort, en activeer deze. Je hebt nu de hele boodschappenlijst leeggemaakt.
STAP 4. Bestelling afronden: een bezorg- of afhaalmoment kiezen
Als deze stappen doorgelopen worden heet het tabblad onderin mogelijk niet langer ‘MIJN LIJST” maar ‘BESTELLING’.
In de volgende stappen gaan we een afleverwijze, locatie en moment kiezen. Dit kan zowel afhalen als bezorgen zijn. Houd bij bezorgen er rekening mee dat er een minimum bezorgbedrag vereist is. Ook zit er minstens een dag levertijd op een bestelling.
Voor het laten bezorgen van de boodschappen, volg optie A.
Voor het afhalen van de boodschappen, volg optie B.
Optie A: Boodschappen laten bezorgen
Voor prijzen zie de website van Albert Heijn of de inleiding van dit artikel.
Activeer indien nodig onderin de knop MIJN LIJST of BESTELLING.
Activeer rechtsonder de knop online BESTELLEN. Indien je nog geen account of adresgegevens hebt ingevuld zal de app er nu om vragen. Doe dit eerst voor je doorgaat naar stap 2.
In het volgende scherm kun je kiezen tussen laten bezorgen of afhalen bij een pick-up point. Laat de keuze hier op bezorgen staan.
Onder de koptekst laten bezorgen vind je het bezorgadres.
Navigeer verder, onder de koptekst volgt een lijst met beschikbare bezorgmomenten. Navigeer door de lijst door naar links of rechts te vegen.
Selecteer een andere dag door op Bezorgdag te gaan staan en met één vinger omhoog of omlaag te vegen om van dag te wisselen. Je kunt dit ook doen door met drie vingers naar rechts of links te vegen.
Tik dubbel op de gewenste tijd om deze te selecteren. Helaas worden ook de niet beschikbare tijdstippen gewoon weergegeven en voorgelezen in de lijst, dubbeltikken heeft dan geen effect. Deze knoppen worden benoemd als TIJDSLOT VOL.
Je hebt nu een optie op het gekozen bezorgmoment. Veeg in het volgende scherm naar rechts tot je ROND AF hoort en activeer deze knop.
In dit scherm worden ook eventueel niet leverbare of onjuist ingevoerde producten weergegeven. Het is nog mogelijk om deze aan te passen. Rechts bovenin staat een knop ROND AF met het bestelbedrag erbij vermeld. Activeer deze knop om verder te gaan. Als er geen onjuist ingevoerde producten op de lijst staan kun je direct verder.
Het nu volgende scherm kun je, indien gewenst, laten voorlezen om de bestelling te controleren. Als alles goed is zoek dan rechts bovenin het scherm naar de VERDER knop en activeer deze. Negeer de knoppen met stap 1, stap 2, et cetera. Deze zijn nog onbruikbaar.
In het volgende scherm ga je de bestelling definitief bevestigen. Veeg naar rechts om door de bevestigingsopties te bladeren. Activeer de knop “BEVESTIG MET JE VINGERAFDRUK” of het tekstveld voor wachtwoord. Leg vervolgens je vinger op de scanner of vul je wachtwoord in.
Kies nu voor de BEVESTIG knop rechts bovenin. Je boodschappen zijn besteld.
Optie B: Boodschappen afhalen bij een pick-up point
Activeer de BESTELLEN knop. Gebruik je de app op de iPad? Dan heet deze knop BESTEL ONLINE. Deze bevindt zich rechts bovenin het scherm in MIJN LIJST. Indien je nog geen account of adresgegevens hebt ingevuld zal de app er nu om vragen. Doe dit eerst voor je doorgaat naar stap 2.
In het volgende scherm kun je kiezen tussen laten bezorgen of afhalen bij een pick-up point.
Er is nu enkel eerst de optie Bezorgen in beeld, VoiceOver meldt bij deze knop alleen dat het een koptekst is. Activeer deze met een dubbeltik, nu kun je de keuze veranderen in Ophalen bij een pick-up point.
Kies voor de optie Ophalen bij een pick-up point.
Nu volgt een lijst met beschikbare AH pick-up points. Navigeer door de lijst door naar links of rechts te vegen en tik dubbel op de gewenste locatie om deze te selecteren.
Er verschijnt een lijst met beschikbare afhaalmomenten. Navigeer door de lijst door naar links of rechts te vegen en tik dubbel op de gewenste tijd om deze te selecteren.
Je hebt nu een optie op dit ophaalmoment. Activeer in het volgende scherm de knop ROND AF.
In dit scherm worden ook eventueel niet leverbare of onjuist ingevoerde producten weergegeven. Het is nog mogelijk dit aan te passen. Rechts bovenin staat een knop ROND AF of VERDER met het bestelbedrag erbij vermeld. Activeer deze knop om verder te gaan.
Het nu volgende scherm kun je, indien gewenst, laten voorlezen om het bestelbedrag te controleren. Veeg naar rechts tot je VERDER hoort en activeer deze knop. In het volgende scherm ga je de bestelling definitief bevestigen. Veeg naar rechts om door de bevestigingsopties te bladeren. Activeer de knop: BEVESTIG BESTELLING of PLAATS BESTELLING.
Er zal nu een bevestigingsmail naar uw email account gestuurd worden van uw bestelling. Hierdoor kunt u controleren of de bestelling daadwerkelijk succesvol is afgerond
STAP 5. Je bestelling volgen
Na het aanmaken van een bestelling kan je deze op de volgende plek terugvinden:
Navigeer bovenin het scherm naar de knop van (je naam) en activeer deze knop.
Er verschijnt een lijst in het scherm. Zoek hier naar de knop “Mijn Bestellingen”. Hier vind je je recente bestellingen terug.
EXTRA: Bestellingen herhalen
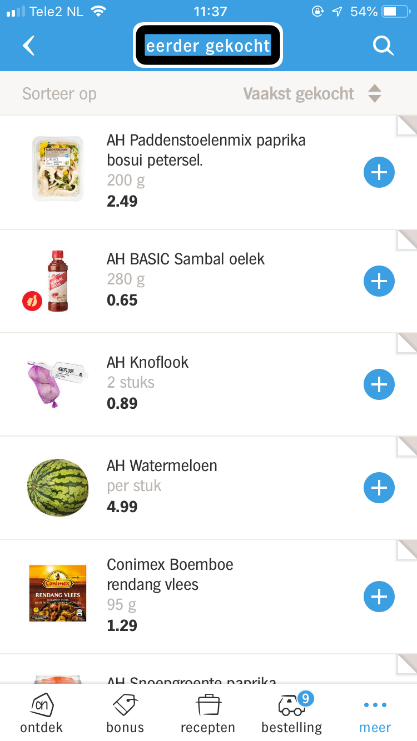
Bestel je vaak dezelfde producten en wil je deze snel kunnen terugvinden?
Navigeer helemaal rechts onderin het scherm naar het tabblad MEER en activeer deze knop.
Er verschijnt een lijst in het scherm. Zoek hier naar de knop “Eerder gekocht”. Hier staat een lijst met eerder aangeschafte producten. Deze kun je aan de boodschappenlijst toevoegen op dezelfde manier als beschreven in het kopje PRODUCTEN TOEVOEGEN eerder in dit artikel.
Het voordeel hieraan is dat het zoekproces naar boodschappen uit het assortiment gemakkelijker wordt. Ook het controleren en nalopen van de boodschappenlijst hoeft dan niet meer handmatig. Wel kan Siri slechts drie items van de lijst tegelijkertijd voorlezen.
Extra: Meerdere boodschappenlijstjes maken
Tenslotte nog een paar nuttige tips.
Het is mogelijk om verschillende boodschappenlijstjes te maken. Zo kun je bijvoorbeeld een algemene lijst maken met de standaard boodschappen, en een lijst met enkel artikelen voor het kerstdiner of een zomerse verjaardag.
Deze lijsten maak je als volgt.
Ga in het startscherm helemaal rechts bovenin het scherm naar de knop van (en je eigen naam). Selecteer deze knop.
Nu verschijnt er een lijst. Navigeer hier doorheen tot bij de optie Mijn Favorietenlijstjes. Activeer deze optie.
Selecteer hier nu de Voeg Toe knop.
Voer nu de naam in van het nieuwe boodschappenlijstje.
EXTRA: Een favorietenlijstje maken
Van je favoriete producten kun je een lijstje maken van waaruit je makkelijk je boodschappenlijstje kan vullen. Dit doe je als volgt:
Zoek een product zoals je dit normaal zou doen. Dit kan op het Home tabblad maar ook in Mijn Lijst.
Heb je het product gevonden, activeer dit met een dubbeltik.
De productinformatie verschijnt. Rechts bovenin het scherm vind je twee knoppen: Geen Favoriet en Delen.
Activeer de knop Geen Favoriet.
Er verschijnt nu een scherm waar al je al gemaakte lijstjes worden weergegeven. Hierin vind je ook de optie: Maak een nieuw lijstje.
Navigeer naar het lijstje waar je dit product in wilt opslaan en activeer dit met een dubbeltik.
Je kunt ditzelfde product meteen in meerdere lijstjes zetten mocht je dit willen.
Ben je klaar met selecteren van de lijstjes, navigeer dan verder naar de Opslaan knop en activeer deze.
Je komt nu weer terug in de productinformatie, waar je door links bovenin het scherm met de terugknop weer naar de zoek resultaten kunt gaan.
Zijn deze lijstjes gevuld met producten kun je vanuit deze lijstjes ieder apart product toevoegen aan je boodschappenlijst zoals in de stappen hierboven beschreven.
Ook vind je rechts onderin het scherm een knop Voeg Alles Toe waarmee je alles uit dit favorieten lijstje in het tabblad Mijn Lijst plaatst.
Heb je nog vragen?
Mail naar kennisportaal@visio.org, of bel 088 585 56 66
Meer artikelen, video’s en podcasts vind je op kennisportaal.visio.org
Koninklijke Visio
expertisecentrum voor slechtziende en blinde mensen