Marc Stovers, Koninklijke Visio
Met MuseScore voor Windows kun je muziek componeren in reguliere bladmuziek
notatie, of bestaande bladmuziek bewerken. Ook kun je bestaande bladmuziek in
verschillende formats invoeren en op verschillende manieren afspelen, of
wijzigen. MuseScore is gratis en kan grotendeels ook gebruikt worden door mensen
die slechtziend of blind zijn, zonder de muis te hoeven gebruiken. Deze stap
voor stap handleiding helpt je op weg zodat je snel met Musescore aan de slag
kunt.
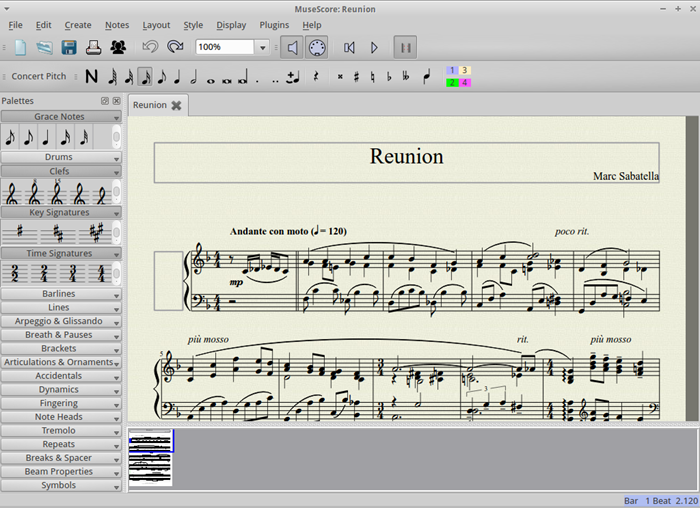
Voor wie is deze handleiding?
Deze handleiding is bedoeld om je op weg te helpen met Musescore als je een
Windows computer met schermlezer (bij voorkeur NVDA) gebruikt, of als je
Musescore met sneltoetsen wil leren bedienen. Musescore is ontwikkeld om een
(meerstemmige) partituur in bladmuziek notatie te componeren. Maar ook kan je
met Musescore een bestaande partituur afspelen, en dan bijvoorbeeld alleen jouw
koorpartij laten horen, of stap voor stap door de noten lopen. We focussen in
deze handleiding op het maken van een nieuwe partituur waarbij je de
afspeelmogelijkheden vanzelf ook leert.
Ook als je eens wilt ervaren hoe je met een bladmuziek editor werkt is het
gratis Musescore een handige keus. Deze handleiding gaat uit van gebruik voor
reguliere notatie van bladmuziek in traditioneel notenschrift.
Musescore is grotendeels toegankelijk gemaakt om met schermlezer NVDA te
gebruiken. Je kunt er de belangrijkste zaken met het toetsenbord mee invoeren
zoals noten, symbolen, herhalingen en tekst. Voor geavanceerde toepassingen kan
het zijn dat je de muis nodig hebt.
Wil je Musescore gebruiken om muziek af te spelen, dan kan dat ook. Dit kan in
een tempo naar keuze, in zijn geheel of alleen de door jou
geselecteerdepartijen, met of zonder metronoom. Ook kun je stap voor stap door
de partituur lopen en de noten een voor een afspelen.
Deze handleiding gaat uit van van een Windows 10 laptop met Musescore versie 3.6
en kan bij andere versies mogelijk op onderdelen (enigszins) afwijken.
Wat is MuseScore nog meer?
Musescore is om te beginnen een gratis bewerkingsprogramma voor bladmuziek. Je
kunt er bladmuziek mee lezen, afspelen, bewerken of zelf bladmuziek mee creëren.
Musescore werkt met zijn eigen bestandsformaat .mscz maar kan ook (onder andere)
de meer gangbare Music XML of Midi bestandsformaten importeren en exporteren.
Ook export naar pdf is mogelijk. Het programma is uitgevoerd in verschillende
talen waaronder ook het Nederlands.
Musescore heeft een actieve community en een website waarop muziekstukken te
downloaden zijn in Musescore, XML, pdf of Midi formaat. Hiervoor kun je een
account aanmaken op de website
www.musescore.org/nl . Behalve het
bewerkingsprogramma voor Windows dat we hier bespreken heeft Musescore ook een
app voor
Android
, iPad of
iPhone. Met
deze app kun je partituren in Musescore format uit de website of als import
bekijken en afspelen, maar je kunt er geen partituren mee maken of bewerken. De
app is redelijk toegankelijk voor wie met de schermlezer VoiceOver of Talkback
gebruikt.
Het is met Musescore niet mogelijk om papieren bladmuziek te scannen en om te
zetten naar een format dat je kunt afspelen of bewerken. Dat kan bijvoorbeeld
met notenherkenningssoftware zoals Photoscore. Op het Kennisportaal van Visio
vind je hierover meer informatie.
Ga naar het artikel: Bladmuziek scannen en herkennen met
Photoscore
Ga naar het artikel: Bladmuziek notenherkenning, de beste
apps
Hoe toegankelijk is MuseScore?
Musescore werkt aan toegankelijkheid voor schermlezers en focust zich hierbij op
NVDA voor Windows. Andere schermlezers zoals Jaws of VoiceOver op de Mac worden
officieel niet ondersteund. De toegankelijkheid met NVDA wordt in elke versie
verder verbeterd.
In versie 3 is de toegankelijkheid sterk verbeterd. Je kunt de belangrijkste
zaken zonder te hoeven kijken met het toetsenbord invoeren zoals noten,
symbolen, herhalingen en tekst. Op deze manier kun je een (eenvoudige) partituur
maken. Voor geavanceerde toepassingen heb je soms de muis nodig.
Afspelen kan in verschillende tempi, in zijn geheel of alleen bepaalde partijen,
met of zonder metronoom en je kunt ook stap voor stap door de partituur lopen.
Ook kun je Musescore gebruiken om muziekbestanden om te zetten naar een ander
bestandsformaat.
Op de website van Musescore vind je meer informatie over toegankelijkheid van
Musescore.
Waar kan ik MuseScore downloaden?
Je kunt Musescore gratis downloaden en installeren van de website van Musescore.
Behalve voor Windows vind je hier ook de installatiebestanden voor Mac en Linux.
Gebruik de volgende link:
Download Musescore van de website.
Na de Windows download kun je Musescore op je pc of laptop installeren.
Opmerking: De “portable’ versie is bedoeld voor wie het programma vanaf
USB-stick wil starten. Deze gebruiken we niet in de handleiding.
1. MuseScore de eerste keer starten
Wanneer je na installatie MuseScore voor het eerst opstart verschijnt er een
opstartwizard met een aantal schermen die je kunt doorlopen.
De eerste vraag is of je wil helpen MuseScore te verbeteren. Kies naar wens
de knop Ja, verzend anonieme rapporten, of de knop Niet verzenden.
De opstartwizard verschijnt. Ga met Tab naar Volgende en activeer met
SPATIE.
Je komt in het scherm waar je de taal in kunt stellen. Standaard is Systeem
NL gekozen. Ga met Tab naar Volgende en activeer met SPATIE.
Je komt in het scherm om je toetsenbord in te stellen.
Ga met TAB naar de vervolgkeuzelijst en kies met PIJL OMLAAG de juiste
toetsenbordindeling, bijvoorbeeld VS Internationaal.
Loop op dezelfde manier de overige startvensters door.
Als je klaar bent verschijnt het Starthulpscherm Dialoogvenster van
MuseScore.
Je komt nu in het hoofdscherm van MuseScore. De titel van dit scherm is:
“MuseScore 3 zonder titel.”
2. Hoe ziet het MuseScore scherm eruit?
Het MuseScore scherm lijkt veel op dat van een tekstverwerker. Bovenin vind je
de menubalk. Deze kent een klassieke menustructuur die je met ALT en de PIJL
toetsen kunt benaderen. Daaronder vind je de knoppenbalk. De meeste opdrachten
zijn echter direct met sneltoetsen te geven.
Daarnaast kent Musescore hulpschermen die je met een functietoets kunt tonen of
verbergen. Met F10 zet je bijvoorbeeld de mixer aan of uit.
3. Een nieuwe partituur maken
Een nieuwe partituur maak je door met de wizard een viertal schermen te
doorlopen.
Het eerste scherm: Titel ingeven
Start Musescore. Het programma verschijnt en toont het starthulpscherm. Dit
gaan we niet gebruiken. Druk ESCAPE om het hulpscherm te sluiten.
Als het venster niet is gemaximaliseerd, druk dan Windowstoets + M om dit
alsnog te doen. Het is verstandig om Musescore altijd in een gemaximaliseerd
venster te gebruiken.
Druk CTRL + N. De partituur wizard verschijnt.
Typ de naam van je partituur, bijvoorbeeld Oefening.
Je kunt met TAB nog meer velden invullen, dit gaan we nu niet doen.
Ga met TAB naar de knop Volgende en druk SPATIE.
Het tweede scherm: Sjabloon kiezen
Een venster met partituur sjablonen verschijnt, de cursor knippert in een
zoekvak.
Druk TAB. Je komt in de boomstructuur in de hoofdgroep Algemeen en het
eerste subniveau “Kies instrumenten”.
Loop met PIJL OMLAAG tot je bij Koor bent. Dit is de tweede hoofdgroep. Druk
PIJL RECHTS om deze groep uit te vouwen en ga met PIJL OMLAAG naar het
subniveau SATB. Dit is een koorpartituur met vier zangpartijen zonder
begeleiding. We stellen hiermee in dat er vier balken onder elkaar zullen
verschijnen: sopraan, alt, tenor en bas.
Ga met TAB naar de knop Volgende en druk SPATIE.
Het derde scherm: Toonsoort en maat aangeven
In dit scherm kun je de toonsoort en het tempo aangeven.
Met PIJL RECHTS en LINKS kun je kiezen uit een aantal toonsoorten. Wij
kiezen voor C groot, dus zonder kruisen en mollen. Waarschijnlijk is dit de
plek waar je je al bevindt.
Ga met TAB naar Volgende en druk SPATIE.
Het vierde scherm: Maatsoort en tempo aangeven
Met de eerste twee velden kun je de maatsoort ingeven. Voorbeeld: Om een
drie achtste maat te maken druk je TAB en typ je in het eerste veld een 3.
Daarna druk je TAB en kies in de keuzelijst met PIJL OMLAAG een 8.
Wij gaan werken met een standaard vierkwartsmaat. Vul in beide velden de
standaardwaarde 4 in.
Druk TAB. In dit onderdeel kun je desgewenst met SPATIE een opmaat kiezen
mocht je partituur niet met een volledige maat beginnen. Wij gaan dit nu
niet doen. Als je dit wel zou doen kun je daarna met TAB weer twee velden
invullen om de maatsoort van de opmaat aan te geven.
Druk TAB. In het tekstveld kun je het aantal maten van je partituur
invullen. Deze laten we staan op de standaardwaarde 32. Je kunt dit aantal
achteraf nog wijzigen.
Druk TAB. Hier kun je het tempo handmatig bepalen en laten afwijken van de
standaard. Dit is niet verplicht maar gaan we als oefening wel doen. Zet het
aankruisvak aan met SPATIE. Druk daarna TAB zodat je het tempo in het
tekstveld in bpm (beats per minute) kunt gaan invullen. Vul hier in: 80.
Ga met TAB naar de knop Klaar en druk SPATIE. De partij verschijnt en de
focus staat op de eerste balk van de sopraanpartij.
4. Noten invoeren met QWERTY-toetsenbord
Met Musescore kun je direct noten met het toetsenbord invoeren. Je kunt ook een
midi keyboard aansluiten, hierover later meer.
Om noten in te voeren kent Musescore de Input Mode, ofwel Stap-notenivoermodus,
die je in- of uitschakelt met de letter n. Je behoudt hierbij je cursor positie
in de partituur. Als de Stap-notenivoermodus uit staat heet dit de Normale
modus. Je kunt dan nog steeds met het toetsenbord noten invoeren of wijzigen,
maar niet met de muis of met een MIDI-keyboard. Het is daarom het makkelijkst om
altijd met de Stap-notenivoermodus te werken.
Een noot (of rust) voer je in door eerst met een cijfer de duur in te voeren, en
daarna met een letter de noot, of de rust. Musescore vult zelf de ontbrekende
rusten in de maat in die nodig zijn om de maatduur te laten kloppen met de
inhoud.
Druk n om Stap-notenivoermodus aan te zetten. Mogelijk hoor je niets, maar
de focus staat nu in de partituur op maat 1.
Druk een cijfer om de notenduur in te stellen, bijvoorbeeld 5 voor
kwartnoot. Mogelijk hoor je nu niets.
Druk een c op het toetsenbord, er wordt nu een c ingevoerd. De cursor is nu
een positie naar rechts verschoven, zodat je de volgende noot meteen kunt
invoeren.
Druk nu een d, een e en weer een c. De eerste maat is ingevoerd.
Met PIJL LINKS en PIJL RECHTS kun je door de partituur wandelen en je noten
terugluisteren. Bij elke noot geeft NVDA informatie over de noot.
Met DELETE kun je een noot wissen. Je vervangt hem dan door een rust. Wis
als oefening eens de tweede noot (de d), luister of hij weg is en zet hem
daarna weer terug.
Tips:
Met CTRL + Z kun je de laatste handeling ongedaan maken.
Met BACKSPACE kun je de laatste handeling ongedaan maken, bijvoorbeeld
invoer of verwijderen van een noot.
Met R kun je de laatst ingevoerde noot herhalen.
Ben je helemaal de weg kwijt? Druk dan tweemaal ESCAPE en daarna de n. Je
staat dan weer in de partituur. Om naar het begin te gaan, speel af met
SPATIE, druk HOME en stop met SPATIE.
Merk op dat als je in normale modus zit en een noot invoert of wijzigt met
het toetsenbord door een letter te drukken, de Stap-notenivoermodus
automatisch wordt geactiveerd.
Iets over de ESCAPE-toets
Behalve met de letter n kun je ook met ESCAPE de Stap-notenivoermodus verlaten.
Echter als je tweemaal ESCAPE drukt verlies je de focus in de partituur. Je kunt
dan weer met de letter n de Stap-notenivoermodus aanzetten en in de partituur
komen. Normaliter is dat niet handig en is de letter n de betere optie. Gebruik
daarom alleen (tweemaal) ESCAPE gevolgd door een n als noodoplossing als je echt
de weg kwijt bent.
Voorlezen van noot en positie
NVDA spreekt bij elke noot informatie uit. Je hoort de toonhoogte, de duur van
de noot, en je positie: de stem, de maat, de tel en nummer van de notenbalk waar
je in werkt.
Dit wordt ook getoond in de statusbalk. Je kunt dit normaliter laten herhalen
met een sneltoets, afhankelijk van de ingestelde toetsbelegging in NVDA. Tijdens
het schrijven van de handleiding werkte dit niet. In dat geval kun je een noot
verder en weer terug navigeren om de informatie te herhalen.
Statusbalk uitlezen (desktop) : INSERT + END
Statusbalk uitlezen (laptop) : INSERT SHIFT + END
5. Noten wijzigen
Om een noot te wijzigen ga je er eerst met de cursor op staan. Je kunt dan:
Toonhoogte wijzigen : PIJL OMHOOG of PIJL OMLAAG
Octaaf wijzigen : CTRL + PIJL OMHOOG of PIJL OMLAAG
Noot vervangen : Typ de nieuwe noot (of een rust met cijfer 0)
Noot wissen : DELETE (de noot wordt door een rust vervangen)
Bij een sleutel met kruisen of mollen worden herstellingstekens automatisch
gezet als je de noot verhoogt of verlaagt.
- Maak nu zelf een liedje voor de sopraanpartij, bijvoorbeeld Vader Jacob. Het
begin is al gemaakt.
6. Rusten invoeren
Een rust voer je in met cijfer 0, op dezelfde manier in als een noot. Dus je
bepaalt eerst de toonduur en typt daarna de NUL.
7. Gepuncteerde noot invoeren
Door een PUNT te typen zet je punctering aan of uit. Elke noot die je daarna
invoert is een gepuncteerde noot, totdat je met PUNT de punctering weer uitzet.
Gepuncteerde noot invoeren : PUNT
8. Opslaan en sluiten
Dit gaat op de wijze zoals in de meeste Windows programma’s.
Druk CTRL + S, of kies menu Bestand – Sla op. Typ de naam van je stuk in.
Druk ENTER of kies eerst op de gebruikelijke wijze een andere map, en
activeer de Opslaan knop.
Sluit Musescore met ALT + F4.
Musescore slaat je werk op in een eigen bestandsformaat .mczx
Het is ook mogelijk om in een ander bestandsformaat op te slaan zoals Music XML
of pdf via menu Bestand – Exporteer. Hierover later meer.
Tip: Om tussendoor je werk op te slaan, gebruik CTRL+S.
Opslaan : CTRL + S
Tussendoor opslaan : CTRL + S
Opslaan Als : Menu Bestand - Opslaan Als
9. Een partituur Openen
Je kunt op verschillende manieren je partij openen:
Vanuit Windows Verkenner het bestand selecteren en ENTER drukken.
Door Musescore te starten, het starthulpscherm te sluiten met ESCAPE, daarna
CTRL + O te drukken en met tweemaal SHIFT + TAB naar de mappenlijst te gaan.
Open de juiste map en bestand en druk ENTER om te openen.
Door Musescore te openen en de recente partijen op te roepen via het menu
Bestand – Open Recent.
Openen : CTRL + O
10. Je partituur afspelen
Met SPATIE kun je afspelen, pauzeren of hervatten.
Tijdens het afspelen kun je met sneltoetsen navigeren, bijvoorbeeld:
Afspelen, pauzeren, hervatten : SPATIE
Afspelen vanaf cursor : SPATIE, indien nodig druk eerst de n
Ga naar begin : HOME
Eén maat vooruit of terug : CTRL + PIJL RECHTS of LINKS
Eén noot vooruit of terug : PIJL RECHTS of LINKS
Opmerking: Tijdens het afspelen gebruikt Musescore een aparte afspeelcursor
die met het afspelen meeloopt en blijft staan zodra je pauzeert. De cursor
waarmee je navigeert en noten invoert en bewerkt wordt niet verplaatst. Ook
wordt de Stap-notenivoermodus uitgezet als je gaat afspelen. Wil je dus opnieuw
afspelen vanaf de cursor waarmee je aan het bewerken was, druk dan eerst de n om
de Stap-notenivoermodus weer aan te zetten, en daarna pas op SPATIE.
Wil je helemaal vanaf het begin afspelen, start dan eerst afspelen met SPATIE en
druk daarna HOME.
11. Navigeren door je partituur
Om de cursor waarmee je bewerkt te verplaatsen zijn dit handige sneltoetsen.
Per noot : PIJL LINKS / RECHTS
Per maat : CTRL + PIJL LINKS / RECHTS
Naar een specifieke maat : CTRL + F , typ de maat, ENTER
Naar andere balk : ALT + PIJL OMHOOG / PIJL OMLAAG
Naar begin of einde balk : HOME / END
Opmerking: HOME en END lijken in deze versie niet goed te werken. Je kunt
als alternatief drie dingen doen om naar het begin te gaan:
Manier 1:
Houd CTRL + PUNT ingedrukt. Je vliegt nu door de partituur totdat je bij het
begin bent.
Manier 2:
Als je partituur groot is, is deze optie handiger:
Druk CTRL + f
typ het cijfer 1 en druk ENTER.
Manier 3:
Bij deze truc maak je gebruik van een selectie.
Typ n om de Stap-notenivoermodus uit te zetten en naar normale modus te
gaan.
Druk SHIFT + CTRL + HOME
Druk PIJL LINKS.
12. Navigeren door alle items
Tot nu toe ben je door de noten genavigeerd. Je partituur bestaat echter uit nog
meer onderdelen (items) dan alleen de noten. Je kunt in Musescore in detail van
item naar item navigeren met de volgende toetscombinaties. Stap-notenivoermodus
moet dan uit staan.
Naar volgende item : SHIFT + CTRL + ALT + PIJL RECHTS
Naar vorige item : SHIFT + CTRL + ALT + PIJL LINKS
Naar volgende item (inclusief buiten de balk) : ALT + PIJL RECHTS
Naar vorige item : (inclusief buiten de balk) : ALT + PIJL LINKS
Zet Stap-notenivoermodus uit met de letter n.
Navigeer naar de eerste noot.
Druk nu een paar keer SHIFT + CTRL + ALT + PIJL LINKS. Je hoort nu welke
maatsoort en welke sleutel je in je partij hebt staan.
Ga nu op dezelfde manier naar het einde van de eerste maat en probeer de
maatstreep te ontdekken.
Opmerking: helaas kunnen niet alle items in een (uitgebreidere) partituur op
deze manier bereikt worden.
Opmerking: met deze sneltoetsen blijf je in de notenbalk. Wil je ook door de
symbolen of teksten lopen die boven of onder balk staan dan kun je ALT + PIJL
LINKS en RECHTS gebruiken.
13. Akkoorden invoeren
Je breidt een noot uit tot een akkoord door de tweede (en vervolgnoten) in te
voeren en daarbij SHIFT ingedrukt te houden. Er wordt dan een hogere noot
ingevoerd.
Met CTRL + PIJL OMLAAG kun je deze noot een octaaf lager zetten, of met PIJL
OMHOOG en OMLAAG wijzigen. Met ALT + PIJL OMHOOG of OMLAAG navigeer je door de
noten binnen een akkoord. Let op: als je te ver omlaag navigeert kom je uit op
de tweede balk.
Akkoordnoot toevoegen : SHIFT + letter
Akkoordnoot octaaf lager zetten : CTRL + PIJL OMLAAG
Navigeren binnen een akkoord : ALT + PIJL OMHOOG of OMLAAG
Noot verwijderen : DELETE
14. Triolen invoeren
Triool invoeren : selecteer een rust of noot en druk CTRL + 3.
De noot of rust verandert nu in een triool waarbij de eerste noot (als je op een
noot stond) al is ingevoerd en de andere twee noten uit een rust bestaan. Je
kunt nu met PIJL RECHTS op de gebruikelijke wijze door de triool navigeren en de
twee rusten vervangen door een noot, indien gewenst.
Op dezelfde wijze voer je kwartolen (CTRL + 4), quintolen (CTRL + 5) et cetera
in.
15. Selecteren, kopiëren, plakken
Om te kunnen selecteren moet je de Stap-notenivoermodus verlaten door de letter
n te drukken. Daarna lijkt het selectieproces op dat van tekstverwerken: je
begint bij de eerste noot en breidt daarna selectie uit door SHIFT ingedrukt te
houden en met de navigatiesneltoetsen naar het einde van je selectie te
navigeren. NVDA meldt hierbij de geselecteerde maten maar de noten worden helaas
niet afgespeeld.
Het selectieproces kan om deze reden verwarrend zijn, lees daarom de tips die je
even verderop onder de sneltoetsen vindt.
Eén noot erbij selecteren : SHIFT + PIJL RECHTS
Eén maat erbij selecteren : SHIFT + CTRL + PIJL RECHTS
Tot einde selecteren : SHIFT + CTRL + END
Eén balk erbij selecteren : SHIFT + PIJL OMLAAG
Alleen een akkoord selecteren : SHIFT + PIJL RECHTS , daarna SHIFT + PIJL LINKS
Eén maat vooraf invoegen : INSERT, of tweemaal als INSERT ook de NVDA toets is.
Maten verwijderen : Selecteer de maten en druk CTRL + DELETE
(let op, de maat wordt er geheel uitgeknipt en alle volgende noten schuiven
terug)
Hele partij selecteren : CTRL + A
Knippen : CTRL + X (de selectie wordt gevuld met rusten)
Kopiëren : CTRL + C
Plakken : CTRL + V
Ongedaan maken : COMMAND + Z
Tip: Hoe weet ik of de Stap-notenivoermodus aan of uit staat?
Druk achtereenvolgens SHIFT + PIJL RECHTS en SHIFT + PIJL LINKS. Als je nu
Bereik Selectie hoort staat de Stap-notenivoermodus uit en is de eerste noot
geselecteerd. Zo niet, druk dan de letter n om de Stap-notenivoermodus aan te
zetten en ga verder met selecteren.
Tip om toch je selectie te kunnen “horen”
Er is geen sneltoets om een selectie af te spelen. Je kunt met deze truc niet de
hele selectie afspelen maar wel de eerste en de laatste noot rustig met je
gehoor bepalen.
Navigeer eerst naar de laatste noot aan het eind van je selectie.
Breid nu de selectie uit naar links, dus met SHIFT + (CTRL + ) PIJL LINKS.
Met SPATIE kun je nu de eerste noten afspelen en het begin van de selectie
bepalen. Let op, het afspelen stopt niet bij het einde van je selectie.
Tip: selectie gebruiken om een deel te wissen
Het kan voorkomen dat het niet mogelijk is om een eerder ingevoerde noot een
langere duur te geven. De reden hiervoor is als de rest van de maat gevuld is
met rusten. Dit gebeurt bijvoorbeeld wanneer je noten verwijdert die vervangen
worden door rusttekens. Je kunt die ruimte weer vrijmaken door bijvoorbeeld de
hele maat eerst te selecteren en daarna te wissen. Daarna kun j de noten opnieuw
invoeren.
16. Een enkele partij afspelen of een ander geluid geven
Om je eigen partij goed te kunnen horen en toch de andere partijen erbij te
horen kun je het instrument van je eigen partij of het volume wijzigen. Zie de
volgende paragraaf “Volume, Solo, Dempen, Balans”.
17. Volume, Solo, Dempen en Balans
Met F10 (of via menu Bewerken) kun je de Mixer aan- en uitzetten. In de mixer
kun je regelen hoe elke partij moet worden afgespeeld. Je kunt van elke partij
het instrument wijzigen, het volume regelen, partijen dempen (mute) of alleen
één partij laten horen (solo).
De mixer is deels met het toetsenbord te bedienen maar dit gaat niet erg
makkelijk.
Druk F10. De mixer verschijnt.
Druk vele malen TAB tot je hoort: Selectievakje uitgeschakeld Solo. Je staat
nu op de Soloknop voor de sopraanpartij. Als je deze met SPATIE zou
indrukken zul je alleen nog de sopraan horen als je afspeelt.
Druk TAB. Je hoort Schuifregelaar. Dit is de knop om het volumebalans tussen
links en rechts aan te passen. Dit wordt ook wel panning genoemd. Je wijzigt
deze balans met PIJL OMHOOG en OMLAAG. Hoe lager de waarde, hoe meer je het
geluid van de sopraan aan de linkerkant zult horen.
Druk TAB. Je hoort Selectievakje uitgeschakeld, Dempen. Dit is de Mute knop
ofwel de Dempen knop voor de sopraanpartij. Als je deze aan zou zetten met
SPATIE zou je bij afspelen de sopraanpartij NIET horen.
Druk TAB. Je hoort Deelvenster Volume. Dit is de volumeregelaar voor de
sopraanpartij die je met PIJL OMHOOG en PIJL OMLAAG kunt aanpassen. Mogelijk
zegt NVDA hier niets, zie de opmerking verderop voor een alternatief.
De selectievakjes met nummer 1,2,3 en 4 in de groep Demp stem kun je met TAB
overslaan.
Druk TAB tot je weer hoort : Selectievakje uitgeschakeld, Solo. Dit is de
Soloknop van de tweede balk, in ons geval de altpartij. Je kunt deze weer
desgewenst aanzetten met SPATIE.
Op dezelfde manier kun je van de vier partijen de knoppen Solo, Dempen,
balans en volume regelen.
Met F10 sluit je het mixer venster weer.
Opmerking: Als NVDA niks zegt, ga dan met SHIFT + TAB terug naar
Schuifregelaar Volume. Let op, er zijn meer schuifregelaars. Met schuifregelaar
Volume kun je ook het volume wijzigen met PIJL LINKS en RECHTS. Je kunt ook
zoeken naar Draaikeuzeknop Volume en daar het volume als waarde tussen 0 en 100
invoeren.
Opmerking: gebruik Solo en Dempen bij voorkeur niet door elkaar. Wil je één
of een paar partijen horen, zet deze dan op Solo. Ben je klaar zet de solo’s
weer uit. Wil je juist één of een paar partijen niet horen, werk dan met Dempen.
18. Het instrument van een partij aanpassen
Door de mixer te starten en een van de kanalen aan te klikken met de muis kun je
het instrument dat afgespeeld wordt aanpassen. Dit kan bijvoorbeeld handig zijn
als je als zanger of instrumentalist je eigen partij duidelijk wilt
onderscheiden van anderen tijdens studeren.
Met het toetsenbord kun je wel de eerste stem aanpassen (sopraan):
Druk F10 zodat de mixer verschijnt.
Druk vele malen TAB tot je hoort: Naar beneden vervolgkeuzelijst, choir
aahs, patch stem. Dit laatste wat je hoort is het huidige instrument.
Druk ALT + PIJL OMLAAG en kies in de lijst met PIJL OMLAAG bijvoorbeeld
Trumpet. Met ENTER maak je de keuze.
Druk F10 om de mixer te sluiten. Nu is de sopraanpartij duidelijker van de
andere partijen te onderscheiden.
19. Het afspeeltempo aanpassen
Het afspeeltempo kun je aanpassen met het afspeelpaneel, dat je met F11 (of het
menu Bewerken) aan of uit zet.
Druk F11. Het afspeelpaneel verschijnt.
Ga met TAB naar Afspeelsnelheid Als Percentage. Verander het tempo met PIJL
OMHOOG en OMLAAG. Je kunt hier ook direct het nieuwe tempo invoeren als
percentage, bijvoorbeeld 200. Je gaat dan tweemaal zo snel afspelen
Druk F11 om het afspeelpaneel te sluiten.
20. Een tempo aanduiding invoeren
Het afspeeltempo dat je in het afspeelpaneel invoert wordt bepaald (in het
eerdere voorbeeld 200% sneller) aan de hand van het tempo dat visueel als tempo
aanduiding in de partij staat genoteerd. In onze partij is er echter visueel nog
geen tempo aanduiding genoteerd. Dit komt omdat het scherm met deze optie bij de
aanmaak van de partituur is overgeslagen. Er wordt dan een standaardtempo
aangehouden, die we daarna 200% sneller hebben gemaakt.
Je kunt deze visuele tempo aanduiding ook invoeren, zodat deze ook in de
partituur te zien is. Houd er dan rekening mee dat NVDA op sommige punten
mogelijk niets uitspreekt.
Om verwarring te voorkomen, zet eerst het afspeeltempo in het afspeelpaneel
met F11 weer terug naar 100%.
Ga op de eerste noot staan en zet met letter n de Stap-notenivoermodus uit,
zodat je in normale modus komt.
Druk SHIFT + ALT + T. Er verschijnt boven de noot een tempo aanduiding met
tempo 80 ingevuld. Mogelijk hoor je nu niets!
Nu kun je met PIJL LINKS en RECHTS door het invoerveld lopen en de waarde
aanpassen. Als je echter niets hoort: Druk eerst END en daarna tweemaal
BACKSPACE om tempo 80 te verwijderen. Typ daarna het nieuwe tempo,
bijvoorbeeld 120.
Druk nu ESCAPE om terug te keren naar de partituur in normale modus. Het
nieuwe tempo is ingevoerd. Deze tekst is gekoppeld aan de eerste noot, omdat
je van daar het tempo hebt ingevoerd.
Speel nu af vanaf deze noot om het tempo te controleren.
Om de tempo aanduiding weer te verwijderen:
Ga weer op de eerste noot staan.
Zet Stap-invoermodus uit zodat je in normale modus komt.
Ga met ALT + PIJL RECHTS naar het eerstvolgende item, in dit geval is dit de
tempo aanduiding.
Druk DELETE. De tempo aanduiding is verwijderd.
21. De metronoom en aftellen aanzetten
De metronoom kun je aanzetten met het afspeelpaneel.
Druk F11. Het afspeelpaneel verschijnt.
Ga met TAB naar Metronoom, selectievakje. Schakel deze in met SPATIE.
Ga met TAB naar Metronoom volume, schuifregelaar. Met PIJL OMLAAG en OMHOOG
kan je de metronoom harder en zachter zetten.
Als je aan het begin van het stuk eerst een maat wilt laten aftellen, ga dan
met SHIFT + TAB terug naar Tel Af, selectievakje, en zet deze aan met
SPATIE.
Verberg het afspeelpaneel weer met F11. Nu zal bij afspelen de metronoom
meetikken en eventueel eerst aftellen.
22. Lussen herhaald afspelen (loop)
Je kunt een deel van je partituur herhaald afspelen. Dit wordt een lus of in het
Engels een loop genoemd. Handig als je een partij aan het oefenen bent! De
partituur wordt hiermee niet gewijzigd.
Ga naar de noot die het begin van de lus aangeeft.
Toon met F11 het afspeelpaneel en ga met TAB naar de knop: Beginpositie van
de lus. Zet deze aan met SPATIE.
Verberg het afspeelpaneel met F11.
Ga naar laatste noot je in de lus wilt opnemen.
Toon met F11 het afspeelpaneel en ga met TAB naar de knop: Eindpositie van
de lus. Zet deze aan met SPATIE.
Druk TAB. Je staat nu op de knop: Schakel ‘speel in een lus af’. Als het
goed is, is deze al automatisch aangezet. Zo niet, zet deze aan met SPATIE.
Verberg met F11 het afspeelpaneel.
Als je nu afspeelt met SPATIE wordt de ingestelde lus telkens herhaald.
Om de herhaling uit te zetten: druk F11 en zet de knop “Schakel ‘speel in
een lus af’ weer uit met SPATIE. De lus wordt dan verborgen en is niet meer
actief. Je kunt hem later eenvoudig weer aanzetten.
Om je de begin- of eindpositie van de lus te wijzigen: navigeer naar de
juiste noot, druk F11 en zet de begin- of eindpositie opnieuw met de
desbetreffende knop.
23. Transponeren
Voorbeeld: Je hebt een partituur in c majeur, dus zonder kruisen of mollen en
wilt deze een hele noot hoger transponeren. Je transponeert dan van c majeur
naar d majeur. De partituur krijgt dan twee kruisen op de balk.
Behalve de hele partij kun je in Musescore ook een selectie transponeren.
Je gaat nogal wat wijzigen dus het is aan te raden om eerst je werk op te
slaan met CTRL + S.
Zet de normale modus aan met de letter n en selecteer de noten waar het om
gaat. Wil je echter de hele partituur transponeren, druk dan een paar keer
op Escape om er zeker van te zijn dat je geen selectie meer actief hebt.
Ga met ALT naar het menu en met PIJL RECHTS naar Gereedschappen.
Kies met PIJL OMLAAG de optie Transponeer, en druk ENTER.
Druk tweemaal TAB. Je kunt nu met PIJL OMLAAG kiezen of je omhoog of omlaag
wilt transponeren. Er is een derde optie, dichtstbijzijnde, die standaard is
geselecteerd en die automatisch voor je kiest of je omhoog of omlaag
transponeert. Wij willen omhoog van c naar d, dus deze optie is een prima
keus.
Druk TAB, je komt bij de vervolg keuzelijst waar je de toonsoort kunt
instellen. Hier staat C groot /A Klein.
Met PIJL OMLAAG kun je de toonsoort veranderen. Je kunt ook de eerste letter
van de nieuwe toonsoort typen, en eventueel herhalen.
Kies in dit voorbeeld voor D groot / B klein.
Druk ENTER. De partituur heeft nu twee kruisen gekregen en de noten klinken
een secunde hoger.
24. Voortekens (Key Signature) aanpassen
Het is met de optie Transponeren mogelijk om je partituur (achteraf) van
voortekens (kruisen en mollen) te voorzien. Merk op dat het verstandiger is om
dit met de wizard te doen als je een nieuwe partituur maakt, en niet achteraf.
Als je de hele partituur wilt wijzigen, druk dan een paar keer op Escape om
er zeker van te zijn dat je geen noten maar de hele partij selecteert.
Ga met ALT naar het menu en met PIJL RECHTS naar Gereedschappen.
Kies met PIJL OMLAAG de optie Transponeer, en druk ENTER.
Ga met 3 keer TAB naar de vervolg keuzelijst. Hier staat C groot /A Klein.
Met PIJL OMLAAG kun je de toonsoort veranderen.
In ons voorbeeld werken we met D groot / b klein.
Druk ENTER. In ons voorbeeld zijn er nu twee kruisen of mollen aan de balk
toegevoegd.
25. Noteninvoer met Midi keyboard
Als je een MIDI-keyboard aansluit kun je elke een nieuwe noot (of akkoord)
direct met je MIDI-keyboard invoeren, in plaats van met het QWERTY-toetsenbord.
Je moet echter nog wel met het QWERTY-toetsenbord de notenduur aangeven.
Tip : Sluit eerst het keyboard aan voordat he Musescore start.
Opmerking: Anders dan bij het QWERTY keyboard moet de Stap-notenivoermodus
actief zijn om noten in te kunnen voeren of te kunnen wijzigen. Zo niet dan hoor
je wel je keyboard spelen maar verander je niets aan de partituur.
Opmerking: Het is verstandig om je MIDI-keyboard aan te sluiten voordat je
Musescore starten.
26. Herhalingstekens invoeren (met muis)
Het invoeren van herhalingen en andere muziektekens moet doe je met de paletten.
Hoe je het met het toetsenbord doet wordt in het volgende hoofdstuk beschreven.
Wanneer het echter niet goed lukt en je kunt de muis gebruiken geven we hier een
alternatief.
Druk op F9 om de paletten te tonen. Links van je partituur verschijnt de
verticale Paletten balk. Deze bevat een zoekvak en een lijst van categorieën
die je kunt uitklappen om een muziekteken te kiezen.
Klik of dubbelklik op Maatstrepen zodat de verschillende symbolen zichtbaar
worden.
Klik en sleep met de muis de juiste maatstreep in de partituur.
27. Herhalingstekens invoeren (met toetsenbord)
Het invoeren van herhalingen en andere muziektekens moet doe je met de paletten.
In Musescore versie 3 kan dat inmiddels veel beter met het toetsenbord en NVDA
dan in versie 2 mogelijk was.
Als voorbeeld gaan we maat 2 en 3 herhalen.
Zorg ervoor dat je je op de eerste noot in de tweede maat bevindt.
Nu gaan we naar de maatstreep links van deze noot. Controleer dat
Stap-invoermodus uit staat en druk SHIFT + CTRL + ALT + PIJL LINKS om naar
het item links van de eerste noot van maat 2 te komen. Als het goed is
gegaan hoor je nu: Maatstreep, enkele maatstreep.
Druk F9. Links van je partituur verschijnt de verticale Paletten balk. Deze
bevat een zoekvak en een lijst van categorieën die je kunt uitklappen om een
muziekteken te kiezen. Je bevindt je nu in het zoekvak.
Druk tweemaal TAB om in de lijst te komen. Als je voor het eerst hier komt
kom je bovenin de lijst bij de eerste categorie: Siernoten.
Ga met PIJL OMLAAG door de categorieën, of typ de eerste letter tot je bij
de categorie Maatstrepen bent.
Druk PIJL RECHTS om de categorie Maatstrepen uit te klappen. De lijst met
verschillende maatstrepen verschijnt. Deze heeft twee kolommen maar met PIJL
OMLAAG kun je gewoon een voor een door alle items lopen.
Druk een paar keer PIJL OMLAAG tot je bent bij: Links, begin,
herhalingsteken. Je kunt ook de letter l gebruiken om hier te komen.
Druk ENTER. De maatstreep wordt vervangen door het herhalingsteken.
Om dit te controleren moet je even op en neer navigeren. Controleer dat
Stap-invoermodus uit staat en druk een keer SHIFT + CTRL + ALT + PIJL RECHTS
LINKS en daarna weer SHIFT + CTRL + ALT + PIJL RECHTS. Als het goed is
gegaan hoor je nu: Maatstreep links, begin, herhaling.
Druk F9 om de paletten weer uit te zetten.
Ga met SHIFT + CTRL + ALT + PIJL RECHTS weer naar de noot en navigeer verder
naar de laatste noot in maat 3.
Navigeer met SHIFT + CTRL + ALT + PIJL RECHTS naar de maatstreep.
Nu ga je de rechter herhaling zetten. Maak met F9 het palettenvenster weer
actief en druk tweemaal TAB. Je zal merken dat je positie in de lijst op het
linker herhalingsteken is onthouden.
Met PIJL OMLAAG kun je nu makkelijk naar Rechts, einde, herhalingsteken.
Druk ENTER om dit in te voeren.
De maatstreep is nu vervangen. Controleer dit weer door in de
stap-invoermodus een keer terug en weer verder te navigeren.
Zet de paletten uit met F9.
Je kunt nu met afspelen je herhaling gaan bewonderen.
Opmerking: Het begin van de partituur bevat geen maatstreep. Om hier toch
een linker herhalingsteken te zetten zorg je dat je op de eerste noot staat.
Daarna kun de maatstreep zetten zoals hierboven beschreven.
Opmerking: Om in de paletten te komen maar als je twijfelt of ze aan of uit
staan, druk dan een of twee keer F9. Zodra je in het zoekvak belandt staan de
paletten aan en kun je erin navigeren.
28. Herhalingstekens verwijderen
Ga naar de noot net na de maatstreep.
Zorg dat Stap-invoermodus uit staat en navigeer met SHIFT + CTRL + ALT +
PIJL LINKS naar de betreffende Maatstreep.
Druk Delete. De herhaling is vervangen door een gewone maatstreep.
29. Andere symbolen of tekst invoeren
Behalve herhalingstekens kun je met de Paletten nog bijzonder veel andere tekens
invoeren. Deze tekens worden in de veel gevallen aan een noot gekoppeld.
De werkwijze om een symbool in te voeren is gelijk aan die van de
herhalingstekens: ga naar de plek waar je in wilt voeren, zoek het symbool in de
paletten en voer dit in met ENRTER. Werk je met de muis, sleep dan het symbool
vanuit de paletten naar de juiste plek in de partituur.
Als een teken aan een noot gekoppeld is kun je hem met het toetsenbord benaderen
door item voor item door de partituur te lopen met ALT + PIJL LINKS en ALT +
PIJL RECHTS.
Wil je een eerder ingevoerd symbool verwijderen of controleren:
Navigeer naar de juiste noot.
Zet Stap-invoermodus uit.
Druk ALT + PIJL RECHTS. Je navigeert nu item voor item waarbij je ook de
items meeneemt die boven of onder de balk zijn geplaatst. Als het goed is
kom je hiermee het eerder ingevoerde symbool tegen.
Met Delete kun je het symbool verwijderen.
Als je niet precies meer weet aan welke noot het symbool gekoppeld was, ga
dan een stukje terug in de partituur en loop alle items met ALT PIJL RECHTS
of ALT + PIJL LINKS af.
Met de muis verwijder je een symbool door het symbool aan te klikken en op
Delete te drukken. De noten-invoermodus moet hierbij uit staan.
Je kunt ook een losse tekst boven een noot plaatsen, buiten de balk. Ga hiervoor
in normale modus op de noot staan, druk CTRL + T en voer de tekst in. Met Escape
gevolgd door ALT + PIJL LINKS ga je weer naar de noot en is je tekst boven de
noot. Vanaf de noot kun je weer met ALT + PIJL RECHTS je tekst benaderen en
verwijderen.
Om een liedtekst onder de noten te plaatsen, zie het hoofdstuk verderop.
30. Navigeren in Paletten
Omdat er wordt onthouden waar je was gebleven tijdens je laatste bezoek aan de
paletten kan het verwarrend zijn waar je in de paletten bent. Daarom een kleine
oefening hoe je kunt navigeren door de paletten.
Start Musescore opnieuw op, open je partituur en ga ergens op een noot
staan.
Druk F9 om de paletten te openen. Je komt in het zoekvak van de paletten.
Druk tweemaal TAB. Je staat nu op de eerste groep paletten, Muzieksleutels.
NVDA noemt zo’n groep Paletten.
Ga met PIJL OMLAAG naar een andere groep paletten, bijvoorbeeld Tremolo’s.
NVDA meldt: Tremolo’s Paletten.
Druk PIJL RECHTS om deze groep paletten uit te klappen. NVDA meldt ter
bevestiging: Tremolo’s Paletten, uitgebreid.
Nu kun je met PIJL OMLAAG door de Tremolo tekens navigeren. Let op: als je
alle opties hebt gehad en je gaat nog verder dan kom je bij de volgende
groep paletten, in dit geval zul je horen: Tekst Paletten.
We gaan niets invoeren en we zijn wat te ver. Ga met PIJL OMHOOG weer terug
naar Tremolo’s Paletten, uitgebreid.
Druk PIJL LINKS om deze paletten weer in te klappen. NVDA meldt nu ter
bevestiging: Tremolo’s Paletten maar zonder de toevoeging: uitgebreid.
Nu sta je weer in de lijst met de groepen paletten zonder dat er een groep
is uitgeklapt. Je kunt nu makkelijk weer met PIJL OMLAAG en OMHOOG door de
groepen navigeren, wetende dat ze allemaal gesloten zijn.
Nu kan je weer een andere groep kiezen, et cetera. Het gaat er dus om dat je
bij het verlaten van een groep deze weer netjes inklapt.
Als je nu met F9 de paletten verlaat zul je de volgende keer met F9 en
tweemaal Tab in de lijst op deze plaats terugkeren.
Let op: Het is belangrijk om paletten maar ook andere vensters zoals de
metronoom na gebruik weer te verbergen. Doe je dat niet dan kan het voorkomen
dat je de menubalk niet meer met ALT kunt benaderen.
31. Een liedtekst beluisteren
Als een partituur tekst bevat kun je die uitlezen. Het is niet mogelijk de
muziek tegelijk af te spelen. Lettergrepen zijn aan noten gekoppeld; de positie
van de noot en bijbehorende lettergreep wordt uitgesproken. Er kunnen meerdere
liedregels zijn.
Naar de liedtekst gaan : CTRL + L
Naar tekst bij volgende noot : SPATIE of CTRL + PIJL RECHTS
Naar tekst bij vorige noot : SHIFT + SPATIE of PIJL LINKS
Naar de volgende tekstregel : PIJL OMLAAG
Naar de vorige tekstregel : PIJL OMLAAG
Liedtekst modus verlaten : ESCAPE
32. Een liedtekst toevoegen of bewerken
Het is mogelijk om met het toetsenbord een liedtekst tekst toe te voegen. Je
koppelt dan aan elke noot een lettergreep. Een complicatie bij invoer is dat je
de muzieknoot die bij de lettergreep hoort tijdens invoeren wordt afgespeeld,
waardoor je tijdens invoeren niet kunt horen waar je bent. Als je niet de
mogelijkheid hebt om mee te kijken kan het invoeren behoorlijk lastig zijn. Je
kunt wel achteraf een controle uitvoeren.
Als alternatief kun je ook de hele tekst in één keer invoeren, zie de tip
verderop.
Als je tekst invoert wordt elk woord of lettergreep aan een noot in de partituur
gekoppeld en onder de balk bij de positie van de noot geplaatst. De positie van
de noot wordt tijdens navigeren door de tekst uitgesproken, maar je hoort geen
muziek.
Het is mogelijk om meerdere liedregels te maken, deze worden onder elkaar
weergegeven.
Tekst toevoegen : CTRL + L
Naar tekst bij volgende noot : SPATIE of CTRL + PIJL RECHTS
Naar tekst bij vorige noot : SHIFT + SPATIE of PIJL LINKS
Lettergreep op volgende noot : MINTEKEN of UNDERSCORE
Nieuwe regel maken : ENTER (niet de numerieke enter!)
Woord wissen : DELETE
Geen tekst aan een noot koppelen : SPATIE
Regel omlaag : PIJL OMLAAG als er een regel is
Liedtekst invoermodus verlaten : ESCAPE
Een tekstregel invoeren
Open een partituur, bijvoorbeeld een SATB partij.
Zet Stap-noteninvoermodus aan. Druk CTRL + L. NVDA meldt dat je naar de
Liedtekst-bewerkingsmodus gaat. Je komt op de eerste vrije regel, dat is de
eerste liedtekstregel. De cursor knippert. Je gaat nu vader Jacob invoeren.
Typ de eerste lettergreep: va
Typ een minteken. Achter va staat nu een minteken en je gaat naar de
volgende noot.
Typ: der
Druk nu een SPATIE om naar de derde noot te gaan.
Typ: Ja, gevolgd door een minteken. Typ: cob, gevolgd door een komma en een
spatie.
Je hebt nu vier lettergrepen op vier noten gezet en de focus staat op de
vijfde noot.
Controleer je invoer met CTRL + PIJL LINKS en PIJL RECHTS.
Druk Escape om weer in de normale modus in de partituur terug te keren.
Een tekstregel controleren
Zorg dat de stap-invoermodus uit staat.
Ga naar de noot van waar je wilt controleren, bijvoorbeeld de eerste noot.
Nu kun je met ALT + PIJL RECHTS alle volgende noten en gekoppelde items,
waaronder dus ook de gekoppelde lettergrepen, een voor een doorlopen. Je hoort
steeds de noot en bij verder navigeren de bijbehorende lettergreep.
Een tekstregel wijzigen
Nu gaan we Vader Jacob wijzigen in Moeder Saartje.
Zet de Stap-noteninvoermodus aan en ga naar de eerste noot.
Druk CTRL + L. Let op, omdat je in de partituur zit kom je nu op de eerste
vrije tekstregel en dat is regel 2.
Druk PIJL OMHOOG. Nu ga je naar de eerste regel en je hoort: va.
Je kunt nu ter controle met CTRL + PIJL RECHTS en PIJL LINKS door de
lettergrepen lopen. Tijdens dit proces heb je geen tekstcursor.
Navigeer nu naar de lettergreep die je wilt wijzigen, in dit geval de
eerste.
Typ nu de nieuwe lettergreep opnieuw. De oude invoer wordt gewist. Wanneer
je een SPATIE of minteken typt ga je naar de volgende lettergreep.
Je kunt je invoer nu weer controleren met CTRL + PIJL toetsen en een
volgende lettergreep wijzigen door te tekst te overschrijven.
Als je een lettergreep wilt wissen navigeer je ernaartoe en druk je DELETE.
Tip: alle tekst ineens invoeren
Als je handig bent kun je eerst de hele tekst invoeren in bijvoorbeeld Word en
daarna in zijn geheel kopiëren met CTRL + V. Nu ga je naar Musescore, drukt CTRL
+ L. Telkens als je nu CTRL + V drukt wordt het volgende woord geplakt. Je hoort
echter niet wat er wordt ingevoegd, dus herhaal plakken vele malen en navigeer
daarna door het resultaat.
33. Lege maten aan het einde verwijderen
Nu je stuk zo goed als klaar is kun je de lege maten gaan verwijderen. Dat gaat
heel makkelijk:
Druk, indien nodig, de n zodat dat Stap-invoermodus uit staat.
Ga met ALT naar het menu en PIJL RECHTS naar Gereedschappen.
Kies met PIJL OMHOOG de optie Lege maten verwijderen, en druk ENTER.
Alle lege maten zijn nu verwijderd.
34. Een nieuwe instrumentpartij toevoegen
Als voorbeeld gaan we een orgel toevoegen. Je doet dit met het Instrumenten
venster.
Druk i of ga naar Menu Bewerken – Instrumenten. Het Instrumenten
dialoogvenster verschijnt.
Druk TAB om naar de instrumentenlijst te gaan.
Kies met PIJL OMLAAG de optie Orkestinstrumenten.
Druk tweemaal TAB om naar de instrumentenlijst te gaan. Deze lijst bestaat
uit categorieën. Je bevindt je nu op de bovenste categorie, houtblazers.
Ga met PIJL OMLAAG naar Toetsen en klap deze groep open met PIJL RECHTS.
Mogelijk hoor je niets!
Ga met PIJL OMLAAG naar Orgel.
Mocht je nu toch iets anders willen kiezen, ga dan met PIJL OMHOOG weer
terug naar Toetsen en druk PIJL LINKS om de categorie weer in te klappen. Je
kunt nu met PIJL OMLAAG en OMHOOG weer door de lijst en een ander instrument
zoeken.
Heb je eenmaal het instrument gevonden, druk dan TAB en activeer de knop
Voeg Toe aan Partituur door SPATIE te drukken.
Druk driemaal TAB tot je hoort: Partijenlijst, boomstructuur. Je bent nu in
het rechterdeel van het venster gekomen waar de partijen staan beschreven.
Je kunt met HOME, PIJL OMLAAG en OMHOOG alle balken doorlopen en nagaan of
de drie orgelbalken zijn toegevoegd.
TAB naar OK en druk ENTER.
Je keert terug in de partituur. Mogelijk moet je nu n drukken om in de
partituur te komen. Als het goed is gegaan is het aantal notenbalken
uitgebreid van vier naar zeven.
35. Je werk exporteren
Musescore gebruikt zijn eigen bestandsformaat .mscz. Als je in een ander
programma of app de partituur wilt gebruiken kan je exporteren naar bijvoorbeeld
Music XML of Midi. Ook een pdf genereren is mogelijk. De pdf is niet
toegankelijk met schermlezers en kan niet worden afgespeeld en bedoeld voor
goedziende musici.
Zorg dat je uit de Stap-noteninvoermodus bent.
In het menu kies je Bestand – Exporteer.
Het Exporteer venster verschijnt, je staat op de vervolgkeuzelijst Exporteer
Als.
Kies met PIJL OMLAAG het bestandsformaat. Pdf wordt in deze lijst voluit
vermeld als Portable Document Format.
Druk ENTER of activeer de knop Exporteer.
Het Exporteer venster verschijnt met invoerveld voor bestandsnaam en mappen.
Kies indien nodig op de gebruikelijke manier de juiste map, ga met TAB naar
de Opslaan knop en druk ENTER.
36. Voor elke partij een pdf aanmaken
Het is ook mogelijk om van elke instrumentpartij een apart pdf-bestand te
genereren.
Sla eerst je werk op.
Zorg dat je uit de Stap-noteninvoermodus bent.
Kies menu Bestand – Partijen
Ga met TAB naar de knop Alle partijen en activeer deze met SPATIE.
Ga met TAB naar de OK knop en activeer deze met SPATIE.
Kies Bestand – Exporteer.
Ga met TAB naar de knop Selecteer Alles en activeer deze met SPATIE.
Ga met TAB naar de knop Exporteer en activeer deze met SPATIE.
Het Exporteer venster verschijnt met invoerveld voor bestandsnaam en mappen.
Kies als bestandsnaam Test. Kies indien nodig op de gebruikelijke manier de
juiste map, ga met TAB naar de Opslaan knop en druk ENTER.
In het geval van een SATB-partituur zijn er nu vier bestanden aangemaakt:
test-sopraan.pdf, test-alto.pdf et cetera. Partijen die je niet gebruikt kun
je daarna met bijvoorbeeld met Verkenner verwijderen. De standaard opslagmap
van Musescore Documenten - Musescore3 - Partituren.
37. Een bestand importeren
Musescore kan bestanden in XML, Midi en veel andere bestandsformaten importeren.
Je gebruikt hiervoor de gebruikelijke manier om een bestand te openen. Doe je
dit met verkenner, dan kun je via SNELMENU – Openen Met… voor de optie Musescore
kiezen.
38. Sneltoetsen zoeken
In het menu Bewerken – Voorkeuren vind je in het tabblad Sneltoetscombinaties
(met CTRL + TAB te bereiken) de alfabetische actielijst met sneltoetsen. Je kunt
snel naar een sneltoets in de lijst gaan door de eerste letters te typen van de
bijbehorende opdracht.
Ook kun je met driemaal SHIFT + TAB naar het invoerveld om een zoekterm te
geven, met driemaal TAB kom je in de resultaten.
39. Sneltoetsen wijzigen
De meeste sneltoetscombinaties kunnen worden aangepast.
Ga naar het menu Bewerken en kies Voorkeuren...
Ga met CTRL + TAB naar het tabblad Sneltoetscombinaties.
Druk TAB. Nu kun je met PIJL OMLAAG door de alfabetische lijst lopen. Je
hoort steeds de actie en de sneltoets.
Om een sneltoets te wijzigen of toe te voegen:
Selecteer in de lijst de actie waarvan je de sneltoets wilt wijzigen.
Ga met TAB naar de Bepaal, knop en druk SPATIE.
Ga naar het veld Nieuwe sneltoetscombinatie, en druk de nieuwe sneltoets in.
Ga met TAB naar Voeg toe of Vervang, en druk SPATIE.
De sneltoets is nu ingevoerd. Met TAB kun je weer naar de
Sneltoetscombinatie tabel en daar controleren of het gelukt is.
Ga met TAB naar de knop OK en druk ENTER.
Opmerkingen:
Met de knop Herstel naar de standaardwaarde van de sneltoets kun je de
oorspronkelijke sneltoets weer toewijzen.
Met de knoppen Sla op en Laad kun je alle sneltoetsen zoals ze hebt
gewijzigd als set opslaan en ook weer inladen.
Er is een invoerveld dat niet nader door NVDA wordt toegelicht. Dit is het
zoekvak waarmee je een sneltoets kunt zoeken. Na invoer en ENTER kun je met
TAB weer naar de Sneltoetscombinatie tabel en daar door de gefilterde lijst
navigeren.
Gefeliciteerd met deze basis. Hoe nu verder?
Nu je de basis beheerst kun je je verder gaan verdiepen. Enkele suggesties:
Overzicht toetsenbord commando’s
Navigeren
Begin van de partituur : Home (werkt mogelijk niet goed)
Laatste pagina van de partituur : End (werkt mogelijk niet goed)
Zoek (maatnummer, repetitieteken of pXX waar XX een pagina nummer is) : Ctrl + F
Volgende partituur : Ctrl + Tab
Vorige partituur : Shift + Ctrl + Tab
Dichterbij bekijken : Ctrl + Plusteken (werkt niet op alle systemen)
Verderaf bekijken : Ctrl + Minteken
Volgende pagina : Pg Dn of Shift + scroll omlaag
Vorige pagina : Pg Up of Shift + scroll omhoog
Volgende maat : Ctrl + Pijl Rechts (Mac : Command + Pijl Rechts )
Vorige maat : Ctrl + Pijl Links (Mac : Command + Pijl Links )
Volgende noot : Pijl Rechts
Vorige noot : Pijl Links
Noot eronder (in een akkoord of op onderliggende notenbalk) : Alt + Pijl Omlaag
Noot erboven (in een akkoord of bovenliggende notenbalk) : Alt + Pijl Omhoog
Bovenste noot in akkoord : Ctrl + Alt + Pijl Omhoog
Onderste noot in akkoord : Ctrl + Alt + Pijl Omlaag
Volgend element (toegankelijkheid) : Alt+Pijl Rechts
Vorig element (toegankelijkheid) : Alt + Pijl Links
Noteninvoer
Begin noteninvoermodus : N
Verlaat noteninvoermodus : N of Esc
Duur/Lengte
1 ... 9 kiest de duur/lengte.
Halve duur van vorige noot : Q. (dwz. een gepunteerde kwartnoot wordt een
kwartnoot, een kwartnoot worden een gepunteerde achtste noot)
Dubbele duur van vorige noot : W (dwz. een achtste noot wordt een gepunteerde
achtste noot, een gepunteerde achtste noot wordt een kwartnoot)
Verminder de lengte met een punt : Shift + Q
Vermeerder de lengte met een punt: Shift+W
Stemmen
Selecteer een stem in de noteninvoermodus.
Stem 1: Ctrl+Alt+1
Stem 2: Ctrl+Alt+2
Stem 3: Ctrl+Alt+3
Stem 4: Ctrl+Alt+4
Toonhoogte
Toonhoogtes kunnen worden ingevoerd door de overeenkomstige letter in te voeren
(A-G) of via een MIDI keyboard. Zie noteninvoer voor meer informatie.
Herhaal vorige noot of akkoord : R (de herhaalde noot of akkoord kan een andere
duur/lengte hebben door eerste de duur te selecteren)
Herhaal selectie : R (De selectie wordt herhaald vanaf de eerste noot positie na
het einde van de selectie)
Verhoog de toon met een octaaf : Ctrl + Pijl Omhoog
Verlaag de toon met een octaaf : Ctrl + Pijl Omlaag
Verhoog de toon met een halve toon (voorkeur voor kruis) : Pijl Omhoog
Verlaag de toon met een halve toon (voorkeur voor mol) : Pijl Omlaag
Verhoog de toon diatonisch : Alt + Shift + Pijl Omhoog
Verlaag de toon diatonisch : Alt + Shift + Pijl Omlaag
Wijzig enharmonische spelling in beide geschreven en werkelijke toonhoogte
weergave : J
Wijzig enharmonische spelling alleen in de huidige weergave: Ctrl+J
Rust : 0 (nul)
Interval
Voeg een interval toe boven de huidige noot : Alt + [Nummer]
Opmaak
Verander richting (stok, legatoboog, overbinding, antimetrisch figuur haak,
etc.): X
Spiegel nootkop: Shift+X
Vergroot uitrekking van de maat/maten: }
Verminder de uitrekking van de maat/maten: {
Regel einde bij geselecteerde maatstreep: Enter
Pagina einde bij geselecteerde maatstreep: Ctrl+Enter
Akkoord
Akkoordnoot toevoegen : Shift + letter
Akkoordnoot octaaf lager zetten : Ctrl + Pijl Omlaag
Navigeren binnen een akkoord : Alt + Pijl Omhoog of Omlaag
Articulaties
Staccato: Shift+S
Tenuto: Shift+N
Sforzato (accent): Shift+V
Marcato: Shift+O
Siernoot (acciaccatura): /
Crescendo: <
Decrescendo: >
Tekst invoer
Notenbalktekst: Ctrl+T
Systeemtekst: Ctrl+Shift+T
Tempo tekst: Alt+Shift+T
Repetitieteken: Ctrl+M
Liedtekst invoer
Liedtekst invoeren voor een noot: Ctrl+L
Vorige lettergreep liedtekst: Shift+Spatie
Volgende lettergreep liedtekst: wanneer de huidige en volgende lettergreep
worden gescheiden door een '-': - anders Spatie
Verplaats lettergreep liedtekst 0,1sp naar links: Pijl Links
Verplaats lettergreep liedtekst 0,1sp naar rechts: Pijl Rechts
Verplaats lettergreep liedtekst 1sp naar links: Ctrl+ Pijl Links
Verplaats lettergreep liedtekst 1sp naar rechts: Ctrl+ Pijl Rechts
Verplaats lettergreep liedtekst 0,01sp naar links: Alt+Pijl Links
Verplaats lettergreep liedtekst 0,01sp naar rechts: Alt+ Pijl Rechts
Omhoog naar vorig couplet: Ctrl + Pijl Omhoog
Omlaag naar volgend couplet: Ctrl+ Pijl Omlaag
Voor meer liedtekst sneltoetscombinaties, zie
liedtekst.
Weergave
Tijdslijn: F12
Afspeelpaneel: F11
Mixer: F10
Paletten: F9
Instellingenoverzicht: F8
Pianoklavier: P
Selectie filter: F6
Volledige scherm weergave: Ctrl+U
Overige
Schakel 'zichtbaarheid' voor de geselecteerde elementen in of uit: V
Instrumenten venster weergeven: I
Schakel 'meermaatsrusten' in of uit: M
Herstel element naar de standaard positie: Ctrl+R (Mac: Cmd+R)
Verwijder laatst ingevoerde noot : Backspace
Verwijder selectie : Delete
Handeling ongedaan maken : Ctrl + Z
Triolen : Selecteer noot of rust en druk CTRL + 3
Richting
Wissel richting (stok, legatoboog, overbinding, antimetrisch figuur haak, etc.)
: X
Spiegel nootkop : Shift + X
Selecteren, kopiëren, plakken
Opmerking : Stap-notenivoermodus moet uit staan.
Eén noot erbij selecteren : Shift + Pijl Rechts
Eén maat erbij selecteren : Shift + Ctrl + Pijl Rechts
Tot einde selecteren : Shift + Ctrl + End
Eén balk erbij selecteren : Shift + Pijl Omlaag
Eén akkoord selecteren : Druk Shift + Pijl Rechts , daarna Shift + Pijl Links
Hele partij selecteren : CTRL + A
Eén maat verwijderen : CTRL + DEL
Eén maat invoegen : INSERT (tweemaal INSERT als NVDA deze al gebruikt)
Knippen : Ctrl + X
Kopiëren : Ctrl + C
Plakken : Ctrl + V
Afspelen
Afspelen vanaf cursor : Spatie
Ga naar begin : Home
Eén maat vooruit of terug : Ctrl + Pijl Rechts of Links
Eén noot vooruit of terug : Pijl Rechts of Links
NVDA
Geef informatie over geselecteerde noot : Insert + Pagedown (werkt niet altijd)
Naar volgende item : Shift + Ctrl + Alt + Pijl Rechts
Naar vorige item : Shift + Ctrl + Alt + Pijl Links
Heb je nog vragen?
Mail naar kennisportaal@visio.org, of bel 088
585 56 66.
Meer artikelen, video’s en podcasts vind je op
kennisportaal.visio.org
Koninklijke Visio
expertisecentrum voor slechtziende en blinde mensen
www.visio.org