Apple TV, snel aan de slag
Geplaatst op 5 oktober 2021Stefan Laureijssen, Koninklijke Visio

Update van de redactie, november 2023: Dit artikel is nog vrijwel geheel actueel.
Zoals we van Apple gewend zijn is ook Apple TV toegankelijk voor slechtziende of blinde mensen die VoiceOver gebruiken. Heb je een Apple TV aangeschaft en wil je er snel mee aan de slag? In dit artikel vind je nuttige tips voor installatie en gebruik van je Apple TV. De beschrijvingen zijn gericht op gebruik met de schermlezer VoiceOver, maar ook als je die niet gebruikt vind je in dit artikel nuttige tips. Ook gaan we in op enkele visuele aanpassingen.
In deze beschrijving zijn we uitgegaan van het model Apple TV 2021 met bijgeleverde afstandsbediening Siri Remote 2e generatie. Deze is te herkennen aan het cirkelvormige trackpad met vier pijltoetsen. Oudere modellen hebben een andere afstandsbediening zonder trackpad.
Alle tips zijn geschreven voor gebruik onder zowel TvOS 14 (uitgekomen in september 2020) als TvOS 15 (uitgekomen in september 2021). Bij oudere versies kunnen de beschrijvingen afwijken.
Wil je eerst weten wat Apple TV is en wat je er allemaal mee kunt?
Ga naar het artikel over Apple TV op het Visio Kennisportaal
Aan de slag
Net als bij andere Apple producten kan bij de eerste keer opstarten en het installatie proces VoiceOver meteen geactiveerd kan worden. Dus mocht je als VoiceOver gebruiker de installatie zelf aandurven dan is dit mogelijk. Mocht je twijfelen vraag dan een goedziende om hulp bij de installatie.
De afstandsbediening
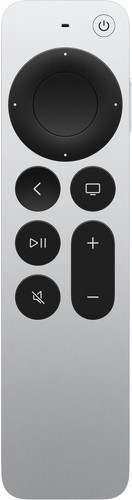
Wanneer je Apple TV aan je tv en aan de netstroom hebt gekoppeld is het zinvol om als volgende stap de afstandsbediening te leren kennen.
De voorkant van de afstandsbediening bevat de hoofdknoppen voor bediening van je Apple TV. We nemen deze knoppen een voor een door.
Rechts bovenin bevindt zich de Aan / Uit knop. Met een korte druk op deze knop schakel je de Apple TV in, met een lange druk op deze knop schakel je de Apple TV na gebruik weer uit.
Onder de Aan / Uit knop bevindt zich een ronde knop met daaromheen een ronde cirkel. Deze cirkel kun je boven, onder, links en rechts op vier plekken indrukken en fungeren als een soort pijltjestoetsen op een toetsenbord. De ronde knop is bij indrukken de bevestig knop.
Zowel de knop als cirkel zijn aanraakgevoelig wat inhoudt dat je er veegbewegingen mee kunt maken. Op de cirkel kun je met de bekende draai beweging met twee vingers een rotorbeweging maken.
Direct onder het touchpad met de cirkel vind je links de Terug knop en rechts de TV knop. De Terug knop gebruik je om stappen terug te nemen in menu’s en apps, en om uiteindelijk terug te keren naar het beginscherm met al je apps.
Met de Terug knop kun je tijdens installatie, maar ook na de installatie, VoiceOver in of uitschakelen door deze driemaal achter elkaar in te drukken.
Als je Apple TV zelfstandig blind wilt gaan installeren, zet dan meteen nadat je de Apple TV hebt aangesloten en aangezet VoiceOver aan.
Doe je dit niet of wil je pas in een later stadium VoiceOver gebruiken, dan zul je eerst achteraf deze driemaal thuisknop functie visueel in de instellingen moeten (laten) instellen om deze te kunnen gebruiken.
Je doet dat bij Instellingen – toegankelijkheid – Activeringsknop – VoiceOver.
Een andere manier om VoiceOver aan te zetten is met Siri, mits je Siri in hebt geschakeld tijdens de installatie. Zo niet, dan kan je dat later alsnog doen in bij Instellingen – Siri.
Je activeert Siri met het knopje aan de zijkant van de afstandsbediening.
Rechts van de Terug knop vind je de TV knop. Deze staat standaard ingesteld om de Apple TV-app te starten. Dit is alleen handig als je geabonneerd ment op de Apple TV streamingdienst. Je kunt dan deze knop anders instellen zodat je na het indrukken meteen naar het beginscherm springt. Dit kun je doen in Instellingen - Afstandsbedieningen en apparaten.
Meteen onder de terug knop vind je de Afspeel / Pauze knop.
Daar weer onder vind je de onderste knop, dit is de knop waarmee je het geluid kunt dempen.
Onder de TV knop vind je dan nog een langwerpige, verticale knop. Dit is de volumeknop. Deze knop bestaat uit twee delen: door het bovenste deel in te drukken zet je het volume harder en met het onderste deel zet je het volume zachter.
De volumeknop en dempen knop werken enkel als de afstandsbediening geconfigureerd is om het volume van je tv toestel of HDMI RC apparaat te mogen bedienen. Als je ze hiervoor wil gebruiken dien je dit in te stellen in Instellingen - Afstandsbedieningen en apparaten.
Door dit te doen voorkom je dat je constant met twee afstandsbedieningen in de weer bent en kun je dus eenvoudig het volume van de media harder of zachter zetten.
Visuele aanpassingen
In Instellingen – Toegankelijkheid - vind je behalve VoiceOver ook enkele mogelijkheden om de weergave aan te passen. Als je iOS apparaten gewend bent dan komen deze je bekend voor, maar het aantal mogelijkheden is minder uitgebreid. We noemen de belangrijkste.
Met de optie Zoomen kun je vergroting instellen. Met de optie Weergave kun je onder meer vette tekst instellen, contrast verhogen, teksten minder doorzichtig maken of kleurfilters toepassen.
Met de optie Ondertiteling en Bijschriften kun je ondertiteling aan of uitzetten en de weergave hiervan wijzigen.
Met de optie Audiodescriptie zet je Audiodescriptie aan (geen visuele maar auditieve optie). Lees meer over audiodescriptie.
Het touchpad
Niet iedereen vindt het even prettig dat het touchpad aanraakgevoelig is. Je kunt dit ook uitschakelen, zodat je uitsluitend de drukknoppen op de knop en cirkel van het touchpad gebruikt.
Je schakelt de aanraakfunctie uit in Instellingen - Afstandsbedieningen en apparaten – Klikpad - Alleen klikken.
Wil je het touchpad juist wel gebruiken, dan zijn er twee mogelijkheden, die je kunt kiezen in Instellingen – Toegankelijkheid – VoiceOver - Navigatiestijl.
De standaard instelling is Directe Aanraking. Deze is alleen nuttig als je nog voldoende restvisus hebt. Bij deze optie zul je merken dat als je over het ronde knopje schuift de focus bij een continue aanraking en beweging snel langs verschillende apps zal lopen. De knop fungeert dan als een soort muis aanwijzer.
De andere optie is Volg Focus.
Heb je nog maar weinig zicht en wil je graag de korte veegbeweging die je kent van je iOS apparaat kunnen toepassen op deze ronde knop, dan kun je deze optie instellen.
Opmerking over gebruik met VoiceOver
Het model waar wij mee werken is het (goedkopere) HD model. Er is ook een duurder 4K model met hogere beeldresolutie en snellere processor.
Op ons model werk VoiceOver op zich goed. Alleen valt ons op dat bij snel navigeren de stem nogal eens wil haperen. Ook valt het eerste woord of het eerste gedeelte van een woord nogal eens weg als we met tussenpauzes navigeren. Mogelijk speelt dit probleem alleen bij het goedkopere model met langzamere processor, maar dit is niet getest. Een mogelijke manier om toch alle informatie goed te horen, is om sneller te navigeren en VoiceOver hierbij niet geheel uit te laten praten.
Apps
Welke applicaties zijn nu de moeite waard? Enkele suggesties:
NPO Start
Live bekijken van alle NPO-zenders en de mogelijkheid om programma’s terug te kunnen kijken. De app is gratis voor deze functies, wil je meer dan is tegen betaling een breder aanbod beschikbaar. Bovendien kent de betaalde versie geen reclame. De app werkt met VoiceOver en leest de beschrijving en titel van programma’s voor.
Netflix
Bekijk een groot aanbod van films en series via een betaald abonnement. Werkt uitstekend met VoiceOver samen, het ondertitelspoor kan worden aangepast, ondertiteling kan worden voorgelezen en indien gewenst worden weergegeven op een braille leesregel.
YouTube
Werkt goed samen met VoiceOver, maar Engelse termen worden mogelijk met de Nederlandse VoiceOver stem voorgelezen. Om iets in te typen om te zoeken is het handig een toetsenbord, je iPhone of iPad aan te sluiten.
NOS
Bekijk of luister het laatste NOS-journaal, bekijk nieuwsfragmenten of kijk live naar NPO-nieuws of politiek.
Disney Plus
Aanbod van films en series via een betaald abonnement. Met VoiceOver is goed door de app te navigeren.
Spotify
Luister muziek via een betaald abonnement, of gratis met beperkte functie. Werkt goed met VoiceOver, heeft wel een uitgebreide navigatie structuur. Als je Spotify ook op je iPhone of iPad hebt kun je die gebruiken om Spotify op je Apple tv te bedienen.
Apple Music
Alternatief voor Spotify, luister muziek via een betaald abonnement. Deze hebben we niet getest, maar je mag verwachten dat deze Apple dienst goed samenwerkt met Apple TV.
Amazon prime.
Aanbod van films en series via een betaald abonnement. Met VoiceOver is goed door de app te navigeren. Werkt qua navigatie met VoiceOver, maar gebruikte bij ons vreemd genoeg een andere VoiceOver stem dan de ingestelde standaardstem. Deze stem is bij ons zelfs een tijdje Engels geweest na een update, wat het lastig maakt om allesgoed te verstaan.
Als je de app verlaat keert je oude stem weer terug.
Apple TV
Apple’s eigen streamingdienst met films en series via een betaald abonnement. Omdat dit een Apple product is, is deze app beter met Siri aan te sturen dan veel andere alternatieven.
Heb je nog vragen?
Mail naar kennisportaal@visio.org, of bel 088 585 56 66.
Meer artikelen, video’s en podcasts vind je op kennisportaal.visio.org
Koninklijke Visio
expertisecentrum voor slechtziende en blinde mensen

