Louis Pool, Koninklijke Visio

Als je blind of slechtziend bent zijn er nog genoeg mogelijkheden om een gewone
computer of laptop te bedienen. Met speciale programma’s zoals ZoomText of
SuperNova is het mogelijk om de inhoud van het scherm te vergroten of voor te
laten lezen. Helaas vergt het gebruik van zulke hulpprogramma's wel de nodige
training en ervaring, waarbij de visuele beperking nog een extra belemmering kan
zijn bij het aanleren van nieuwe computervaardigheden. Je kunt je dan afvragen
of het de moeite loont om daar de nodige tijd en energie in te steken. Zeker als
je de computer alleen nog wilt gebruiken om een eenvoudig mailtje te sturen of
een spelletje te spelen.
Voor wie op zoek is naar een eenvoudiger alternatief hebben we hieronder een
aantal alternatieven op een rijtje gezet. We gingen na in hoeverre ze goed te
gebruiken zijn met een visuele beperking, hoe makkelijk het is om er een mailtje
mee te sturen, of er een spelletje op is te spelen, of er iets mee op het
internet te zoeken is en hoe goed je je bestanden kunt benaderen zoals je
Word-bestanden of foto’s.
De apparaten en programma’s die we hebben bekeken zijn de iPad, GuideConnect, de
Compaan, de SimTab, de Dagwijzer en de Google Nest. Zijn ze een alternatief voor
de pc?
Onze bevinding is dat tussen de geteste producten nogal verschillen zitten in de
mogelijkheden die ze bieden, en in hoeverre ze zijn aangepast voor
slechtzienden. Of het product ook wat voor jou is, of voor degene waarvoor je op
zoek bent, is erg persoonlijk. Het is afhankelijk van hoeveel ervaring je al
hebt met het gebruik van een computer en in hoeverre je in staat bent om een
apparaat te leren bedienen dat weliswaar makkelijker is, maar evengoed toch
anders werkt. Ook is het belangrijk eerst na te gaan wat je precies op een
computer zou willen doen. Een apparaat dat meer mogelijkheden heeft dan je nodig
hebt kan de bediening immers ook ingewikkelder maken.
Bij het maken van een keus speelt natuurlijk ook het prijskaartje mee. Van de
bekeken producten die we nader toelichten geven we een prijsindicatie, gebaseerd
op moment van schrijven.
1. iPad

Een iPad kun je op veel punten vergelijken met een computer. De grootste
verschillen zijn het formaat en de bediening. Een iPad is zo licht en compact
dat je hem makkelijk kan gebruiken vanuit je luie stoel. De bediening is op veel
punten makkelijker dan op een computer. Zo staat er minder informatie op het
scherm dan op een computer en kun je de iPad volledig bedienen met een
aanraakscherm, waardoor er geen aparte muis of toetsenbord nodig is. Met Siri is
het zelfs mogelijk om een aantal functies met je stem te bedienen. Bijkomend
voordeel van deze punten is dat je zicht hier ook mee wordt ontlast. Aan de
andere kant is het nadeel dat de iPad een kleiner scherm heeft en dat je sneller
een slechtere ergonomische houding aanneemt.
Toegankelijkheid
Op een iPad zitten standaard al veel mogelijkheden om het toegankelijker te
maken voor mensen die slechtziend of blind zijn. Zo is het mogelijk om de tekst
groter te maken, tekst voor te laten lezen en de kleuren om te draaien waardoor
je een witte tekst op een zwarte achtergrond hebt. Het standaard ingebouwde
VoiceOver maakt het mogelijk om de iPad blind te bedienen. Dit gebeurt dan met
spraakuitvoer en aangepaste vingerbewegingen. Aanvullend kun je een
brailleleesregel aansluiten om de tekst die op een iPad staat in braille te
lezen.
Mail
In het standaardmailprogramma op de iPad kun je elk mailadres gebruiken. Het
maakt niet uit of het mailadres bijvoorbeeld van Gmail, KPNmail of Outlook is.
Dit geldt overigens voor alle alternatieven die in dit artikel worden genoemd.
Door de eerdergenoemde mogelijkheden om het beeld aan te passen kan een mail
sturen vergemakkelijkt worden. Ook is het mogelijk een mail in te spreken en met
je stem te versturen.
Spelletjes
Er zijn relatief veel spelletjes op een iPad die speciaal gemaakt zijn mensen
met een visuele beperking. Daarnaast zijn er reguliere spelletjes die van
zichzelf al duidelijk genoeg voor slechtziende mensen, of geschikt om blind met
VoiceOver te gebruiken. Denk aan kaartspelletjes die al met goede contrasten
werken, of waarin het mogelijk is om de kleuren aan te passen. Je zult dus per
spel moeten nagaan of het spel voor jou goed te zien is.
De iPad is standaard voorzien van Safari, een volwaardige internetbrowser.
Zoeken naar informatie op het internet is op de iPad erg vergelijkbaar met de
werkwijze op de computer. Enige ervaring kan het werken met Internet wel
vergemakkelijken. In Safari kunnen teksten worden vergroot of kan een pagina
ontdaan worden van reclame en andere storende elementen.
Bestanden
Net als op de computer is het mogelijk om mappen aan te maken en daarin
bestanden op te slaan. De meest gebruikte bestandstypen zoals Word, PDF of MP3
kunnen allemaal op de iPad opgeslagen worden.
Prijs en onderhoud
De nieuwprijzen variëren van ongeveer 500 euro voor de iPad 9 tot 1390 euro voor
de vijfde generatie iPad pro.
Na het installeren en instellen van de iPad is er bijna geen onderhoud meer
nodig. Updates worden automatisch uitgevoerd, maar een enkele keer zal dit
handmatig moeten gebeuren. Onverwachte foutmeldingen die weg geklikt moeten
worden kunnen verwarrend zijn voor de gebruiker. Het is in zulke situaties
handig als er iemand in de omgeving is waarop men kan terugvallen.
Meer over aanpassingen voor slechtziende en blinde mensen vind je op het Visio
Kennisportaal:
Ga naar het overzicht van mogelijkheden om de iPad aan te
passen
Ga naar uitleg over de mogelijkheden van de Bestanden
app
2. Guide Connect

Guide Connect is een programma dat de bediening van een computer of tablet
eenvoudiger maakt. Het reguliere startscherm van de pc wordt door Guide Connect
vervangen door een menu met grote knoppen en zonder overbodige informatie. Alle
functionaliteiten binnen Guide Connect zoals mail of gesproken boeken zien er
hetzelfde uit. Wanneer je één functionaliteit kent binnen Guide Connect is het
daardoor makkelijker om ook de rest van het programma te begrijpen. Wel is het
zo dat je gebonden bent aan wat Guide Connect aanbiedt.
Het programma is in principe te installeren op elke Windows computer. Voor wie
geen computer heeft is Guide Connect ook te verkrijgen met een bijgeleverde
minicomputer of een tablet (Windows 10). De minicomputer kan worden aangesloten
op de televisie. Je kunt Guide Connect op vier verschillende manieren bedienen.
Op een computer kan dit met een toetsenbord, muis of zelfs met een bijbehorende
afstandsbediening. Op de tablet kun je Guide Connect bedienen met het
aanraakscherm. Je kunt zelf kiezen welke manier van bedienen je het makkelijkst
vindt.
Toegankelijkheid
Er zijn diverse aanpassingen gemaakt voor blinden en slechtzienden. Behalve dat
het startscherm met een menu eenvoudiger is gemaakt, zijn ook alle onderdelen op
het scherm naar wens tot acht keer te vergroten. Met de spraakfunctie kun je
Guide Connect laten vertellen wat er op het scherm staat, en krijg je gesproken
bevestiging van wat je doet.
Mail
Mail is onderdeel van de aangepaste, vereenvoudigde weergave. Het menu in het
mailprogramma van Guide Connect is zo gemaakt dat deze eerst de basisonderdelen
van de mail toont, zoals het versturen en lezen van een mail. Pas als je iets
verder klikt kom je de vervolgmogelijkheden tegen zoals een mail opslaan in
mappen, een bijlage versturen of een mail afdrukken. Dit maakt het programma
eenvoudig te gebruiken voor mensen die er alleen mails mee willen lezen en
schrijven, maar biedt het daarnaast ook mogelijkheden voor wie meer met een mail
wil doen.
Spelletjes
In Guide Connect zitten drie spelletjes: galgje, sudoku en blackjack. Deze
spellen zijn volledig toegankelijk gemaakt voor slechtziende en blinde mensen.
Het is ook mogelijk om een spelletje op internet te zoeken en deze op te slaan
als favoriet. Je krijgt dan het spel in onaangepaste vorm. Het spel dient dan
wel geschikt te zijn voor iemand met een visuele beperking. Het verschilt per
spelletje hoe geschikt dit is als je slecht ziet of blind bent.
Daarnaast is het mogelijk om in Guide Connect te videobellen met vrienden en
familie. Zij hebben hiervoor een, gratis, account nodig bij Dolphin, de
ontwikkelaar van Guide. Ook is er de mogelijkheid om te luisteren naar
luisterboeken en kranten van Passend Lezen, podcasts of de radio. Om uit de
collectie van de Passend lezen bibliotheek te kunnen lezen heb je een abonnement
nodig.
Ga naar meer informatie over de Passend Lezen
bibliotheek
Je kan met Guide Connect het internet op, maar je werkt dan niet meer in de
overzichtelijke weergave van Guide Connect zelf. In plaats daarvan gebruik je de
weergave van een reguliere internetbrowser.
Het is mogelijk om websites als favoriet toe te voegen, wat handig is als je
vaak naar dezelfde websites gaat. Op internet kan wel alles worden voorgelezen,
maar de bediening is een stuk lastiger vergeleken met de andere opties van Guide
Connect. Enige ervaring in het gebruik van internet kan handig zijn.
Bestanden
Je kan met Guide Connect naar alle bestanden die op de computer staan. Je houdt
hierbij een overzichtelijke weergave. Tekstbestanden kun je zelfs bewerken met
Guide Connect. Vervolgens kun je dit ook mailen of printen.
Prijs en onderhoud
Een licentie voor Guide Connect kost 700 euro. Onder bepaalde voorwaarden wordt
dit vergoed door de ziektekostenverzekering. De minicomputer of tablet worden
niet vergoed en kosten respectievelijk 260 en 475 euro.
Als je Guide Connect op een reguliere pc installeert wordt deze net als elke
Windows computer automatisch geüpdatet. Deze melding wordt niet vergroot of
voorgelezen, wat verwarrend of lastig kan zijn voor de gebruiker.
Voor technische vragen kun je telefonisch terecht bij de leverancier.
Lees meer over de mogelijkheden van
GuideConnect
3. SimTab en SimPC
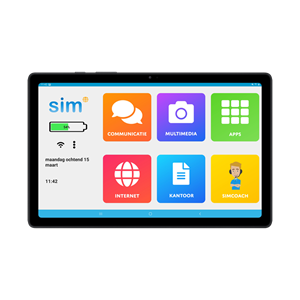
SimTab en SimPC zijn een tablet en computer met een vereenvoudigde weergave. Dit
is in die zin te vergelijken met Guide Connect. Toch is er een groot verschil.
Anders dan Guide Connect zijn de SimTab en SimPC niet speciaal gemaakt voor
mensen met een visuele beperking. Ze zijn ontwikkeld voor ouderen die weinig tot
geen ervaring hebben in het gebruik van een computer. Maar ze kunnen ook
geschikt zijn voor slechtziende mensen die niet al te veel vergroting nodig
hebben. Heb je veel vergroting of spraakondersteuning nodig dan is SimPC en
SimPC naar ons idee niet geschikt.
Vanuit het bedrijf achter SimTab/SimPC kun je voor een vast bedrag per maand
ondersteuning krijgen. Je kan naar de helpdesk bellen voor uitleg of technische
vragen. Zij kunnen op afstand meekijken.
Toegankelijkheid
SimTab en SimPC bieden een vereenvoudigde weergave op tablet of pc, wat inhoudt
dat er minder informatie in beeld staat. Hierdoor krijg je als gebruiker meer
overzicht. Helaas is alleen het startscherm aangepast. Zodra je een app of
programma opent, kom je in de onaangepaste versie van dat programma terecht.
Je kan dan wel weer gebruik maken van de standaard aanpassingsmogelijkheden van
een tablet of computer zoals vergroting en spraakuitvoer, of aanpassingen die
een app biedt. Het leren gebruiken daarvan vergt dan natuurlijk wel weer de
nodige investering in training.
Mail
Het mailprogramma dat wordt gebruikt is het standaard mailprogramma. Dit is niet
aangepast voor blinde en slechtziende mensen.
Spelletjes
Er zitten standaard geen spelletjes op de SimTab of pc. Je kan dit op de Sim
tablet wel spelen met een reguliere app of op de Sim PC via internet. De
spelletjes worden door Sim dus niet aangepast en dan is het ook hier per
spelletje uitzoeken in hoeverre dit geschikt is om te kunnen spelen.
Om informatie op te zoeken op internet is het mogelijk om gebruik te maken van
Google. De internetpagina’s zijn gelijk aan de reguliere website van Google en
zijn niet aangepast. Net als bij Guide Connect is het mogelijk om websites als
favoriet op te slaan in een aangepaste weergave, zodat ze makkelijk weer op te
roepen zijn.
Bestanden
Het is mogelijk om je bestanden te bekijken. Op de tablet ga je naar de
standaardplek van de tablet voor je bestanden die van zichzelf al vrij
overzichtelijk is. Op de pc is de bestandsweergave wel aangepast en
overzichtelijker dan de reguliere weergave.
Prijs en onderhoud
De SimPC kost eenmalig 680 euro en de SimTab 310 euro. Ondersteuning is het
eerste jaar gratis, daarna betaal je 18,75 euro per maand.
Ga naar de website van SimTab en
SimPC
4. Compaan
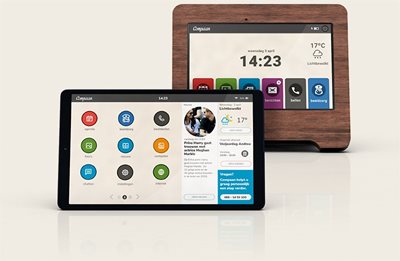
De Compaan is een Samsungtablet die voorzien is van een vereenvoudigde weergave.
Hij is er in twee uitvoeringen, de Compaan Klassiek en de Compaan Connect. De
Klassiek is iets beperkter in de mogelijkheden, maar daarmee wel
overzichtelijker. De Connect is gericht op mensen die meer ervaring hebben met
een computer. Op de Connect is het bijvoorbeeld mogelijk om zelf apps te
downloaden, dat kan op de Klassiek niet.
Toegankelijkheid
Beide Companen zijn met name geschikt voor mensen die met niet al teveel
vergroting uit de voeten kunnen. De startschermen van beide Companen hebben
grote gekleurde knoppen. Mails en nieuwsberichten kunnen worden voorgelezen,
maar de knop om de spraak aan te zetten is wat klein. Heb je veel vergroting of
spraakondersteuning nodig, dan zijn de Compaan Klassiek of Connect naar ons idee
niet geschikt.
Mail
Mail is bij de Compaan uitgevoerd in een afgeschermde, beveiligde omgeving. Je
kunt alleen mails versturen naar vooraf ingestelde mailadressen. Je kunt kiezen
of je van iedereen mails mag ontvangen of alleen van vooraf ingestelde
mailadresen. De ontvangen e-mails kun je laten voorlezen.
Wanneer je mail verstuurt kun je deze ook inspreken in plaats van typen. De
ingesproken tekst wordt dan uitgetypt door de Compaan. Dit werkt echter niet
altijd foutloos. Het is een kwestie van uitproberen in hoeverre dit bruikbaar
is.
Spelletjes
Er zitten standaard een aantal kleine spelletjes op de Compaan zoals
4-op-een-rij, galgje, rummikub of patience. Deze eerste drie kunnen behalve
tegen de computer ook op afstand met een familielid of mantelzorger worden
gespeeld. De spelletjes zijn niet speciaal gemaakt voor slechtzienden, maar zijn
mogelijk wel te zien voor mensen die slechts een beetje vergroting nodig hebben.
Vanuit het bedrijf achter de Compaan wordt er één keer in de maand een quiz en
een bingo georganiseerd. Door op de Bingo- of Quizknop te tikken kun je hieraan
meedoen.
Met de zogeheten Kletsknop kun je videobellen met iemand anders die een Compaan
heeft en die ook op datzelfde moment op de Kletsknop heeft gedrukt. Zo kun je
een praatje maken met een onbekende.
De Compaan Connect is voorzien van een volledige internetbrowser. Er zijn een
aantal functies toegevoegd om het gebruik van internet makkelijker te maken. Zo
zijn een aantal knoppen groot gemaakt zoals de knop om een pagina terug te gaan,
of om te stoppen. Ook is het mogelijk om een website als favoriet toe te voegen.
De websites zelf zijn door Compaan niet aangepast. Via de Samsunginstellingen
zijn enkele aanpassingen mogelijk zoals grotere tekst, maar deze aanpassingen
kunnen er voor zorgen dat sommige knoppen van de Compaan niet goed meer te
bedienen zijn.
Bestanden
Het is niet mogelijk om bestanden te beheren met de Compaan. Wel is het mogelijk
om foto’s en filmpjes op de Compaan te zetten. Familieleden kunnen dit op
afstand op de Compaan zetten.
Prijs en onderhoud
De eenmalige aanschafkosten van de Klassieke Compaan en Compaan Connect zijn 299
euro voor een wifi-uitvoering en 359 euro voor een 4G uitvoering.
Maandelijkse abonnementskosten van beide modellen bedraagt 12,95 euro. Dit is
een vast bedrag en per maand opzegbaar. Net als bij de SimTab en SimPC zorgt de
leverancier voor alle support die nodig is, en draagt zorg voor beveiliging,
beheer en back-up. Ook biedt deze online evenementen aan zoals een quiz of
bingo. Voor familieleden of mantelzorgers is er het Compaan Portaal. Via het
Compaan Portaal kunnen zij de inhoud van de Compaan op afstand beheren. Zo is
het mogelijk om functies uit de Compaan te halen, de agenda te beheren of foto’s
op de Compaan te zetten.
Ga naar meer informatie op de website van Compaan
5. Dagwijzer

De Dagwijzer is een Androidtablet in een metalen standaard. Door de standaard
blijft deze mooi rechtop staan. Het is de bedoeling dat je hem in de standaard
laat zitten. De Dagwijzer en de Compaan zijn in die zin met elkaar te
vergelijken. Het apparaat is gemaakt voor mensen die erg weinig ervaring met het
een computer of tablet en er ook niet zo veel mee hoeven te doen.
Op het startscherm van de Dagwijzer kunnen je agenda en de tijd worden
weergegeven. De enige functies die de Dagwijzer verder heeft zijn beeldbellen,
foto’s en berichten.
Je kunt de Dagwijzer passief en actief gebruiken. Passief gebruik wil zeggen dat
je bijna niks op het scherm hoeft aan te raken. Je kunt dan een bericht
ontvangen, foto’s bekijken en meldingen van de agenda ontvangen. Bij actief
gebruik kun zelf een bericht sturen, beeldbellen, een afspraak in de agenda
zetten of door de foto’s bladeren.
Toegankelijkheid
Als agenda en klok is de Dagwijzer te gebruiken door iemand die blind is. Je
kunt echter dan niet zelf je afspraken in de agenda zetten. Dat zal iemand
anders voor je moeten doen.
Meldingen kunnen hardop worden voorgelezen door de Dagwijzer. Bijvoorbeeld
binnengekomen berichten, agendapunten en de tijd op vaste momenten.
Mail
Je kan niet mailen met de Dagwijzer. Wel kun je berichten sturen naar familie of
vrienden die de speciale Dagwijzer app op hun tablet of smartphone hebben.
Spelletjes
Je kunt geen spelletjes spelen op de Dagwijzer.
Je kunt met de Dagwijzer geen informatie van het internet opvragen of mee naar
een website browsen.
Bestanden
Je kunt geen bestanden beheren op de Dagwijzer.
Prijs en onderhoud
De Dagwijzer kost 399 euro. Daarvoor krijg je kosteloos onbeperkt hulp. Deze
bestaat eruit dat een medewerker van de helpdesk bellen met vragen. Ook kunnen
zij op afstand mee kijken en helpen. Op internet staat uitleg en handleidingen.
6. Google Nest

Google Nest, eerder bekend als de Google Home, is een speaker met een ingebouwde
microfoon die met het internet is verbonden. Je kan hem met je stem vragen
stellen en opdrachten geven. Google Nest zal je misschien niet direct zien als
een alternatief voor een computer. Toch zijn er een aantal dingen die best
mogelijk zijn met deze slimme speaker.
Toegankelijkheid
De Google Nest is volledig met je stem te bedienen. De meeste modellen zijn dan
ook zonder scherm uitgevoerd. Dat maakt dat de Google Nest in potentie eenvoudig
te bedienen is voor slechtziende en blinde mensen. Je activeert de Nest door
“Hey Google” te zeggen, en daarna geef je je opdracht. Het is mogelijk om Google
Nest een geluid te laten maken ter bevestiging dat hij je heeft gehoord.
Ondanks dat je de Nest met je stem kan bedienen, is het soms nodig om met
aanraking het volume te regelen of afspelende muziek te pauzeren. Dit kan
voorkomen als de Nest zo hard muziek speelt dat hij je stem niet meer goed
oppikt. Door op de zijkanten te tikken kun je het volume aanpassen en door op de
bovenkant te tikken zet je hem op pauze. Als je niet goed kan zien waar je moet
tikken, kun je deze plekken voelbaar markeren met bijvoorbeeld merkpasta.
Mail
Volgens Google kun je met de Nest mailen en zelfs Whatsappen, maar dat werkt
naar ons idee momenteel nog niet optimaal.
Spelletjes
Er zitten een aantal spelletjes op de Google Nest zoals een quiz of galgje.
Google, de maker van Google Nest, is ook de ontwikkelaar van de bekende Google
zoekmachine is. Dit maakt Google Nest ideaal om eenvoudige informatie op te
vragen. Dingen die je kan vragen zijn bijvoorbeeld de openingstijden van een
museum, het telefoonnummer van een restaurant, of algemene informatie zoals het
bevolkingsaantal van een land.
Je kan er echter niet mee surfen op een specifieke website, een webformulier mee
invullen of gedetailleerdere informatie opvragen.
Bestanden
Het is niet mogelijk om bestanden of foto’s te beheren met de Google Nest.
Prijs en onderhoud
De Google Nest Mini kost 60 euro, en de grotere Google Nest Audio kost 100 euro.
De Hub, het enige model met een scherm, kost 100 euro. Om de Google Nest te
kunnen gebruiken moet deze eenmalig verbonden worden met een smartphone, tablet
of computer. Als je deze niet zelf bezit mag dat ook van iemand in je omgeving
zijn.
Meer informatie over Google Nest vind je op het Visio Kennisportaal.
Ga naar de veel gestelde vragen over Google
Nest
Conclusie
Er zijn genoeg mogelijkheden voor mensen met een visuele beperking voor wie de
computer lastig te bedienen is omdat ze weinig ervaring hebben in het gebruik
ervan. Dit geldt zeker als je de pc voor maar weinig zaken gebruikt. De vijf
genoemde alternatieven kenmerken zich allemaal doordat ze een eenvoudigere
bediening bieden dan een reguliere pc.
De SimTab / SimPC en de Compaan zijn speciaal gemaakt voor ouderen
die niet veel ervaring hebben met een computer of tablet, maar kunnen ook
worden gebruikt voor wie niet al te veel vergroting nodig heeft. Sommige
onderdelen op het scherm zijn groter en overzichtelijker uitgevoerd dan bij
een reguliere pc. Bij deze apparaten krijg je volledige ondersteuning van de
leverancier in de vorm van uitleg en het uitvoeren van updates.
Guide Connect is ook ontwikkeld voor mensen met weinig ervaring op de
computer, maar die daarbij ook slechtziend of blind zijn. Bij Guide Connect
kun je, met uitzondering van de webbrowser, kiezen uit een vaste set
toepassingen die een geheel aangepaste, overzichtelijke opmaak hebben
waarbij je vergroting en / of spraakuitvoer naar wens kunt instellen. Je kan
voor vragen terecht bij de leverancier, maar krijgt niet de uitgebreide
ondersteuning die je met SimTab / SimPC en Compaan wel hebt.
De iPad is niet specifiek gemaakt voor ouderen of voor slechtziende of
blinde mensen, maar is wel eenvoudiger te gebruiken dan een gewone computer.
Hij is zo aan te passen dat slechtziende of blinde mensen ze makkelijker
kunnen gebruiken. Omdat het een regulier producten is, is te verwachten dat
je makkelijker voor hulp terecht kunt voor vragen bij familie en vrienden
dan bij andere hier besproken alternatieven.
Google Nest heeft als enige de mogelijkheid tot volledige bediening met
spraak wat het product erg toegankelijk maakt. Daar staat wel tegenover dat
je er minder mee kunt doen dan de met de andere besproken alternatieven. Net
als de iPad is Google Nest een regulier product wat dezelfde voordelen geeft
als het om hulp en ondersteuning uit de directe omgeving gaat.
De Dagwijzer is een tablet die gemaakt is om contact te onderhouden en
voor het bijhouden van de agenda en de tijd. De Dagwijzer zet je op tafel
neer. Je hebt er nauwelijks omkijken naar. Je kunt de Dagwijzer passief of
actief gebruiken. Wanneer je hem passief gebruikt kunnen anderen op afstand
berichten sturen, foto’s erop plaatsen, dingen in de agenda zetten of wordt
de tijd voorgelezen. Dat maakt het gebruik erg gemakkelijk. Bij actief
gebruik kun je deze dingen ook zelf doen en ook beeldbellen. De Dagwijzer is
gemaakt voor mensen die het gebruik van een gewone computer te ingewikkeld
vinden of niet zoveel met een computer hoeven te doen.
En wat is nu het beste alternatief?
Daar is dus geen eenduidig antwoord op te geven! Wat voor jou, of degene voor
wie je op zoek bent, een geschikt alternatief is hangt af van:
- wat je met een computer zou willen,
- wat je visuele vermogens zijn,
- hoeveel ervaring je hebt in het gebruik van een computer en
- in hoeverre en van wie je ondersteuning nodig hebt bij vragen.
Advies en training bij Visio
Kom je er niet uit, vind je het lastig om een keuze te maken en wil je liever
deskundig persoonlijk advies? De ICT-adviseurs van Koninklijke Visio helpen je
op professionele wijze met praktische adviezen en tips, met als doel om je
zelfstandigheid te vergroten.
Heb je nog vragen?
Mail naar kennisportaal@visio.org, of bel 088
585 56 66.
Meer artikelen, video’s en podcasts vind je op
kennisportaal.visio.org
Koninklijke Visio
expertisecentrum voor slechtziende en blinde mensen
www.visio.org