Marc Stovers, Koninklijke Visio
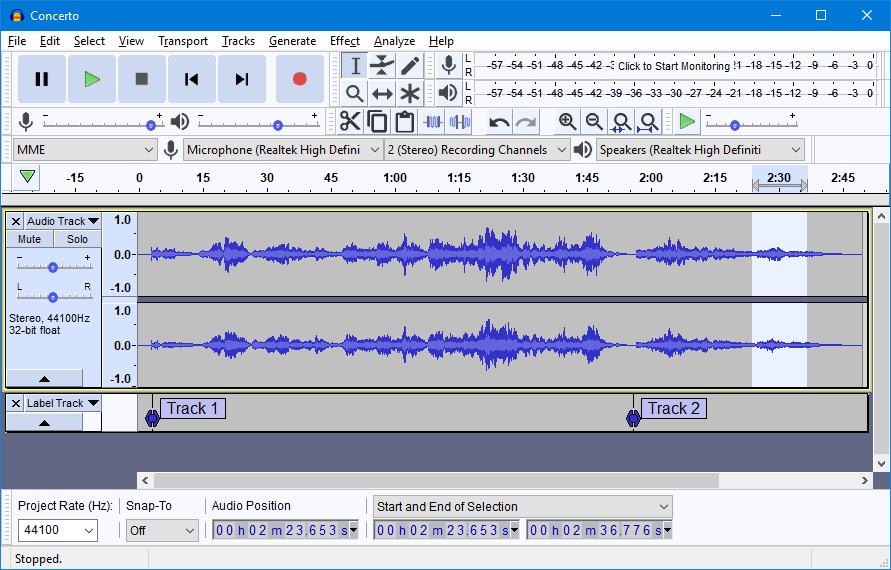
Voor wie is deze handleiding?
Wil je kennismaken met muziek mixen, met gratis Nederlandstalige software werken
en werk je met een schermlezer? Dan is deze handleiding iets voor jou!
Wat is Audacity?
Audacity is een gratis programma voor audiobewerking. Het is primair bedoeld
voor thuisgebruik. Je kunt het gebruiken voor het maken en bewerken van audio
opnamen met een of meerdere sporen. Die sporen kun je mixen tot één geheel.
Deze handleiding is bedoeld om je op weg te helpen met Audacity, en om een
indruk te krijgen van wat audiobewerking nu eigenlijk is. We gaan hierbij uit
van gebruik van Audacity zonder muis, met sneltoetsen en een schermlezer zoals
Jaws, NVDA, Windows verteller of Supernova. We leggen dus uit hoe je Audacity
kunt gebruiken zonder dat het nodig is om op het scherm te kijken of de muis te
gebruiken.
Om dit alles te leren ga je zelf een eenvoudig liedje inzingen, bijvoorbeeld
Vader Jacob, en van jouw stem een compleet koor maken.
Hoe toegankelijk is Audacity?
Audacity besteedt aandacht aan toegankelijkheid. Deze handleiding is geschreven
voor Audacity 3.1.1, die goed toegankelijk is voor de meeste schermlezers voor
Windows.
Waar kan ik Audacity downloaden?
Je kunt alles over Audacity vinden op
www.audacityteam.org
Om het programma te downloaden kies je de link Downloads. Je bent nu op de
downloadpagina. Kies hier de link Download voor Windows.
Het installatiebestand wordt nu gedownload.
Zoek vervolgens het installatiebestand in de Downloads map, open dit en
installeer het programma.
Lukt het niet om de download te krijgen, download dan direct met de
downloadlink: http://www.audacityteam.org/download/windows/. Even nadat je op
de website komt wordt het installatiebestand gedownload.
Installatie houdt in dat je het installatiebestand start en de stappen
doorloopt. In de praktijk houdt dit in dat je voor taal Nederlands kiest, een
aantal keren de knoppen Volgende en tenslotte de knop Voltooien kiest.
Opmerking: Je hebt nu de meest recente versie van Audacity gedownload. Het
is wel waarschijnlijk, maar niet met zekerheid te zeggen of deze (nog) helemaal
toegankelijk is.
Welke microfoon en koptelefoon moet ik aansluiten?
Om met Audacity te kunnen opnemen en beluisteren heb je een microfoon en
koptelefoon nodig. Om het programma te leren hoeft dit geen studiokwaliteit te
zijn. Dit kan je gebruiken:
Manier 1: Als je laptop een ingebouwde microfoon heeft hoef je alleen
maar een koptelefoon aan te sluiten. Ook dan is de opnamekwaliteit matig,
maar dat is nu niet erg.
Manier 2: Je kunt als alternatief ook een oortje met ingebouwde
microfoon gebruiken, deze heeft een gecombineerde aansluitstekker. De
opnamekwaliteit is dan minder maar om te oefenen is dat niet erg.
Manier 3: Sluit een externe microfoon aan en zet een koptelefoon op.
Als je computer een gecombineerde microfoon- en koptelefooningang heeft, heb
je een splitter nodig om beide aan te kunnen sluiten. Je kunt deze krijgen
in een audiowinkel en soms ook in een elektronicazaak.
Hoe ziet het Audacity scherm eruit?
Start Audacity.
Mogelijk krijg je eerst een opstartscherm met handige opties voor
ondersteuning, loop dit door met TAB en kies de OK knop.
De indeling van het Audacity scherm lijkt wat op dat van een tekstverwerker.
Bovenin vind je de menubalk met opties Bestand, Bewerken, Beeld en
dergelijke die je met ALT kunt benaderen.
Daaronder bevindt zich een balk met onder meer opname- en afspeelknoppen,
volumeknoppen en selectie- en bewerkingsknoppen. Deze zijn bedoeld voor
muisgebruikers.
Het grootste deel van het scherm is nog leeg, Hier komen je audiosporen.
Deze worden ook wel Tracks genoemd. Elk spoor is een brede balk met daarin
de geluidsgolf weergegeven. De sporen staan onder elkaar.
Je eerste Audacity opname
Start Audacity.
Druk op R om de opname te starten.
Geef vier tellen hardop en zing dan het liedje Vader Jacob in.
Stop met SPATIE je opname.
Een Audacity opname afspelen
Druk eerst HOME om de cursor naar het begin van de track te verplaatsen. Probeer
nu de volgende sneltoetsen uit:
Start/Stop: SPATIE
Pauzeren en hervatten: p
Terug en vooruit spoelen tijdens afspelen: PIJL LINKS / RECHTS
Lang terug en terugspoelen: SHIFT + PIJL LINKS / RECHTS
Lang vooruit spoelen tijdens afspelen: Shift + Pijl Rechts
Je zal gemerkt hebben dan SPATIE steeds vanaf het begin afspeelt. Deze plek is
de cursor positie en die kun je veranderen:
Druk tijdens het afspelen op de letter X. De cursor staat nu vast op deze
plek.
Speel nu een paar keer af met SPATIE.
Druk HOME. De cursor staat nu weer aan het begin. Controleer dit.
Een Audacity project opslaan
Audacity slaat je opname op in een .aup bestand, dat behoorlijk groot kan
worden. Audacity noemt je werk een Project. Aan het einde ga je je project
exporteren naar bijvoorbeeld een MP3-bestand om in andere programma’s af te
kunnen spelen.
Druk CTRL + S
In het Opslaan Als venster typ je: Vader Jacob.
Druk ENTER.
Sluit Audacity met ALT + F4.
Opmerking: Audacity slaat je werk op in de map Documenten\Audacity.
Een Audacity project openen
Start Audacity.
Druk op ALT.
Ga met PIJL OMLAAG naar Recente bestanden en druk ENTER.
Kies boven uit de lijst Vader Jacob en druk ENTER.
Een Audacity track harder afspelen
Je kunt elke opgenomen track versterkt afspelen. De opname zelf blijft
ongewijzigd, maar je draait feitelijk de volumeknop van deze track wat hoger.
Deze trackversterking heet in het Engels ook wel Gain Adjustment.
Selecteer track 2.
Druk SHIFT + G. Je kunt een getal intypen, dit doen we nu niet.
Druk TAB en stel met PIJL RECHTS de versterking wat harder.
Druk ENTER.
Beluister het resultaat. Zet desgewenst de versterking weer terug op nul.
Opmerking: Als je teveel versterkt kan je computer de pieken in het volume
niet meer goed verwerken. Je hoort het geluid dan krasserig. Dit heet
oversturing.
Opmerking: als je veel moet versterken is je opname waarschijnlijk te zacht.
Voor een goede opname is dit niet wenselijk, maar voor nu is dit nog even niet
erg.
Je tweede track opnemen
We gaan nu in Audacity een tweede track aanmaken en opnemen. Je doet dit door
opnieuw Vader Jacob in te zingen, als tweede lid van het koor. Maar eerst ga je
de tweede track toevoegen.
Ga met ALT naar het menu, en kies met PIJL rechts de optie Tracks.
Ga met PIJL OMLAAG naar Toevoegen, druk ENTER
Kies Stereo in het vervolgmenu en druk ENTER.
Een tweede track verschijnt. Je kunt dit controleren door met PIJL OMHOOG en
PIJL OMLAAG door de twee tracks te navigeren. Je schermlezer vertelt je op
welke track je je bevindt.
Ga naar Track 2.
Druk ENTER totdat je hoort: Track 2, geselecteerd. De andere optie is Niet
Geselecteerd.
Druk R om de opname te starten en zing de tweede stem.
Stop de opname met SPATIE en beluister het resultaat!
Opmerking: Wanneer je met de letter R een opname start zal die in de eerste
geselecteerde track gaan opnemen vanaf de positie waar de laatste opname was
gestopt. Als de track leeg is zal dit de beginpositie zijn. Ook als je je niet
op de geselecteerde track bevindt zal daar opgenomen worden! Dus als track 2 en
3 geselcteerd zijn en track 2 had al al een opname tot 6 seconden, dan zul je
altijd met de letter r in track 2 op 6 seconden de opname aanvullen.
Opmerking: Een track aanmaken en opnemen kan sneller. Met de sneltoets Shift
+ R maak je een nieuwe track aan en start meteen de opname.
Een Audacity track verwijderen en terugzetten
Om in Audacity een track te verwijderen moet je hem eerst selecteren.
Ga naar de tweede track met PIJL OMLAAG.
Druk ENTER totdat je hoort: Track 2, Geselecteerd. Doe je dit niet dan
zullen zo meteen alle andere tracks worden verwijderd!
Ga met ALT naar het menu en kies Tracks – Tracks verwijderen. Je kunt ook
SHIFT + C drukken.
Controleer of track 2 nu weg is.
Druk CTRL + Z. Hiermee maak je de laatste handeling ongedaan.
Controleer of track 2 nu terug is.
Zet de selectie van track 2 uit met ENTER.
Een opname aan het eind toevoegen
Je kunt in Audacity een opname uitbreiden. Audacity voegt dan een nieuw deel,
een zogenaamde Region, toe aan een bestaande track. Een Track kan dus uit
meerdere Regions bestaan.
Het is belangrijk dat alleen de track geselecteerd is waar je de opname aan toe
wil voegen. Doe je dat niet, dan zal de opname per abuis worden toegevoegd aan
de eerst geselecteerde track (bijvoorbeeld track 2 als dat de eerste
geselcteerde is).
Loop alle trakcs langs en zorg ervoor dat ze niet geselecteerd staan. Zijn
ze wel geselecteerd, druk dan ENTER om de selectie uit te zetten.
Ga met PIJL OMHOOG en OMLAAG naar de track waaraan je wilt toevoegen.
Selecteer de track met ENTER.
Druk R. De opnname start.
Zing een extra gedeelte in en stop de opnamen met SPATIE.
Beluister het resultaat. Niet goed? Druk CTRL + Z om de opname ongedaan te
maken en probeer opnieuw.
De balans instellen in Audacity
Je kunt in Audacity van elke track aangeven of hij meer links of meer rechts
moet klinken. In het Engels heet dit Pan of Panning.
Ga naar track 1 en selecteer deze met ENTER. Dit is in dit geval niet
verplicht maar wel een goede gewoonte om te doen.
Druk SHIFT + P. Het Balans venster verschijnt.
Druk TAB en zet de regelaar met PIJL LINKS bijna helemaal naar links.
Druk ENTER.
De-selecteer track 1 met ENTER. Ga nu naar track 2 en zet de balans van
track 2 bijna helemaal naar rechts.
Beluister het resultaat. Je koor klink al een stuk ruimtelijker!
Solo en Dempen
Als je veel tracks hebt wil je soms één track even kunnen beluisteren, of juist
niet.
Eén track beluisteren heet Solo, een track uitsluiten heet Dempen. In het Engels
heet dit Mute.
Als je een track selecteert vertelt je schermlezer of Solo of Dempen aan staat.
Ga naar track 2 en druk SHIFT + S om Solo aan te zetten.
Speel af, je hoort alleen nog track 2.
Ga nu naar track 1. Je hoort: Dempen.
Zet nu voor track 1 Solo aan en speel af.
Zet Solo voor track weer uit en speel af. Je hoort nu alle tracks weer.
Ga nu naar track 2 en druk SHIFT + U.
Nu is alleen track 2 gedempt. Controleer dit.
Zet met SHIFT + U het dempen weer uit.
Opmerking: het is niet verplicht maar wel verstandig om de track te
selecteren en de andere tracks niet. Zo voorkom je dat je daarna per ongeluk de
verkeerde track zou bewerken.
Een effect toevoegen in Audacity
Met Audacity kun je hele tracks of een geselecteerd deel van een effect
voorzien. De beschikbare effecten vind je in het menu onder Effecten. Hoe je een
selectie maakt leer je later. Je gaat nu eerst track 2 van een mooie galm
voorzien.
Zorg dat alle tracks niet geselecteerd zijn behevle Track 2. Een track
selecteer of de-selecteeer je met ENTER.
Ga indien nog nodig naar Track 2 en stel Solo in met SHIFT+ S.
Kies in het menu Effecten de optie Galm.
Je kunt met Tab allerlei opties instellen. Dit kan door een getal in te
typen of door de schuifregelaar met PIJL LINKS en RECHTS te wijzigen. Wil je
een flinke galm, zet dan de optie Galm wat hoger en de optie Demping een
stuk lager. Ook de kamergrootte kun je nog aanpassen. Met de knop Voorbeeld
activeer je de knop Voorbeeld die een voorbeeld laat horen.
Als je klaar bent activeer je de OK knop.
Beluister track 2. Be je niet tevreden? Druk CTRL + Z.
Selecteer nu met CTRL + A alle tracks en maak met galm van je koor een heus
kerkkoor!
Enkele effecten uitgelegd
Audacity kent vele effecten. Je vindt ze in het menu onder Effecten. Een aantal
bekende effecten zijn:
Bass en Treble: lage en hoge tonen versterken of verzwakken.
Equalizer: hetzelfde als Bass en Treble maar in plaats van 2 regelaars zijn
er nu veel meer om elk frequentiegebiedje apart te versterken of te
verzwakken.
Compressor: als je opname hele zachte en hele harde passages heeft kun je
hiermee het volume wat meer gelijktrekken.
Echo: een echo toevoegen aan een selectie.
Fade-in: het volume van nul naar maximaal laten spelen over een selectie.
Fade-out: het volume van maximaal naar nul laten spelen, bijvoorbeeld aan
het eind van een nummer.
Normaliseren: de opgenomen golfvorm van je opname digitaal versterken tot
het maximaal mogelijke. Het verschil met Gain is dat Gain de
gedigitaliseerde golfvorm zelf niet verandert. Normaliseren doet dat wel.
Phaser: Een laser achtig effect aan je opname geven.
Toonhoogte wijzigen: Hier kan je aangeven of de snelheid dan moet mee
veranderen of niet.
Wah wah: een effectpedaal dat bij elektrische gitaren wordt gebruikt, het
klinkt als wah-wah.
Selecteren binnen een track
Behalve een hele track kun je in Audacity ook binnen een track een selectie
maken en daarop een effect toepassen. Ook kun je een selectie verwijderen met
Delete.
Als voorbeeld gaan we één zanger een zinnetje een kabouterstem geven.
Selecteer track 2 en zet deze op Solo.
Speel af en druk bij de tweede zin op [ om het begin van de selectie aan te
geven.
Speel verder af en druk aan het einde van de zin op ] om het eind van de
selectie aan te geven. Druk daarna op SPATIE zodat verder afspelen stopt.
Als je nu op SPATIE drukt wordt je selectie afgespeeld.
Je kunt nu met SHIFT + PIJL LINKS of SHIFT + PIJL RECHTS de selectie aan het
begin of aan het eind groter maken. Om je selectie aan het begin of eind
weer in te krimpen druk je CTRL + SHIFT + PIJL LINKS of CTRL + SHIFT + PIJL
RECHTS. Door met SPATIE de selectie af te spelen kun je telkens controleren
of je selectie klopt.
Ga nu naar het menu Effecten en kies Toonhoogte Wijzigen. Vul bij Halve
tonen (halve stappen) het getal 12 in.
Druk ENTER. Je kunt nu de selectie met SPATIE afspelen.
Druk HOME om de cursor naar het begin te zetten en speel alles af.
Vind je het niet mooi? Druk CTRL + Z om ongedaan te maken.
Opmerking: de selectie hef je op met PIJL LINKS, PIJL RECHTS of HOME.
Opmerking: als je de linker markering met [ hebt aangegeven kun je telkens
weer opnieuw met de SPATIE vanaf de cursor afspelen als eerst een paar keer wilt
luisteren. Je kunt tijdens het afspelen ook met PIJL RECHTS en PIJL LINKS de
cursorpositie snel een stuk vooruit of terug navigeren. Ben je ongeveer op de
juiste plek, dan geef je weer de rechtermarkering aan met ].
Het begin verwijderen
Je gaat nu het begindeel van je opname waar je aan het aftellen bent
verwijderen. Daarvoor moeten we dus een selecte maken. Je kunt natuurlijk het
eerste begin selecteren, echter als je afspeelt wil je eigenlijk het deel horen
dat je niet geselecteerd hebt. Daarom gaan we een trucje gebruiken.
Selecteer alle tracks met CTRL + A.
Speel af en zodra je het aftellen hebt gehad druk je op [
De rechter markering ga je niet zetten. In plaats daarvan verschuif je de
linker markering met PIJL LINKS en RECHTS. Door telkens met SPATIE af te
spelen kun je horen hoe de opname uiteindelijk zal beginnen. Stop het
afspelen steeds met SPATIE.
Zodra de markering goed staat druk je SHIFT + HOME. Hiermee selecteer je
alles van het begin tot aan de cursor, in dit geval de linker markering.
Druk DELETE. Het geselecteerde begin wordt gewist voor alle tracks.
Een Fade-in toepassen
Wanneer je het begin van je opname hebt geknipt kan het zijn dat je bij afspelen
vanuit het niets plotseling even de opnameruis hoort en dan pas de zang. Je kunt
dit wat fatsoeneren door op het allereerste kleine stukje, waar nog niet
gezongen wordt, een fade-in effect toe te passen.
Selecteer alle tracks met CTRL + A.
Beweeg de cursor handmatig een klein stukje naar rechts door een paar keer
PIJL RECHTS te drukken.
Zet hier de linker markering met [. Je krijgt nu te horen waar de markering
precies staat. Druk ENTER om te bevestigen.
Druk SHIFT + HOME om een kleine selectie aan het begin te zetten.
Kies in het menu Effecten de optie Fade- In.
Beluister het resultaat. Niet goed? Druk CTRL + Z en probeer opnieuw met een
langere of kortere beginselectie.
Je eindresultaat exporteren
Wanneer je project klaar is kun je het gaan exporteren naar bijvoorbeeld een
MP3-bestand.
Kies in het menu Bestand de optie Exporteren.
Kies in het submenu voor Exporteren als WAV.
Druk ENTER. Het opslaan vebster verschijnt en de bestandsnaam Vader Jacob
staat al ingevuld.
Druk TAB. Hier kun je desgewenst het bestandstype kiezen. We laten nu even
WAV staan.
Druk een paar keer ENTER. Nu is je muziekstuk aangemaakt als WAV-bestand.
Opmerking. WAV bestanden zijn hoogkwaliteits bestanden die veel ruimte
kunnen innemen. In de lijst kun je ook voor het meer gebruikelijke MP3 of M4A
kiezen. Hier heeft Audacity echter nog een zogenaamd dll bestand voor nodig.
Kies in dat geval na Opslaan in het vervolgvenster voor Downloaden en volg de
verdere instructie op de webpagina.
Gefeliciteerd met je werk! Hoe nu verder?
Je hebt nu geproefd aan het mixen van audio. Hoe kun je nu verder met Audacity?
Hieronder vind je een aantal tips en de belangrijkste sneltoetsen.
Muziek of andere audiobestanden importeren in Audacity
Wanneer je een reeds bestaand audiobestand wil importeren om te bewerken of van
extra sporen wilt voorzien, kun je dit importeren in het menu Bestand –
Importeren.
Sneltoetsen zoeken, toevoegen of wijzigen in Audacity
Als je een sneltoets niet weet kun je deze in Audacity opzoeken. Ook kun je alle
sneltoetsen per categorie bekijken, wijzigen of toevoegen.
Kies Bestand – Voorkeuren, of druk de sneltoets CTRL + P.
Ga met de letter t naar de optie Toetsenbord.
Met driemaal TAB kom je in de lijst met alle sneltoetsen. Je kunt hier met
PIJL OMLAAG doorheen lopen. Je hoort het commando en de sneltoets als deze
aanqwezig is.
Met PIJL LINKS kan je een sneltoetsengroep samenvouwen als je deze groep
wilt overslaan. Met PIJL RECHTS kan je een sneltoetsengroep openvouwen.
Je kunt ook een sneltoets zoeken: ga met SHIFT + TAB naar het Zoeken
invoerveld, typ wat je zoekt, bijvoorbeeld Select, en druk één keer TAB voor
de lijst met resultaten.
Je kunt ook een sneltoets zelf wijzigen of toevoegen. Selecteer de gewenste
opdracht in de lijst en druk TAB. Typ nu je sneltoets in het invoerveld.
Druk TAB en activeer de knop Instellen.
Opmerking: Voorbeelden van handige sneltoetsen om zelf in te stellen zijn
Afspeelvolume verhogen of verlagen en Opnamevolume verhogen of verlagen. Je
vindt deze opdrachten door op Volume te zoeken.
Handige Audacity weblinks
Op de Audacity pagina vind je veel nuttige informatie (in het Engels).
Handleidingen en sneltoetsenlijsten:
http://manual.audacityteam.org/
Accessibility pagina met Jaws handleiding sneltoetsenlijst:
http://manual.audacityteam.org/man/accessibility.html
Audacity tips voor blinde gebruikers:
http://wiki.audacityteam.org/wiki/Audacity_for_blind_users
De belangrijkste sneltoetsen
Op de Audacity website vind je de volledige lijst met Audacity
sneloetsen
Algemeen
Open Audacity project: Ctrl + O
Import audio bestand: Ctrl + Shift + I
Nieuw project: Ctrl + N
Opslaan van project: Ctrl + S
Voorkeuren instellen: Ctrl + P
Schakelen tussen knoppenbalken, tracks en Selectiebalk: Ctrl + F6
Afspelen
Start/Stop: Spatiebalk
Pause start/stop: P
Kort terugspoelen tijdens afspelen: Pijl Links
Kort vooruitspoelen tijdens afspelen: Pijl Rechts
Lang terugspoelen tijdens afspelen: Shift + Pijl Links
Lang vooruitspoelen tijdens afspelen: Shift + Pijl Rechts
Afspelen van knip/verwijderen voorbeeld: C
Opnemen
Opnemen: R
Opnemen vanaf cursorpositie: Shift + R
Pause aan /uit: P
Stop: Spatiebalk
Opnamevolume aanpassen: Tweemaal Ctrl + F6, TAB naar schuifregelaar opnamevolume
Afspeelvolume aanpassen: Tweemaal Ctrl + F6, TAB naar schuifregelaar
afspeelvolume
Sporen (Tracks )
Naar vorig spoor gaan: Pijl omhoog
Naar volgend spoor gaan: Pijl omlaag
Spoor selecteren of de-selecteren: Enter
Alle sporen (en alle audio) selecteren: Ctrl + A
Menu van geselecteerde spoor: Snelmenu of Shift + M
Sluiten (Delete) geselecteerde spoor: Shift + C
Spoor verwijderen: Menu -> Tracks
Audio controle van een spoor (track)
Volume van huidig spoor wijzigen: Shift + G
Balans van huidig spoor wijzigen: Shift + P
Dempen aan/uit van huidig spoor: Shift + U
Alle sporen dempen: Ctrl + U
Dempen van alle sporen ongedaan maken: Ctrl-Shift + U
Solo afspelen aan/uit van huidig spoor: Shift + S
Cursorbeweging
Ga naar begin van alle sporen (tijd = 0): Home
Ga naar einde van alle audio: End
Ga naar begin van audio in geselecteerde sporen: J
Ga naar einde van audio in geselecteerde sporen: K
Verplaats tijdens afspelen cursor naar afspeel positie: [
Klein stukje terugspoelen: Komma
Klein stukje vooruitspoelen: Punt
Groot stukje terugspoelen: Shift + Komma
Groot stukje vooruitspoelen: Shift + Punt
Cursor een heel klein stukje naar links; Pijl Links
Cursor een heel klein stukje naar rechts; Pijl Rechts
Selectie maken van een tijdblok
Selecteer alle audio op alle sporen: Ctrl + A
Selectie start naar playback positie: [
Selectie eind naar playback position: ]
Selectie aan het begin een stukje uitbreiden: Shift + Pijl Links
Selectie aan het eind een stukje uitbreiden: Shift + Pijl Rechts
Selectie aan het begin een stukje inkrimpen: Ctrl + Shift + Pijl Links
Selectie aan het eind een stukje inkrimpen: Ctrl + Shift + Pijl Rechts
Selectie einde naar start van audio op sporen (tijd is nul): Shift + Home
Selectie einde naar eind van alle audio: Shift + End
Selectie eind naar start van audio in geselecteerde sporen: Shift + J
Selectie eind naar eind van audio in geselecterde sporen: Shift + K
Bewerken
Ongedaan maken: Ctrl + Z
Opnieuw doen: Ctrl + R
Verwijder geselecteerde audio: Delete
Knippen van geselecteerde audio: Ctrl + X
Kopiëren van geselecteerde audio: Ctrl + C
Plakken: Ctrl + V
Geselecteerde audio vervangen door stilte: Ctrl + L
Sluit (Delete) geselecteerde spoor: Shift + C
Heb je nog vragen?
Mail naar kennisportaal@visio.org, of bel 088
585 56 66.
Meer artikelen, video’s en podcasts vind je op
kennisportaal.visio.org
Koninklijke Visio
expertisecentrum voor slechtziende en blinde mensen
www.visio.org