Werk je met Word Online in Office 365? Met de insluitende lezer kun je de leesbaarheid verbeteren door kolombreedte, paginakleur of tekstafstand aan te passen. Ook kun je de tekst laten voorlezen. We leggen uit hoe je het gebruikt.
Gerard van Rijswijk, Koninklijke Visio
Werk je met Microsoft 365 of Microsoft 365 Online? Met de insluitende lezer kun
je de leesbaarheid verbeteren door kolombreedte, paginakleur of tekstafstand aan
te passen. Ook kun je de tekst laten voorlezen. Dat kan erg handig zijn als je
slechter ziet. We leggen uit hoe je de Insluitende lezer gebruikt.
Wat is de Insluitende Lezer?
De optie Insluitende lezer in Microsoft Word 365 biedt verschillende
mogelijkheden waarmee het lezen van tekst makkelijker wordt. Ideaal voor mensen
die problemen ondervinden met het lezen van tekst in verband met dyslexie. Maar
ook als je slechtziend bent kan de Insluitende lezer je helpen om tekst beter te
kunnen lezen. Zo kan je de kolombreedte, de paginakleur en de tekstafstand van
het document aanpassen. Je bepaalt zelf hoeveel regels in beeld komen bij het
lezen van de tekst. Daarnaast kan je de tekst laten weergeven in lettergrepen.
En als dat nog niet genoeg is dan kies je ervoor om de tekst te laten voorlezen.
Kortom: de Insluitende lezer is een ideaal hulpmiddel voor iedereen met
leesproblemen.
Hoe start je de insluitende lezer?
In deze uitleg zijn we uitgegaan van het programma Word in Microsoft 365. De
afbeeldingen en plek waar de diverse opties staan wijken iets af als je gebruik
maakt van de online versie van Microsoft 365.
De insluitende lezer start je door in Word 365 naar de optie Beeld te gaan in
het menubalk. Kies dan voor de optie Insluitende lezer.
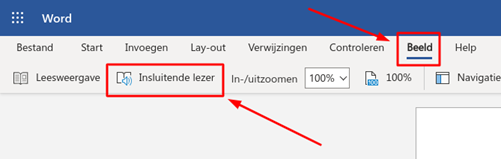
Wat kun je met de Insluitende lezer?
De Insluitende lezer biedt veel opties om het lezen makkelijker te maken. We
leggen ze een voor een uit.
1. Kolombreedte
De kolombreedte biedt 4 mogelijkheden namelijk zeer smal, smal, gemiddeld en
breed. Hoe smaller hoe korter de regel wordt. Hieronder een afbeelding van de
gemiddelde kolombreedte, gevolgd door de smalle kolombreedte.
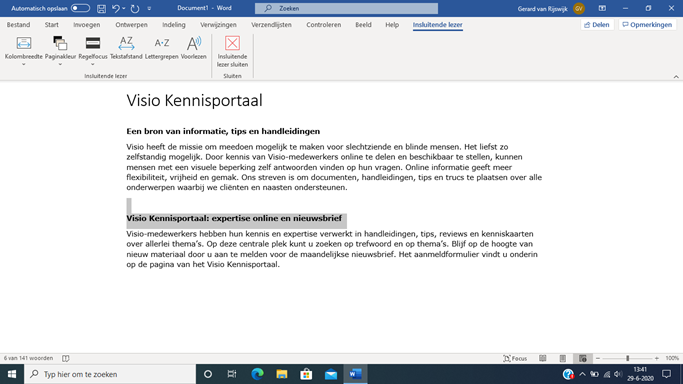
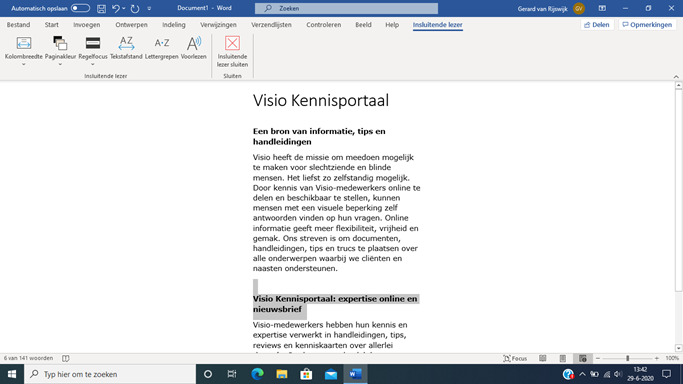
Tip:
Als je gebruikt wilt maken van vergroting dan kan je de tekst groter weergeven
met de zoomfunctie van Word (control+muiswiel). Als dan de kolombreedte op smal
staat ingesteld blijft de zin ook bij een hoge vergroting goed in beeld waardoor
je het beeld niet hoeft te schuiven.
Hieronder een voorbeeld van een tekstbestand die ingesteld staat op een smalle
kolombreedte en een zoompercentage van 250%.
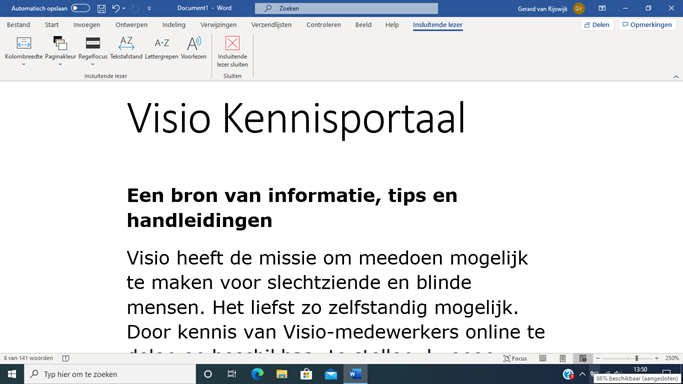
2. Paginakleur
De achtergrondkleur is naar wens in te stellen. Wat dacht je van een zwarte
achtergrond kleur en witte letters. Of een gele achtergrond met zwarte letters
voor veel contrast. Kies zelf de kleur naar wens.
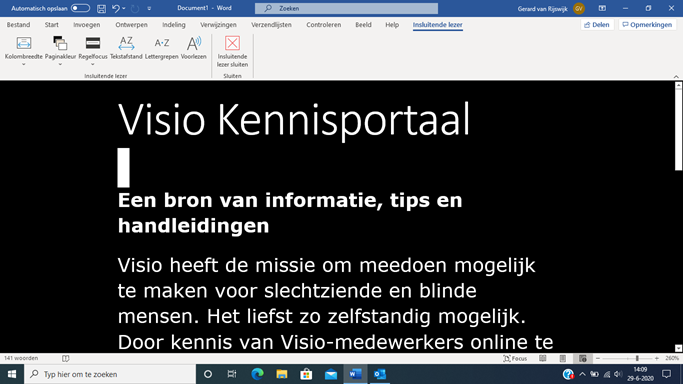
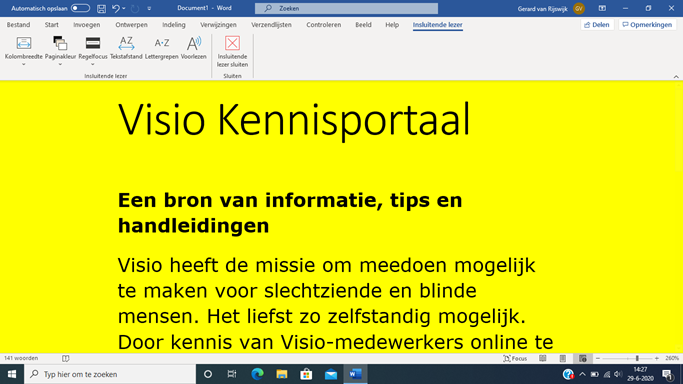
3. Regelfocus
De regelfocus zorgt voor een duidelijke focus tijdens het lezen door sets van
één, twee, drie of vijf regels in een document te markeren. Hierdoor kan je je
concentreren op het gemarkeerde gedeelte.
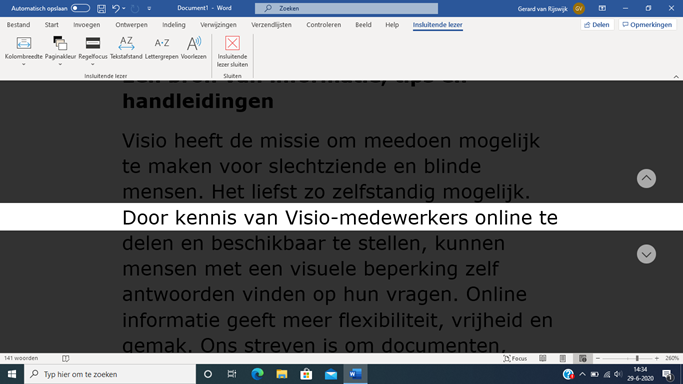
4. Tekstafstand
De tekstafstand vergroot de afstand tussen woorden, tekens en regels. Zo
ontstaat er een rustiger beeld.
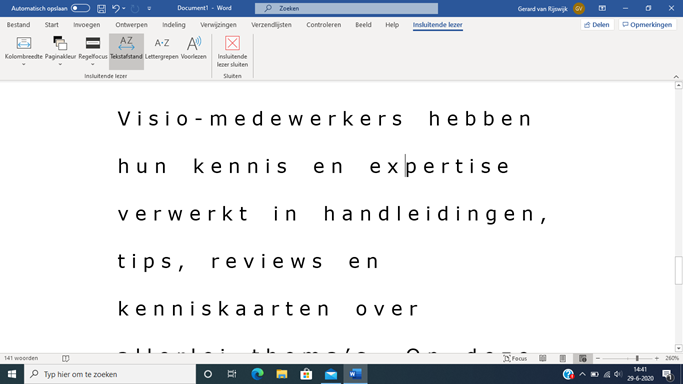
5. Lettergrepen
Deze optie zorgt ervoor dat er scheidingstekens tussen de lettergrepen worden
weergegeven.
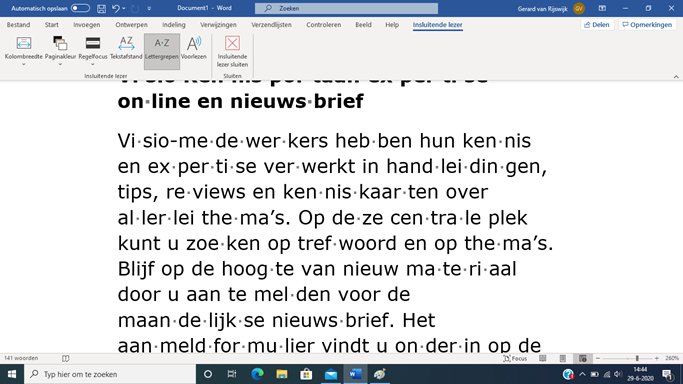
6. Voorlezen
Laat de tekst voorlezen en markeert elk woord terwijl het wordt voorgelezen.
Hiervoor wordt de stem Frank gebruikt. De voorleessnelheid is naar wens in te
stellen.
De sneltoets om de voorleesfunctie in te schakelen is Alt+Control+Spatiebalk.
Hiervoor hoef je overigens de Insluitende lezer niet eerst op te starten. Vanuit
het standaard Word document kan je deze direct activeren.
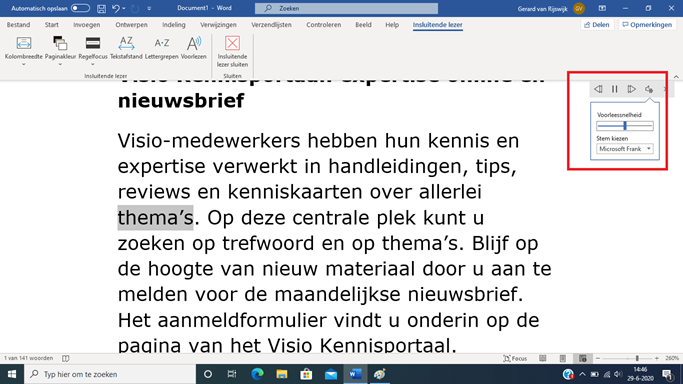
Insluitende lezer op Internet en in OneNote
Als je slechtziend bent kan de Insluitende lezer je ook helpen om de
leesbaarheid te verbeteren in andere applicaties. Zo is de Insluitende lezer ook
toegevoegd aan de vernieuwde browser Edge van Microsoft. Hierdoor wordt het
lezen van tekst op Internet een stuk eenvoudiger.
Gebruik je bij Microsoft 365 ook OneNote? Ook dan biedt de Insluitende lezer de
mogelijkheid om teksten beter te kunnen lezen.
OneNote wordt voornamelijk gebruikt voor notities.
Heb je nog vragen?
Mail naar kennisportaal@visio.org, of bel 088
585 56 66
Meer artikelen, video’s en podcasts vind je op
kennisportaal.visio.org
Koninklijke Visio
expertisecentrum voor slechtziende en blinde mensen
www.visio.org