Corine Blonk, Mark Lanting en Marc Stovers, Koninklijke Visio
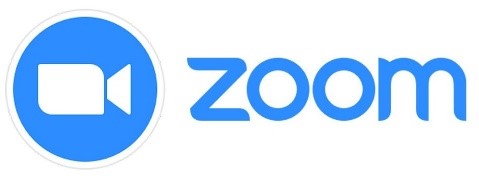
Met Zoom kun je met een Visio medewerker videobellen of aan een Visio Webinar
deelnemen. Ook kun je telefonisch verbinding maken.
In deze handleiding met stappenplan en video’s leer je hoe je dit doet op je
smartphone, tablet of computer. We leggen uit hoe je de Zoom app op je computer,
smartphone of tablet zet, en hoe je een uitnodigingslink van Visio gebruikt om
de videosessie te starten.
Met welk apparaat kan ik het beste deelnemen aan een Zoom sessie van Visio?
Zoom is toegankelijk met spraaksoftware op laptop en pc, smartphone of tablet.
Heb je geen smartphone of computer, of wil of kun je de installatie stappen niet
doorlopen? Je kunt ook telefonisch aan een Zoom meeting deelnemen. Deze
procedure is eenvoudiger omdat je er geen ICT kennis voor nodig hebt. Je hebt
echter wel minder mogelijkheden:
Bij een telefonische sessie heb je alleen een audioverbinding en geen beeld.
Je telefoonnummer is zichtbaar voor de andere deelnemers.
Je betaalt de kosten van een regulier telefoongesprek.
In de praktijk is telefonisch inbellen dus weliswaar de eenvoudigste procedure,
echter door de beperkingen is het met name interessant als je:
Niet wilt of hoeft deel te nemen aan een discussie, én
wanneer je in de sessie geen beeld nodig hebt.
In andere gevallen raden we aan om een beeldverbinding met je smartphone, tablet
of computer te gebruiken.
Voordat je met Zoom aan de slag gaat
Lees voordat je aan de slag gaat eerst onderstaande tips door.
Als je Zoom met beeldverbinding gaat gebruiken
Zorg dat je een rustige plek hebt waar je goed kunt zitten.
Controleer of de microfoon en camera werken, en zorg voor een stabiele
internetverbinding en een volle accu als het apparaat niet aan de netstroom
hangt.
Gebruik bij voorkeur een koptelefoon, zeker als er veel achtergrondgeluid
is.
Werk je op een computer, maak dan voor de beste internetverbinding gebruik
van een netwerkkabel. Gaat dat niet gebruik dan Wifi.
Werk je op smartphone of tablet, gebruik dan Wifi. Gebruik via Mobiel
internet op je telefoon (of tablet) wordt met je bundel verrekend en kan dus
kosten met zich meebrengen.
Zorg dat je ruim voor aanvang van de afspraak de uitnodigingslink van Visio
(bijvoorbeeld per email) hebt geactiveerd. Hoe je dit doet lees je verderop.
Je komt dan uit in de digitale wachtkamer van Zoom en bent startklaar. Het
gesprek zal starten zodra de Visio medewerker zich meldt.
Als je Zoom telefonisch gaat gebruiken
Zorg dat je een rustige plek hebt waar u goed kunt zitten.
Zorg voor een stabiele verbinding en een opgeladen batterij. Gebruik indien
er veel achtergrondgeluid is een koptelefoon en zorg dat u ruim voor aanvang
van de afspraak bent ingebeld.
Een Zoom sessie volgen op Windows pc of laptop

Tip: Bekijk ook onze video’s over installatie en gebruik van Zoom voor
Windows:
Bekijk de video deel 1: Zo installeer je Zoom
Bekijk de video deel 2: Zo accepteer je een
uitnodiging
Zoom installeren op Windows pc of laptop
Je gaat eerst de software van Zoom installeren. Dit is een eenmalige actie.
Ga eerst naar de volgende link: https://zoom.us/support/download .
Als je met Microsoft Edge werkt:
Er verschijnt eerst een venster waarin wordt gevraagd om de cookies te
accepteren. Werk je met een toetsenbord, navigeer dan met de TAB toets naar
de knoppen Accepteren of Afwijzen van de cookies, en activeer je keuze.
Klik daarna rechts bovenin in een klein venster, op Bestand openen. Werk je
met een toetsenbord, navigeer dan met de TAB toets naar dit bestand en druk
op ENTER.
Als je met Google Chrome werkt:
Er verschijnt eerst een venster waarin wordt gevraagd om de cookies te
accepteren. Werk je met een toetsenbord, navigeer dan met de TAB toets naar
de knoppen Accepteren of Afwijzen van de cookies, en activeer je keuze.
Klik daarna linksonder op Zoominstaller.exe. Werk je met het toetsenbord,
navigeer dan met enkele malen de toets F6 naar het bestand Zoominstaller.exe
en druk op ENTER.
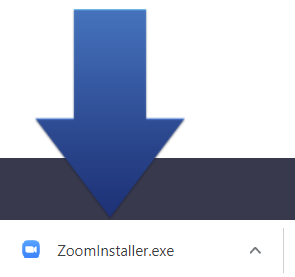
Er verschijnt een venster dat Zoom wordt geïnstalleerd.
In het volgende venster wordt vermeld dat de installatie is gelukt, activeer
in dit venster de knop Gereed of druk op ENTER.
Sluit het venster van Zoom en sluit daarna Chrome of Edge.
Een Zoom sessie starten op Windows pc of laptop
Activeer de link van Zoom die je van de Visio medewerker hebt ontvangen in
je e-mailbericht.
Opmerking: de volgende eenmalige stap is mogelijk niet uit te voeren als
je alleen het toetsenbord kunt gebruiken. Vraag in dat geval eenmalig hulp
van iemand die goed kan zien.
Er verschijnt een venster waarin wordt gevraagd of je de site altijd wil
toestaan om deze koppeling van Zoom te openen. Zorg dat er een vinkje bij
deze optie staat. Activeer daarna de knop Openen.
Als dit de allereerste keer is dat je Zoom start, vraagt Zoom om je naam. Er
staat al iets ingevuld, je hoeft dit niet te wijzigen.
Opmerking: om privacy redenen adviseren we om alleen je voornaam in te
vullen. Je naam kan namelijk te zien zijn voor alle deelnemers in
bijvoorbeeld de Chat of Q&A optie tijdens een Zoommeeting.
Bevestig de naam met de knop Deelnemen aan vergadering, of door op ENTER te
drukken.
Gebruik je Zoom voor de eerste keer? Mogelijk wordt er dan in een venster
gevraagd of je akkoord gaat met de servicevoorwaarden en het privacy beleid.
Klik op de knop Akkoord, of druk op ENTER.
Nu verschijnt een scherm met de vraag: Deelnemen met video. Klik op deze
knop, of druk op ENTER.
De sessie wordt gestart, in de meeste gevallen kom je eerst in de digitale
wachtruimte. In beeld verschijnt een welkomstscherm. Heb je een schermlezer,
dan leest deze een welkomsttekst voor.
Nu wacht je tot de Visio medewerker je toegang geeft. Zodra dit gedaan is
komt de Visio medewerker in beeld.
Mogelijk krijg je nu nog een scherm met de vraag: Deelnemen met
computeraudio. Klik op deze knop, of druk op ENTER.
Je kunt nu deelnemen aan de sessie.
Een Zoom sessie beëindigen op pc of laptop
Als de organisator de sessie beëindigt sluit het venster van Zoom of kom je
na een paar seconden in het openingsscherm van Zoom. Dit kun je sluiten door
op het kruisje rechtsboven in het venster te klikken of met ALT + F4. Op
laptops moet je mogelijk Fn + ALT + F4 drukken. Lukt het nog niet, dan moet
je mogelijk eerst met ALT + TAB het zoomvenster actief maken.
Als je tijdens een sessie zelf de sessie wilt verlaten dan druk je ALT + Q.
Klik in het volgende scherm op de knop Vergadering verlaten of druk op
ENTER.
De belangrijkste Windows sneltoetsen voor Zoom
| Toon de werkbalk altijd |
Alt |
| Navigeren door alle vensters en knoppen |
TAB |
| Microfoon geluid in- / uitschakelen |
Alt + A |
| Beeld (video) aan / uit |
Alt + V |
| Hand omhoog / omlaag (Raise hand) |
Alt + Y |
| In-Meeting Chat-paneel weergeven / verbergen |
Alt + H |
| Volledig scherm openen of sluiten |
Alt + F |
| Navigeren tussen pop-upvensters van Zoom |
F6 (werkt niet altijd) |
| Verlaat sessie |
Alt + Q, Enter. Of ga indien nodig met TAB naar de knop Vergadering verlaten en ENTER. Sluit het venster met Alt + F4. |
Ga naar de volledige lijst van Zoom sneltoetsen op het Visio
Kennisportaal
Een Zoom sessie volgen op een Android toestel

Zoom installeren op Android
Download en installeer Zoom in de Google Play
Store
Sluit de Zoom app nadat deze is geïnstalleerd.
Een Zoom sessie starten op Android
Activeer de link die je op je smartphone of tablet die je hebt ontvangen van
de Visio medewerker en doorloop de stappen:
Is het de eerste keer dat je een link voor een zoom meeting wilt openen?
Mogelijk opent de app dan niet meteen en krijg je de vraag met welk
programma je de link wil openen. Kies in dat geval voor Zoom.
Zoom zal nu mogelijk vragen naar je naam, vul deze in en navigeer
vervolgens naar de knop OK, en activeer. (Dubbeltik bij gebruik van een
schermlezer).
Opmerking: om privacy redenen adviseren we om alleen je voornaam in
te vullen. Je naam kan namelijk te zien zijn voor alle deelnemers in
bijvoorbeeld de Chat of Q&A optie tijdens een Zoommeeting.
Als dit de allereerste keer is dat je Zoom start, vraagt Zoom om akkoord te
gaan met de service voorwaarden en het privacy beleid. Navigeer naar de knop
Ik ga akkoord, en activeer deze.
Er verschijnt een venster dat je Zoom toegang moet geven tot je microfoon,
camera en opslag. Navigeer naar de knop Begrepen, en activeer deze.
Er wordt nu gevraagd of je Zoom wil toestaan om foto’s te maken en video’s
op te nemen. Als je alleen een sessie wilt volgen is dit niet nodig. Maak je
keuze en activeer.
Er verschijnt nu een venster waarin wordt gevraagd om deel te nemen met
video. Activeer de knop Deelnemen met video.
De sessie wordt gestart, in de meeste gevallen kom je eerst in de digitale
wachtruimte.
Nu wacht je tot de Visio medewerker je toegang geeft. Zodra hij dit gedaan
heeft komt de Visio medewerker in beeld.
Mogelijk krijg je nu nog een scherm met de vraag of je toestaat dat Zoom
foto’s maakt of video’s opneemt. Maak een keuze en activeer.
Je kunt nu deelnemen aan de sessie.
Een Zoom sessie beëindigen op Android
Als de organisator de sessie beëindigt, kom je na een paar seconden terug in
de mail met de link van Zoom.
Als je tijdens een sessie zelf wilt stoppen, activeer dan rechtsboven in
beeld de Verlaten knop. Is deze knop niet in beeld, tik dan op eerst op het
scherm. Gebruik je Talkback dan dubbeltik je eerst op het scherm.
Een Zoom sessie volgen met iPhone of iPad

Zoom installeren op iPhone of iPad
Installeer de app in de App Store van
Apple
Sluit de app.
Een Zoom sessie starten op iPhone of iPad
Open de link die je hebt ontvangen van de Visio medewerker. Zoom zal nu
starten.
Mogelijk vraagt Zoom om je naam. Er staat al iets ingevuld, controleer deze
en pas zo nodig aan. Navigeer naar de knop Doorgaan, en activeer.
Merk op: je voornaam is voldoende. Deze is namelijk te zien voor alle
deelnemers in bijvoorbeeld de Chat of Q&A optie tijdens een Zoommeeting.
Als dit de allereerste keer is dat je Zoom start, volgt nu een scherm waarin
gevraagd wordt of je akkoord wil gaan met de servicevoorwaarden. Navigeer
naar de knop Ik ga akkoord, en activeer.
Daarna vraagt Zoom om toegang tot de camera. Navigeer naar de knop OK en
activeer.
Navigeer nu naar de knop Deelnemen met video, en activeer.
Nu ontvang je de melding “zoom wil toegang tot de microfoon”. Navigeer naar
de knop OK, en activeer.
In het volgende venster wordt gevraagd of Zoom meldingen mag sturen. Maak
een keuze uit Sta toe of Sta niet toe en activeer.
Als de host (de medewerker van Visio) nog niet aanwezig is wordt hier
melding van gemaakt. Je kan mogelijk pas verder zodra de medewerker aanwezig
is.
Nu wacht je tot de Visio medewerker je toegang geeft. Zodra hij dit gedaan
heeft komt de Visio medewerker in beeld. Mogelijk verschijnt er nu een
venster met de vraag of je Zoom met Siri wil gebruiken, maak je keuze en
activeer.
Daarna verschijnt de melding “neem om anderen te horen deel aan audio”.
Navigeer naar de knop Wifi, en activeer.
Het gesprek zal nu worden gestart.
Een Zoom sessie beëindigen op iPhone of iPad
Als de organisator de sessie beëindigt, kom je na een paar seconden in de
app van Zoom.
Als je tijdens een sessie zelf wilt stoppen, dan activeer je rechtsboven in
beeld de Verlaten knop. Daarna kom je in de app van Zoom.
Een Zoom sessie telefonisch volgen
Het stappenplan voor het inbellen verschilt per besturingssysteem en wordt
daarom hieronder uitgesplitst in een stappenplan voor de iPhone, voor Android
telefoons en voor overige telefoons zoals een huistelefoon of traditionele
mobiel (geen smartphone).
Tijdens een sessie kun je onderstaande commando’s (doorkiesnummers) gebruiken:
Druk ** om alle commando’s te horen
Druk *9 als je je hand wil opsteken in een discussie.
Druk *6 om je microfoon te dempen.
Een Zoom sessie volgen op een traditionele telefoon
Met een vaste telefoon of een mobiele niet-smartphone kun je telefonisch
deelnemen aan een Zoom sessie.
Let op! Voor het inbellen via deze route is het nodig om het Meeting ID,
wachtwoord en te bellen telefoonnummer bij de hand te hebben. Deze gegevens vind
je in de Zoom uitnodiging.
Open de zoom uitnodiging die u heeft ontvangen van Visio.
Ga naar de tekst “Dial by your location”
Het telefoonnummer staat achter of onder deze tekst. Kies het telefoonnummer
dat begint met +31. Omdat je vanuit Nederland belt moet je deze cijfers
vervangen door een 0. Het nummer dat je gaat intoetsen begint dan met 020.
Bel nu naar het zojuist geconstrueerde 020 nummer.
Tijdens het bellen wordt gevraagd naar het meeting ID die u eveneens in de
mail kan vinden. Het ID bestaat uit 11 cijfers, sluit af met een hekje (het
# teken)
Er wordt gevraagd naar de participant ID, deze gebruiken we niet. Voer
daarom hier een hekje in.
Vul nu het wachtwoord in (zes cijfers) gevolgd door een hekje.
Als de verbinding tot stand is gebracht wordt dit gemeld, even als het
aantal deelnemers in de sessie.
Tijdens een sessie kun je onderstaande commando’s (doorkiesnummers) gebruiken:
Druk ** om alle commando’s te horen.
Druk *9 als je je hand wil opsteken in een discussie, of deze weer in te
trekken.
Druk *6 om je microfoon te dempen of om het dempen weer op te heffen.
Een Zoom sessie telefonisch volgen op een iPhone
Als je de Zoom app niet wilt of kunt gebruiken op een iPhone, kun je ook
telefonisch deelnemen aan een Zoom sessie.
Open de zoom uitnodiging die je hebt ontvangen van Visio.
Scrol naar de tekst “One tap mobile”.
Tik op het nummer dat achter of onder deze tekst staat (dubbeltik als je
Voice-over gebruikt). Activeer daarna onderin beeld de knop Bel.
De iPhone gaat nu bellen. Je hoort: “Welcome to Zoom”. Nu hoef je niets meer
te doen. Wacht tot de verbinding automatisch tot stand wordt gebracht.
Het meeting ID en het wachtwoord worden daarbij (hoorbaar in het Engels)
automatisch ingevuld.
Als de verbinding tot stand is gebracht wordt dit gemeld, evenals het aantal
deelnemers in de sessie.
Een telefonische Zoom sessie op iPhone beëindigen
Als de organisator de sessie beëindigt, hoor je: “Goodbye” en kom je terug
in de uitnodiging van Zoom.
Als je tijdens een sessie zelf de sessie wilt verlaten dan activeer je de
rode, ronde knop om het gesprek te eindigen. Gebruik je VoiceOver dan tik je
dubbel met twee vingers. Je komt terug in de uitnodiging van Zoom.
Tijdens een sessie kun je onderstaande commando’s (doorkiesnummers) gebruiken:
Druk ** om alle commando’s te horen.
Druk *9 als je je hand wil opsteken in een discussie.
Druk *6 om je microfoon te dempen.
Merk op dat de commando’s niet altijd goed werken.
Merk op dat bij het gebruik van VoiceOver het intoetsen van deze commando’s
bemoeilijkt kan worden doordat je telefoon tijdens de belsessie het toets volume
laag zet.
Een Zoom sessie telefonisch volgen op een Android toestel
Let op! Bij het inbellen wordt naar een wachtwoord gevraagd. Houd deze dus
bij de hand! Het wachtwoord ofwel passcode van de sessie kun je vinden in de
Zoom uitnodiging en bestaat uit zes cijfers.
Open de zoom uitnodiging die je hebt ontvangen van Visio.
Scrol naar de tekst “One tap mobile”.
Tik op het nummer dat achter of onder deze tekst staat (dubbeltik bij
gebruik van Talkback). Navigeer daarna naar de knop Bellen, deze staat onder
in beeld.
Het nummer wordt nu gebeld, de meeting ID wordt (hoorbaar) automatisch
ingevuld.
Mogelijk wordt nu (in het Engels) gevraagd naar participant ID, je hoeft
niks te doen.
Er wordt nu gevraagd om het wachtwoord/meeting password (zes cijfers) van de
meeting in te vullen en af te sluiten met een hekje.
Als de verbinding tot stand is gebracht wordt dit gemeld, evenals het aantal
deelnemers aan het gesprek.
Een telefonische Zoom sessie op Android beëindigen
Als de organisator de sessie beëindigt, hoor je: “Goodbye”. Het scherm van
de app Bellen komt in beeld.
Als je tijdens een sessie zelf de sessie wilt verlaten dan tik je op de
rode, ronde knop. Gebruik je TalkBack dan tik je dubbel met twee vingers.
Het scherm van de app Bellen komt in beeld.
Tijdens een sessie kun je onderstaande commando’s (doorkiesnummers) gebruiken:
Druk ** om alle commando’s te horen.
Druk *9 als je je hand wil opsteken in een discussie.
Druk *6 om je microfoon te dempen.
Merk op dat de commando’s niet in altijd even goed werken.
Merk op dat bij het gebruik van TalkBack het intoetsen hiervan bemoeilijkt kan
worden doordat je telefoon tijdens de belsessie het toets volume laag zet.
Heb je nog vragen?
Mail naar kennisportaal@visio.org, of bel 088
585 56 66.
Meer artikelen, video’s en podcasts vind je op
kennisportaal.visio.org
Koninklijke Visio
expertisecentrum voor slechtziende en blinde mensen
www.visio.org