Christian Toeter, Koninklijke Visio
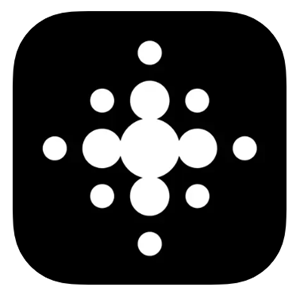
Envision AI gebruikt de camera van je smartphone om teksten, objecten of
personen in je omgeving te herkennen. In dit stappenplan leer je hoe je Envision
AI met de schermlezer Talkback kunt gebruiken. Als je geen Talkback gebruikt
zijn de stappen ook goed te volgen.
Envision AI is ontwikkeld voor blinde en slechtziende mensen en volgens de
ontwikkelaar volledig toegankelijk met Talkback.
Wat heb ik nodig?
Sinds versie 3.0 kun je Envision AI gratis downloaden.
Download Envision AI in de Google Play
Store
We gaan ervan uit dat je bekend bent met het werken op een Android telefoon in
algemene zin. Als je TalkBack gebruikt gaan we ervan uit dat je de
basisvaardigheden kent en de belangrijkste veegbewegingen beheerst.
In het stappenplan gebruiken we de volgende termen:
Activeren: met een dubbeltik een knop, lijst of link activeren
Navigeren: met een vinger naar rechts (of links) vegen om langs de
schermonderdelen te gaan.
Dit stappenplan is geschreven aan de hand van een Samsung Galaxy A51 model met
Android versie 13, en Envision versie 3.3.1. Op andere toestellen en/of andere
Android versies kan de beschrijving (enigszins) afwijken.
Houd er rekening mee dat Envision AI in combinatie met TalkBack veel energie van
je telefoon vraagt. Bij intensief gebruik kan de batterij van je telefoon dus
snel leegraken.
Aanmelden
De eerste keer nadat je de app heb geopend vraagt Envision hoe je wilt
aanmelden. Dit kan via Facebook, via een Googleaccount of door aan te melden via
e-mail. Wanneer je kiest voor e-mail, dan wordt er een nieuw account aangemaakt.
1. Instant tekst scannen (begin met lezen)
Bij deze optie van Envision AI kun je de camera op een tekst richten en deze
direct (instant) laten voorlezen.
Open de app en meld je waar nodig aan.
Zoek linksonder naar de knop App en activeer deze. Je doet dit met een
dubbeltik als je Talkback gebruikt, of met een enkele tik als je geen
Talkback gebruikt.
Activeer, met een tik of dubbeltik, linksonder de knop: Direct Lezen.
Pak de telefoon op, richt op de tekst en deze wordt voorgelezen. Als je de
camera niet (goed) op de tekst richt zal de app de melding geven: Geen Tekst
Gevonden. Het is belangrijk om de camera zo stabiel mogelijk te houden.
Om te stoppen activeer je boven de startknop de knop: Direct Lezen.
Je hebt nu de Direct Lezen functie gesloten.
Tip
Als je het richten van de camera lastig vindt, lees dan het artikel: Blind een
document
fotograferen
Opmerking
Het is mogelijk om de leestaal te wijzigen. Dat kan handig zijn als je teksten
in andere talen scant. Open hiervoor de Direct Lezen functie en ga linksboven op
zoek naar de knop Inlezen In Nederlands. Activeer deze knop. Er verschijnt een
lijst met verschillende leestalen. Selecteer de juiste taal en activeer je
keuze. De taal is nu aangepast.
2. Document scannen en lezen (lees document)
Met deze optie van Envision AI kun je een papieren document met tekst laten
voorlezen. Houd er rekening mee dat de kwaliteit van de scan afhankelijk is van
meerdere factoren. Je krijgt de beste resultaten als de belichting goed is en je
gewone tekstdocumenten met letters in goed contrast recht en beeldvullend scant.
Open de app en meld je waar nodig aan.
Activeer linksonder met een tik of dubbeltik de knop: App.
Activeer linksonder de knop: Document Lezen.
Richt de camera op de tekst. De app vertelt je of alle paginaranden
zichtbaar zijn. Zo niet dan wordt er aangeven welke rand niet zichtbaar is.
Zodra alle randen zoichtbaar zijn wordt de foto automatisch gemaakt.
Je kunt ook handmatig een foto maken door onderin, boven de startknop, te
dubbeltikken op de knop: Maak Foto.
Wanneer de foto is verschijnt de herkende tekst op het scherm.
Activeer onderin het midden de knop: Afspelen. De tekst wordt voorgelezen.
De Afspelen knop is tevens de Pauze knop. Door deze knop te activeren kun je
het afspelen pauzeren en op dezelfde manier hervatten.
Om een nieuw document te scannen en te lezen activeer je linksboven de knop
Omhoog Navigeren. Nu kun je weer de camera richten en verder gaan zoals
vanaf stap 4 beschreven.
Als je de Document Lezen functie wilt sluiten druk je linksonder op de knop
Terug.
Tip
Als je het richten van de camera lastig vindt, lees dan het artikel: Blind een
document
fotograferen
3. Document scannen en delen
Je kunt met Envision AI documenten scannen en delen.
Open de app en meld je, indien nodig, aan.
Activeer linksonder de knop: App.
Activeer linksonder de knop: Document Lezen.
Maak de foto op dezelfde manier zoals omschreven bij het vorige onderdeel
Document scannen en lezen.
Wanneer de tekst in beeld staat vind je links en rechts van de afspeelknop
een aantal mogelijkheden waaronder de knop Exportopties. Navigeer (door met
een vinger naar links of rechts te vegen) naar de knop Exportopties en
activeer deze.
Er verschijnt een menu waarbij het mogelijk is om de tekst op te slaan als
.txt en .pdf, te kopiëren naar het Klembord en de delen.
Activeer de optie: Deel tekst.
Er zijn nu verschillende mogelijkheden om de tekst te delen waaronder
Whatsapp, Mail en Berichten. Activeer de optie van je keuze en handel de
bijbehorende handelingen af.
Wanneer je document hebt gedeeld keer je weer terug in een eerder scherm.
4. Meerdere pagina’s scannen
Je kunt met Envision AI meerdere pagina’s scannen.
Open de app en meld je waar nodig aan.
Activeer linksonder de knop: App.
Activeer linksonder de knop: Document Lezen.
Boven de Maak Foto knop vind je de knop Batch Scan. Activeer deze knop.
Richt je camera op het te scannen document. Door je camera te bewegen meldt
Talkback of alle randen van het document zichtbaar zijn. Zodra alle randen
in beeld zijn wordt er automatisch een foto genomen.
Deze handeling herhaal je ook voor de overige pagina’s. Na het maken van
elke nieuwe foto spreekt de app uit hoeveel pagina’s er zijn gescand.
Wanneer je alle pagina’s hebt gefotografeerd activeer je rechtsonder de
knop: Klaar.
Activeer midden onderin de knop: Afspelen. De tekst wordt nu voorgelezen.
Om de volgende pagina voor te lezen activeer je rechtsonder de knop:
Volgende Pagina. Activeer vervolgens weer de knop Afspelen.
Als je klaar bent activeer je linksboven de knop Omhoog Navigeren. Je kunt
nu weer en nieuwe foto maken
Om terug te gaan naar het beginscherm activeer je linksonder de knop: Terug.
Tip
De geselecteerde pagina kun je op de gebruikelijke manier laten voorlezen via de
knop Afspelen onderin het midden.
Het is ook weer mogelijk om de gescande documenten te delen.
5. Importeren van eerder gemaakte foto’s
Met Envision AI is het mogelijk om gemaakte foto’s waarop tekst staat te
importeren en te laten voorlezen.
Open de app en meld je waar nodig aan.
Activeer linksonder de knop: App.
Activeer rechtsonder de knop: Importeer Bestanden.
In het midden van het scherm verschijnen een aantal opties, activeer hier de
knop: Een Afbeelding Importeren.
Selecteer de gewenste afbeelding en activeer deze.
De afbeelding wordt nu gescand en verschijnt in beeld.
De Afspelen knop is tevens de Pauze knop. Door deze knop te activeren kun je
het afspelen pauzeren en op dezelfde manier hervatten.
Om de Document Lezen functie te sluiten activeer je linksonder op de knop
Terug.
Heb je nog vragen?
Mail naar kennisportaal@visio.org, of bel 088
585 56 66.
Meer artikelen, video’s en podcasts vind je op
kennisportaal.visio.org
Koninklijke Visio
expertisecentrum voor slechtziende en blinde mensen
www.visio.org