Tina Jensma en Mark Lanting, Koninklijke Visio
Anydesk is een programma waarmee je het beeldscherm van je smartphone, tablet of
computer kan delen met een ander. Handig als je slechtziend bent en je wilt
bijvoorbeeld op je laptop meekijken met het digibord van school, of als je een
computer hebt en ondersteuning op afstand nodig hebt.
Het programma is gratis in gebruik en biedt naast het meekijken ook handige
extra’s zoals een chat functie, mogelijkheid om documenten te delen of
(tijdelijk) een apparaat op afstand over te nemen.
Wat Anydesk bijzonder maakt vergeleken met andere schermdelingssoftware is dat
het programma op een Windows computer niet verplicht geïnstalleerd hoeft te
worden. Heb je op je computer beperkte installatierechten, dan kun je het
programma dus toch gebruiken.
Hoe werkt Anydesk?
Om een verbinding tot stand te kunnen brengen dient het programma op tenminste
twee apparaten te worden geïnstalleerd. Bijvoorbeeld op de pc van leraar en op
de iPad of tablet van een leerling. Smartphone en tablet gebruikers installeren
de app vanuit de Android Playstore (Android) of de iOS
Appstore.
Houd er rekening mee dat bij het gebruik van AnyDesk voor de iPhone en iPad
alleen kan worden meegekeken op het scherm van iemand anders. Het scherm van je
iPhone of iPad delen is niet mogelijk.
De app van Anydesk is toegankelijk voor gebruikers van spraakondersteuning. De
toegankelijkheid van het programma op een Windows pc is zeer beperkt.
Werk je met een Windows computer dan kun je het programma installeren via de
website van AnyDesk (www.anydesk.com), onder het kopje Downloads.
In tegenstelling tot vergelijkbare programma’s zoals Blizz en Join.me is AnyDesk
niet te vinden in de Windows store. Downloaden via de website gaat echter
razendsnel. Na het downloaden verschijnt het onderstaande scherm:
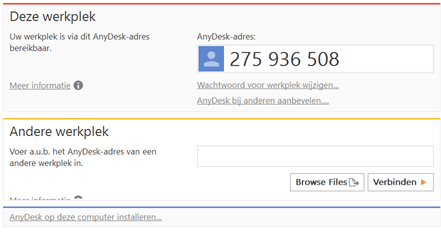
Je kunt nu meteen starten met het delen van het beeldscherm of het meekijken op
dat van een ander. Het lijkt er nu dus ook op alsof het programma al is
geïnstalleerd op de computer, maar dat klopt niet helemaal. Je gebruikt het
programma wel, maar het draait online. Pas bij het afsluiten krijg je de vraag
of Anydesk op de computer mag worden geïnstalleerd. Door deze “omgekeerde
volgorde” kun je het programma dus ook gebruiken als je geen rechten op je
computer hebt, en een systeembeheerder nodig zou hebben om het programma te
kunnen installeren. Anydesk is hierin uniek. Bij concurrerende software is
installatie van het programma altijd eerst noodzakelijk om het programma te
kunnen gebruiken. Ben je wel gemachtigd om het programma te installeren dan is
het wel aan te bevelen om dit te doen omdat het programma dan nog net wat
sneller opstart.
Concreet verschijnt dus bij het afsluiten van het programma (Windows) verschijnt
de onderstaande melding:
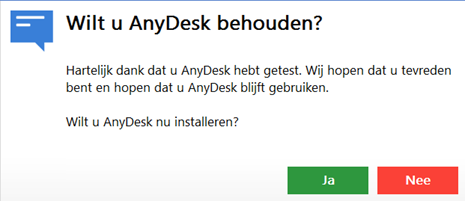
Kies bij voorkeur dus voor “ja” als je beschikt over installatie rechten. Heb je
deze niet, vraag dan aan je systeembeheerder om het programma te installeren.
Tot die tijd kun je het programma gebruiken door de download link op de website
van AnyDesk te gebruiken. Na installatie van het programma wordt een
snelkoppeling op het bureaublad gemaakt waarmee je het programma in het vervolg
mee kunt starten.
Aan de slag met Anydesk
Na het downloaden en –eventueel- installeren van het programma verschijnt een
scherm met de tekst “deze werkplek” met daarachter een code van 9 cijfers. Geef
deze code door met de persoon waarmee je het scherm wil delen. De persoon die
mee wil kijken op je scherm vult deze code in bij het kopje “andere werkplek”.
Door op de knop verbinden te drukken wordt vervolgens toestemming gevraagd om
mee te mogen kijken waarna de verbinding tot stand wordt gebracht. Zonder
toestemming kan uiteraard niet worden meegekeken. Daarnaast kun je ter
beveiliging instellen dat na het invoeren van de cijfercode een wachtwoord moet
worden ingevuld.
Boven de knop “beëindigen” staan een aantal instellingen waarmee kan worden
bepaald welke rechten de “meekijker” heeft. Zo kan bediening van muis en
toetsenbord bijvoorbeeld worden gedeactiveerd. Bij gebruik van Anydesk op de
iPhone of iPad zijn geen andere opties dan alleen meekijken.
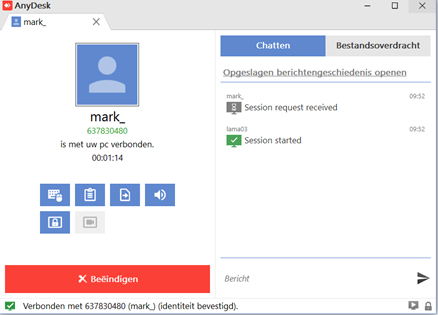
Om nu te voorkomen dat dit bij iedere sessie opnieuw moet worden ingesteld kun
je in het menu van Anydesk (zie onderstaande schermafdruk) onder het kopje
instellingen, vervolgens veiligheid en tot slot toegangsbeperking instellen
welke rechten worden verleend bij het gebruik van het programma.
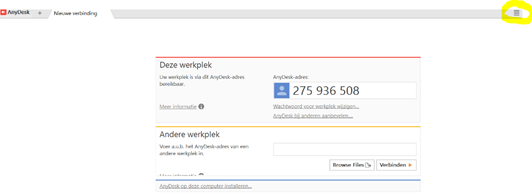
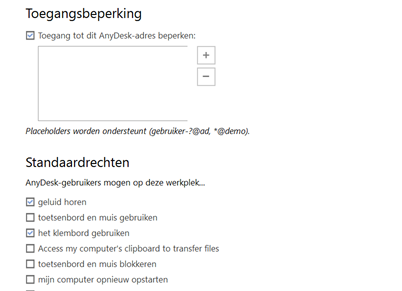
Anydesk samengevat
Het opstarten van een sessie is zeer eenvoudig.
Anydesk biedt ook voor gebruikers zonder beheer rechten op de computer de
mogelijkheid hun beeldscherm te delen.
Mogelijkheden voor het aanpassen van rechten zijn prettig.
De app van Anydesk is toegankelijk voor gebruikers van spraakondersteuning.
De toegankelijkheid van het programma op de computer is zeer beperkt.
De app biedt geen optie om het delen tijdelijk te pauzeren, mocht dit
wenselijk zijn dan is het goed om te weten dat vergelijkbare programma’s dit
wel kunnen.
Voor het meekijken bij bewegende beelden is de vertraging vaak storend, maar
ook vergelijkbare software heeft hier helaas last van.
Heb je nog vragen?
Mail naar kennisportaal@visio.org, of bel 088
585 56 66
Meer artikelen, video’s en podcasts vind je op
kennisportaal.visio.org
Koninklijke Visio
expertisecentrum voor slechtziende en blinde mensen
www.visio.org