Marc Stovers, Koninklijke Visio
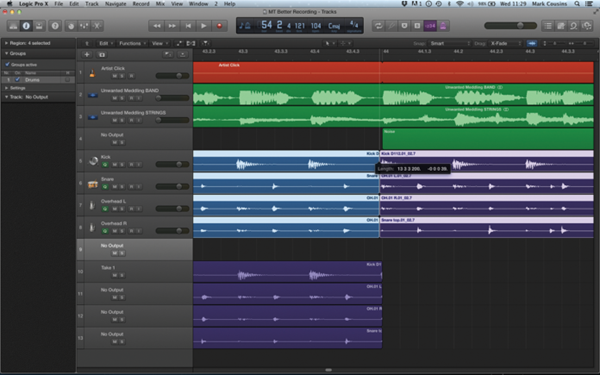
Logic Pro X is een (semi-)professioneel DAW-programma voor audiobewerking voor
de Mac. Logic is als app te koop in de Mac App Store. In 2020 kost Logic circa
230 euro. Logic heeft een Engelstalige interface.
Voor wie is deze handleiding?
Deze handleiding pretendeert zeker niet volledig te zijn, maar is bedoeld om je
snel aan de slag te helpen met Logic Pro X in combinatie met VoiceOver. We doen
dit aan de hand van een paar eenvoudige oefeningen waarbij we een paar tracks
mixen en bewerken. Aan het eind vind je suggesties hoe je verder kunt leren.
We gaan ervan uit dat je Logic op je Mac hebt staan, dat je VoiceOver op de Mac
voldoende beheerst, en enigszins bekend met audio mixen.
Deze handleiding is geschreven voor Logic Pro X versie 10.5. Deze release is in
2020 uitgekomen. In deze upgrade is een nieuwe set sneltoetsen opgenomen.
Wanneer je Logic al gebruikte kun je (bij opstarten) ook kiezen om de oude set
te blijven gebruiken. We gaan in deze handleiding uit van de nieuwe set
sneltoetsen.
Project starten
Wanneer je Logic start verschijnt het scherm waarmee je een project start of een
bestaand project opent. Standaard staat Empty project geselecteerd.
Het scherm bestaat uit een tabel (links) en een vervolgscherm (rechts). Met VO+J
kun je switchen tussen de twee en een keuze maken, bijvoorbeeld recente
projecten, een tutorial, of een demo project openen. Dit gaan we allemaal niet
doen.
Druk Escape om het startscherm te sluiten.
Druk CMD + N om het startscherm weer te openen.
Typ ENTER om een leeg project te openen.
In het vervolgscherm kies je je instrument
Navigeer terug en activeer de optie “Record using a microphone”.
Met de Details knop kun je een detailscherm uitklappen voor de microfoon
opname opties. We gaan dit nu niet doen.
Navigeer naar de Create knop en activeer deze. Je komt in het hoofdscherm
waarin 1 track voor je klaar staat.
Navigeren in het hoofdscherm
In het hoofdscherm vind je natuurlijk de menubalk bovenin en de knoppenbalk
daaronder. Daar weer onder vind je de belangrijkste onderdelen voor het audio
bewerken:
Tracks, groep. Dit is het overkoepelende item van alle onderstaande
onderdelen. Als je interact met deze groep vind je:
Tracks Legend: deze hoort bij alle Track Headers en heb je met VoiceOver
niet nodig.
Tracks Time Ruler: de liniaal met tijdsindicatie.
Tracks header, group: Dit is de lijst in de linker kolom die de track
headers (mixer) onder elkaar toont, door te interacten kun je door de
headers navigeren. In elke track header vind je door weer te interacten de
track info, knoppen en regelaars zoals volume, balans, mute knoppen et
cetera.
Tracks Contents, groep: De inhoud (je opname ofwel de audio golfvorm) van
alle tracks op een rij onder elkaar. Dit is het grote vlak rechts en onder
op het scherm. Dit vlak is nu nog grotendeels leeg. Door te interacten kun
je door naar de content van één track navigeren en deze door te interacten
je gaan bewerken.
Ken je eenmaal deze structuur dan kun je met VO + J kun makkelijk door de
belangrijkste subonderdelen navigeren. In veel gevallen heb je dan al met het
onderdeel ge-interact, als je VO + J gebruikt luister dan dus goed of je “in”
hoort zodat je weet op welk niveau je zit.
Druk VO + J tot je “In tracks Header group”. Nu sta je op track 1.
Interact met de groep en ga na welke knoppen je tegenkomt. Stop daarna weer
met interacten.
Druk weer VO + J. Nu sta je op de Track Content van track 1.
Start interacten en ga na of je iets van de opname kunt bewerken. Stop
daarna weer met interacten.
Druk weer een paar keer VO + J totdat je rond bent. Wat kom je tegen?
Je eerste opname
Voordat je kunt gaan opnemen moet je een track maken.
Als voorbeeld audiotrack
Druk op R om de opname te starten.
Je hoort eerst vier tikken vooraf. Zing dan het liedje Vader Jacob in.
Stop met SPATIE je opname.
Logic meldt nu de cursorpositie. Je hoort bijvoorbeeld: 4 bars, 1 beat, 1
division, 63 ticks.
Opname afspelen
Druk ENTER om de cursor naar het begin van de track te verplaatsen.
Logic meldt nu de cursorpositie. Je hoort bijvoorbeeld: 4 bars, 1 beat, 1
division, 63 ticks.
Logic deelt je opname in in bars (maten). Een bar is weer onderverdeeld in
bijvoorbeeld 3 of 4 beats, een beat is onderverdeeld in divisions, een division
bevat vele ticks. Hoe lang een beat duurt, is afhankelijk van het tempo dat je
hebt ingesteld. Standaard gaat Logic uit van 120 beats per minuut.
Probeer nu eerst de volgende sneltoetsen uit:
Naar begin : Enter
Start/Stop : SPATIE
Pauze : SPATIE of NUMERIEKE PUNT
Naar einde : ?
1 maat verder of terug : KOMMA en PUNT (tijdens afspelen) :
8 maten verder of terug : SHIFT + KOMMA of PUNT (tijdens afspelen)
Scrubben (klein stukje vooruit of terug) : Pauzeren, dan KOMMA EN PUNT
Opmerkingen
Je kunt verder navigeren dan het einde va de opgenomen audio.
De positie van de VoiceOver cursor is in dit geval niet belangrijk, omdat je
met niet- VoiceOver sneltoetsen navigeert. Wel is belangrijk welke track
geselecteerd is. Maar in dit geval is er maar één track die met opnemen
meteen de focus krijgt.
Wanneer je vanaf een bepaald punt opnieuw opname start overschrijf je vanaf
dat punt de eerdere opname.
Volume, balans en tracknaam instellen
De makkelijkste manier om het volume in te stellen is de Plus en Min toetsen
gebruiken. Je past dan het volume van de actieve track direct aan. Je krijgt
geen VoiceOver terugkoppeling, maar je kunt de toetsen gebruiken terwijl je de
track afspeelt.
De balansknop en andere knoppen zoals Mute maar ook Volume vind je in de track
header.
Je kunt hier komen via Tracks – interact - Tracks Header - interact - Track 1 –
interact - pas de juiste knoppen aan. Maar het kan sneller met Jumpen:
Ga met VO + J naar Track Header group, Track 1. Je staat nu op Track 1. Deze
heeft de naam Audio.
Interact. Je komt op de eerste knop van de Header.
Navigeer naar de Pan/Balance knop.
Interact. Nu kun je met PIJL OMHOOG / PIJL OMLAAG de waarde aanpassen.
Stop met interacten.
Navigeer nu terug naar Volume, en interact. Nu kun je met PIJL OMHOOG /
OMLAAG het volume aanpassen en krijg je ook terugkoppeling van de waarde.
Stop met interacten.
Navigeer helemaal terug naar de tekst Audio 1. Typ hier meteen de nieuwe
naam van je track. Zodra je weer met PIJL RECHTS of VO + PIJL RECHTS het
veld uit navigeert is de naam gewijzigd.
Andere knoppen in de header van je track zijn:
Mute: deze track dempen, dit kan ook snel met de letter m.
Solo: alleen deze track afspelen, dit kan ook snel met de letter s.
Record Enable. Hiermee kun je de track tegen opname (en overschrijven)
beveiligen. Dit heet een Armed Track. Dit kan ook snel met CTRL + R.
Input Monitoring. Deze kun je aan of uitzetten.
Tips
Als je je track een handige naam hebt gegeven kun je met de onderdeelkiezer
VO + I snel naar je track springen. Je landt dan op de titel van je track.
De naam van de actieve track kun je ook snel aanpassen met SHIFT + ENTER.
Er zijn nog meer regelaars. Met het snelmenu VO + M kun je ze in een lijst
oproepen.
Project (tussendoor) opslaan
Logic slaat je opname op in een projectmap, die behoorlijk groot kan worden.
Logic noemt je werk een Project. Logic bestanden zijn te herkennen aan de
extensie .logicx. Aan het einde ga je je project exporteren naar bijvoorbeeld
een MP3-bestand om in andere programma’s je werk af te kunnen spelen.
Sla CMD + S nu je werk op en geef het de naam Vader Jacob.
Sluit Logic.
Project openen
Wanneer je Logic opent komt je laatst geopende project meteen in beeld.
Zo niet dan kun je deze openen.
Start Logic. Als je project nu in beeld komt sluit dit dan om te oefenen met
CMD + W (dit is normaliter niet verplicht).
Druk CMD + O
In het Finder venster navigeer je naar Browser.
Interact om in de lijst met projecten te komen.
Kies je project en druk ENTER
Een andere manier is de lijst van recente projecten te gebruiken.
Ga naar het menu en kies File / Open Recent
Activeer het submenu en kies je project
Je tweede track opnemen
Je gaat nu opnieuw Vader Jacob zingen, als tweede lid van het koor.
Druk OPTION + CMD + A om een nieuwe audiotrack te maken. De track is gemaakt
en geselecteerd maar je hoort niets!
Probeer nu de nieuwe track 2 te vinden. Tip: gebruik VO + J.
Merk op dat je nu met PIJL OMHOOG en OMLAAG door de tracks kunt navigeren.
Hetzelfde geldt voor de track headers als je in het linker schermdeel in de
lijst met track header zit.
De nieuwe track is standaard Armed ofwel geblokkeerd. Je moet hem dus eerst
un-armen ofwel deblokkeren. Druk CTRL + R. VoiceOver geeft wel een melding
maar meldt helaas niet de nieuwe status.
Druk indien nodig ENTER om de cursor in de beginpositie te plaatsen.
Maak je opname met R en stop deze met SPATIE.
Opmerkingen
Wil je geen microfoonopname maar een ander type track maken dan kun je via
het menu Track een nieuwe track met type naar keuze maken.
Hetzelfde geldt voor het hulpscherm, hiermee kun je een ander type track
maken maar ook diverse track opties instellen: druk: OPTION + COMMAND + N,
kies je type track. Met de knop Details kun je de trackopties openklappen en
instellen.
Een track selecteren
We gaan verderop een track bewerken, hiervoor moet je deze eerst selecteren. Let
echter op:
Wanneer je met VoiceOver in het linker schermdeel door de Track Headers
navigeert wordt de bijbehorende track netjes meteen de geselecteerde.
Wanneer je met VoiceOver in het rechter schermdeel door de tracks zelf
navigeert wordt de track pas de geselecteerde zodra je interact met de
track. Interacten kan alleen als de track niet leeg is.
Track verwijderen en terugzetten
Om een track te verwijderen moet je hem eerst selecteren.
Selecteer de tweede track, of de track header met PIJL OMLAAG.
Druk COMMAND + BACKSPACE. Een bevestigingsvenster verschijnt.
Bevestiging de Regions waarschuwing met ENTER.
Controleer of track 2 nu weg is.
Druk COMMAND + Z. Hiermee maak je de laatste handeling ongedaan.
Controleer of track 2 nu terug is.
Metronoom starten = K
Tempo instellen in toolbar (met VO + i naar tempo slider) Hier kun je ook
maatsoort e.d. instellen.
Solo en Dempen
Als je veel tracks hebt wil je soms één track even kunnen beluisteren, of juist
niet.
Eén track beluisteren heet Solo, een track uitsluiten heet Dempen. In het Engels
heet dit Mute.
Druk S om Solo aan of uit te zetten op een track
Druk M om Mute aan of uit te zetten op een track
Ga naar track 2 en druk S om Solo aan te zetten. VoiceOver meldt: Solo on.
Speel af, je hoort alleen nog track 2.
Zet Solo voor Track 2 weer uit. Je hoort nu alle tracks weer als je
afspeelt.
Ga nu naar track 1 en druk M om Mute aan te zetten: VoiceOver meldt: Mute on
Speel af, track 1 wordt gedempt en je hoort alleen track 2.
Zet Solo voor track 1 weer uit en speel af. Je hoort nu alle tracks weer.
Een effect toevoegen
Met Logic kun je hele tracks of een geselecteerd deel van één of meerdere
effecten voorzien. De beschikbare effecten vind je in de Mixer.
Hoe je een selectie in een track maakt leer je later. Je gaat nu eerst de hele
track 2 van een mooie galm voorzien.
In Logic kies je dan eerst een plug-in kiezen en daarbinnen en preset.
Het is mogelijk om aangepaste presets of een hele set aan presets die je op een
track zet op te slaan en later opnieuw te gebruiken.
Druk X om de mixer te openen. Het mixervenster verschijnt, VoiceOver noemt
dit Mixer Group.
Interact, zoek de Mixer Layout area en interact nogmaals.
Nu kun je door de tracks navigeren (PIJL RECHTS), VoiceOver meldt de
tracknamen.
Interact en navigeer naar de Audio Plugin button.
Activeer de Audio Plugin button, een menu verschijnt.
Kies in het menu de optie Reverb, kies in het submenu Kies Reverb,
daarbinnen weer de plugin Space Designer, en daarbinnen Mono-Stereo.
Het effectvenster van de gekozen plugin verschijnt met alle instel opties.
Let op, deze zijn niet altijd helemaal te benaderen met VoiceOver
Om het effect te horen kun je nu de track op de gebruikelijke manier
afspelen met SPATIE (en desgewenst eerst naar het begin gaan met ENTER).
Navigeer terug en activeer de Close checkbox. Het venster sluit.
Je komt terug in de mixer. In de track is boven de Audio Plugin button het
effect Space D toegevoegd. Controleer dit. De Audio Plugin button is
opgeschoven en kan gebruikt worden om een tweede effect toe te voegen.
Sluit de mixer met X.
Opmerkingen
Om het effect tijdelijk uit te zetten: selecteer in de mixer het effect (in
ons voorbeeld space D, gebruik eventueel de onderdeelkiezer VO + i om snel
er naartoe te navigeren), interact en activeer daarna de Bypass checkbox
Om het effect te verwijderen selecteer je het effect en druk je BACKSPACE.
Alternatief: Selecteer het effect, interact, activeer list view (rechter
knopje) en selecteer No Plugin.
Om het effect te wijzigen selecteer je het effect, interact en kies List
Button om weer de lijst met effecten te tonen.
Het is mogelijk meerdere effecten op 1 track te zetten, ga hiervoor weer in
de track naar Audio Plug-in button.
Alle gezamenlijke instellingen van een track zijn op te slaan. In de mixer
track activeer je het Settings knopje (boven) en kies Save Channel Strip
Settings as…. Terug halen via dezelfde knop Settings, je opgeslagen settings
vind je in het menu dat verschijnt.
Selecties maken met Regions
Behalve een hele track kun je ook een selectie maken en daarop bijvoorbeeld een
effect toepassen. Of je kunt de selectie verwijderen.
Dit kan met Regions of handmatig met Markers. Wij kiezen voor Regions.
Selecteer track 2 en zet deze op Solo.
Speel af en stop bij de tweede zin.
Druk CMD + T. Je track wordt nu op de cursor positie gesplitst in twee
regions. Door te interacten met de track kun je door de regions navigeren.
Je kunt de region waar je je in bevindt afspelen met SHIFT +SPATIE.
Opmerkingen
Je kunt een region herhaald afspelen door van de region waar je je in
bevindt een Cycle Area te maken. Druk daarvoor CMD + U.
Een region kun je op Solo zetten met CTRL + S, of op Mute met CTRL + M.
Met SHIFT + OPTION + P kun je op een region een effect zetten (channel strip
settings). Meer info vind je op de supportsite van Apple:
https://support.apple.com/en-za/HT207467
Een Region verkleinen
Je kunt een venster op een region zetten zodat het begin of eind eruit gefilterd
wordt.
Interact met de Region.
Interact met Move Left Border, of Move Right Border.
Druk PIJL LINKS of PIJL RECHTS
Opmerking
Aan de opname verandert niets, je kunt Left en Right border altijd weer terug
verplaatsen.
Region verwijderen
Er zijn twee varianten:
De andere Regions laten staan. Druk Delete of kies menu Edit - Delete
De andere Regions inschuiven. Menu Edit – Delete and Move.
Een loop maken
Je kunt van een region een loop maken.
Interact met de region.
Navigeer naar Loop Handle en interact.
Verleng nu de loop met PIJL RECHTS. Er moet dan wel plek zijn in de track..
Ben je klaar, stop met interacten.
Het is leuk om te weten dan Logic ook voorgebakken loops aan boord heeft, druk o
om de bibliotheek te tonen. Je kunt een loop beluisteren met VO Spatie. Loops
kunnen (met de muis) in een track gesleept worden.
Exporteren
Wanneer je project klaar is kun je het gaan exporteren naar bijvoorbeeld een
MP3-bestand.
Logic Exporteert wat je hebt geselecteerd, dus
CMD + A, daarna
CMD + B (Bounce)
Druk OK of stel eerst de gewenste export opties in.
Gefeliciteerd met je werk! Hoe nu verder?
Je hebt nu geproefd aan Logic X Pro.
Hieronder vind je nog enkele tips, weblinks en de een overzicht van de
belangrijkste sneltoetsen.
Sneltoetsen zoeken, wijzigen of toevoegen
Met Option + K ga je naar Keyboard commands. (of menu Logic Pro X – Key Commands
– Edit. Hier kun je commando’s opzoeken of wijzigen.
Muziek of andere audiobestanden importeren
Wanneer je een reeds bestaand audiobestand wil importeren om te bewerken of van
extra sporen wilt voorzien, kun je dit importeren:
Kies File – Import – Audio File, of druk SHIFT + CMD + I
Een browservenster verschijnt waarin je een audiobestand kunt kiezen.
Een Midi opname maken
Behalve audio tracks kun je ook een software instrument bespelen en opnemen met
je Midi keyboard.
Sluit een midi keyboard aan, Als je dat niet hebt kun je eventueel ook het
scherm keyboard gebruiken. Druk in dat geval CMD + K om het schermkeyboard aan
of uit te zetten. Na het aanzetten kun je met de toetsenbord rij ASDF en
daarboven de WETY enzovoort een keyboard simuleren.
Sluit een Midi keyboard aan. Als je nu iets speelt zou je dat meteen moeten
kunnen horen. Let op dat de volumeknop op je MIDI keyboard niet dicht staat.
Druk CMD + OPTION + S om een Software Instrument toe te voegen (of kies menu
Track). Een nieuwe pianotrack verschijnt.
Ga met ENTER naar begin
Indien nodig, Druk CTRL + R om Armen uit te zetten.
Druk op R om de opname te starten. Je hoort 4 tellen vooraf.
Geef 4 tellen hardop en zing dan het liedje Vader Jacob in.
Stop met SPATIE je opname. De opname wordt automatisch opgeslagen.
Een ander instrument kiezen.
Zorg dat de Midi track is geselecteerd.
Druk, indien nodig, de letter Y om de instrumentbibliotheek te tonen. Deze
verschijnt in het linkerdeel van het scherm.
Navigeer naar Library op het hoofdniveau. Je kunt ok meteen Jumpen met VO+J,
je gaat dan meteen de library in.
In de Library vind je een zoekveld en een browser. Ga de browser in en
selecteer kies de categorie,
Druk PIJL RECHTS en kies in de subcategorie een ander instrument. Je kunt
dit meteen uitproberen door te spelen.
Het is niet nodig de keuze te bevestigen.
Opmerking
Als je geen geluid krijgt kun je controleren of je keyboard goed is aangesloten:
Druk COMMAND + KOMMA om naar de instellingen te gaan.
Start Werken Met in de Toolbar en activeer de optie MIDI.
Stop met werken en navigeer naar de informatie. Activeer het tabblad Inputs.
Start werken met de tabel. Hier vind je het aangesloten MIDI apparaat.
Opmerking
Je kunt ook meerdere tracks tegelijk toevoegen: druk OPTION + COMMAND + N, kies
Plug in a USB midi keyboard, voer Number of Tracks in, en activeer Create.
Handige weblinks
Op Internet zijn een aantal sites en video’s te vinden om je met Logic en
VoiceOver op weg te helpen. Daarnaast is er een discussiegroep voor VoiceOver
gebruikers.
Podcast training
Al wat ouder (2017) maar nog steeds bruikbaar is de training met podcasts en
overzichtsdocument van
icanworkthisthing.
Dit bevat de volgende hoofdstukken:
Logic Pro X Podcast 1 Introduction, Starting A Project, Control Bar Group,
Loops
Logic Pro X Podcast 2 Organizing your work and editing in the
timeline
Logic Pro X Accessibility Overview Draft
7
Logic Pro X Midi Event List Audio Tutorial (To Download Use Right Click Save
As)
Demonstration of Auto Drummer in Logic
Pro
Handleiding van Apple
Op de Apple support pagina vind je
de User Guide
pagina (voor goedzienden) van de meest recente versie. Er zijn meerdere guides
als weblink, ePub of Apple Book beschikbaar.
Webversie:
Inhoudsopgave webversie User Guide
10.5
Andere versies:
Logic Pro X User Guide: Download the
PDF
| Go to Apple
Books
Logic Pro X Instruments: Download the
PDF
| Go to Apple
Books
Logic Pro X Effects: Download the
PDF
| Go to Apple
Books
Video
Video over Logic gemaakt door een blinde
gebruiker
VoiceOver discussiegroep
The LOGIC Accessibility Group is een VoiceOver discussiegroep. Om lid te worden
stuur een lege mail naar :
logic-accessibility@googlegroups.com
met in het onderwerp de tekst SUBSCRIBE.
Midi editor
Je kunt een midi opname wijzigen met de Midi editor.
Start de editor met de letter e
Kies tabblad Piano Roll en ga de Piano Roll Group in
Ga de layout area in om bij de noten te komen.
Nu kun je et de PIJL toetsen door de noten. Activeer een noot om hem te
horen.
Met OPTION + PIJL OMHOOG kun je de noot verhogen.
Ga de noot in (werken met) om de noot te verlengen , verkorten of te
verplaatsen.
Je kunt op de gebruikelijke manier afspelen.
Het VoiceOver geluid scheiden van regulier geluid
Als je een Externe geluidskaart gebruikt kun je instellen om VoiceOver te
scheiden van regulier geluid.
Ga naar de preferences (COMMAND + KOMMA) en kies in de toolbar Audio
Navigeer naar tabblad Devices en activeer dit.
Zet Core Audio AAN
Ga naar output device. Normaal staat hier Built- in output. Werk je met een
externe geluidskaart dan kun je die hier selecteren.
Een externe microfoon gebruiken
Dezelfde stappen als in het bovengaande paragraaf. In de laatste stap kijk he
bij Input Device en kies je de aangesloten microfoon.
De belangrijkste sneltoetsen
Bron:
www.cheatography.com/21154/cs/4589
Voor een uitgebreide lijst, ga naar
https://www.shortcutfoo.com/app/dojos/logic-pro-x-mac/cheatsheet
Afhankelijk van de Logic Pro X versie die je gebruikt kunnen de sneltoetsen
afwijken.
Basic :
Play or Stop : Spacebar
Record : R
Mute Track : M
Mute Off for All : Ctrl+Alt+ Cmd+M
Solo Track : S
Solo Off for All : Ctrl+Alt+ Cmd+S
Toggle Track On : Alt+M
Pause : numerieke punt
Play/Record :
Play From Selection : Shift+ Space
Play From Left Window Edge : Shift+ Enter
Set Locators and Play : Alt+Space
Move Playhead to Beginning : Cmd+Return
Capture Recording : Shift+R
Toggle Metronome : K
Toggle Count-In : Shift+K
Delete recording and Return to Last Position : Cmd+.
Advance Playhead 1 Bar : ,
Rewind Playhead 1 Bar : .
Advance Playhead 8 Bars : Shift+,
Rewind Playhead 8 Bars : Shift+.
Set Locators by Region : U
Move Locators Back by Cycle Length : Shift+Cmd+,
Move Locators Forward by Cycle Length : Shift+ Cmd+.
Enable Cycle : C
Display Management :
Zoom Horizontal Left : Cmd+Left
Zoom Horizontal Right : Cmd+Right
Zoom Vertical Out : Cmd+Up
Zoom Vertical In : Cmd+Down
Zoom to Fit Selection or All : Z
Catch Playhead : ` (back tick)
Scroll in Play : Ctrl+`
Toggle Grid : Ctrl+G
Modifiers :
Using the specified tool, hold down the specified Keys to achieve a
different command:
Change to the Zoom : Ctrl+Alt
Drag a region to create a copy: Alt (muis)
Select automation nodes : Shift (muis)
Create crossfade between audio regions : Ctrl+Shift (muis)
Adjust curves : Ctrl+Shift (muis)
Create marquee selection for selected region : Alt (marquee)
Add to marquee Selection : Alt+Shift (marquee)
Show/Hide :
Musical Typing : Cmd+K
Mixer : X
Piano Roll : P
Editor : E
Inspector : I
Tool Menu : T
Library : Y
Loop Browser : O
Audio File Editor : W
All PlugIn Windows : V
Global Tracks : G
Track Automation : A
List Editors : D
Media Area : F
Notepad : Alt+N
Key Commands : Alt+K
Control Surface Learn Mode : Cmd+L
Controller Assign ments : Alt+Sh ift+K
Project Settings : Alt+P
Preferences : Cmd+,
H Track Hide
Selecting :
Select All : Cmd+A
Deselect All : Alt+Shift+D
Invert Selection : Shift+I
Select All Following : Shift+F
Select Auxiliary Channel Strips : Shift+F
Select All Inside Locators : Shift+L
Select Overlapped Regions /Events : Shift+O
Select Output Channel Strips : Shift+O
Select Equal Regions / Events : Shift+E
Select MIDI Channel Strips : Shift+E
Select Similar Regions / Events : Shift+S
Select Instrument Channel Strips : Shift+S
Select Muted Regions / Events / : Shift+M
Channel Strips : Shift+M
Select Equal Colored Regions / : Shift+C
Events / Channel Strips : Shift+C
Scroll to Selection : Shift+`
Select Same Channels : Shift+H
Select Highest Notes : Shift+Up
Select Lowest Notes : Shift+Down
Bron: Logic Pro X Keyboard Shortcuts
by Bill Smith (Naenyn) via
cheatography.com/21154/cs/4589/
Note : These key configs and the cheat sheet are a WIP. The key commands file
corres ponding to
this cheatsheet is available HERE. It is worth noting that there are a few
slight variations from
the default key configuration; hence, the download.
Heb je nog vragen?
Mail naar kennisportaal@visio.org, of bel 088
585 56 66.
Meer artikelen, video’s en podcasts vind je op
kennisportaal.visio.org
Koninklijke Visio
expertisecentrum voor slechtziende en blinde mensen
www.visio.org