Memorecorder apps met mappen functie
Geplaatst op 20 november 2023Marc Stovers, Koninklijke Visio
Je kunt je iPhone of iPad als memorecorder gebruiken om bijvoorbeeld notities in te spreken, een boodschappenlijstje of andere zaken die je niet wilt vergeten. Of misschien zit je op muziekles of in een koor en wil je een voorbeeld van het muziekstuk opnemen. Er zijn vele apps waarmee je je iPhone of iPad kunt omtoveren in een memorecorder. Er zijn er echter maar weinig die én met VoiceOver werken én waarmee je je opnamen ook in een mappenstructuur kunt bewaren.
We gingen op zoek en vonden de volgende drie apps.
1. Dictafoon
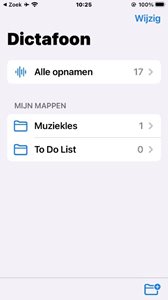 |
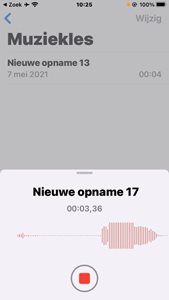 |
|---|
Sinds enkele jaren is de dictafoon app van iOS ook voorzien van een mappenfunctie. De app is standaard aanwezig op je iPhone of iPad.
In het startscherm (dat is het scherm dat linksboven geen terugknop meer heeft) vind je rechts onderin de knop waarmee je een map kunt maken. Navigeer de map in en je kunt een opname maken in deze map.
Zoals het een standaard Apple app betaamt kun je met VoiceOver de magic tap (dubbeltikken met twee vingers) gebruiken om een opname te starten en te stoppen.
Bij het afspelen kun je met twee knoppen een aantal seconden terug of vooruit spoelen. Gemaakte opnamen kun je delen of opslaan in bijvoorbeeld iCloud. Ook voorziet de app over de mogelijkheid om de opname in te korten.
Dictafoon is geheel toegankelijk met VoiceOver en dat maakt hem een logische eerste keus als je op zoek bent naar een memorecorder app met mappenfunctie.
Mocht je om wat voor reden dan ook deze app niet prettig vinden of te ingewikkeld in het gebruik, dan kun je een andere app overwegen.
In de serie iPhone leren op het Visio Kennisportaal vind je een handleiding die geschikt is zowel voor mensen die VoiceOver gebruiken, als die dat niet doen.
Ga naar de handleiding Dictafoon
2. Recorder Plus
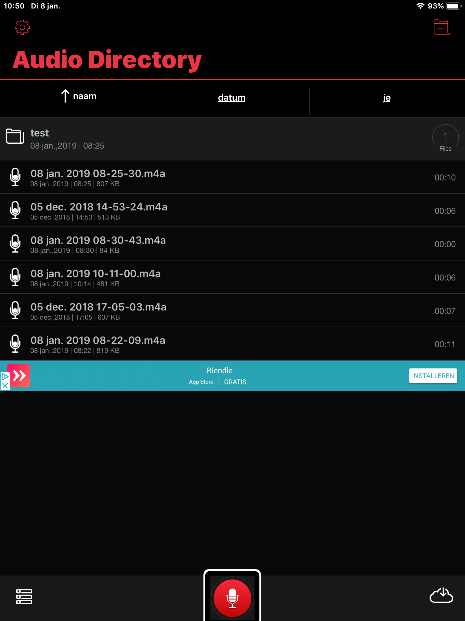 |
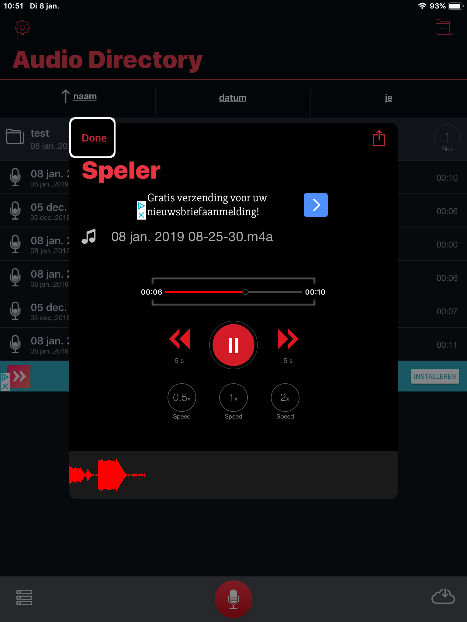 |
|---|
Recorder Plus werkt zowel op de iPhone als iPad. Met deze app kun je snel een opname maken. Zodra je de opnameknop activeert wordt meteen de opname gestart. Je kunt de opname tussendoor pauzeren. Als je de Stop knop activeert wordt de opname meteen opgeslagen. Je kunt snel een map maken en vanuit een map een opname starten. Opnames zijn te verplaatsen binnen de structuur.
Verwacht geen handigheidjes voor VoiceOver. Met twee vingers dubbeltikken om een opname te pauzeren zit er bijvoorbeeld niet in. De app is niet ontwikkeld voor VoiceOver gebruikers. Desondanks zijn de meeste knoppen benaderbaar en zijn de labels herkenbaar voor wie Engels kan. Let op, de knop om een map te maken zit rechtsboven en wordt alleen als “knop” aangeduid.
Met de gratis versie van de app kun je maximaal een paar minuten gratis opnemen. Dat is handig als je de app eerst uit wilt proberen. Wil je onbeperkt opnemen en afspelen dan betaal je via Instellingen enkele euro’s. Hier kun je ook de reclameboodschappen kunnen voor een euro afkopen. Extra opties zoals delen met iCloud Drives of hoge kwaliteitsopname kunnen los worden bijgekocht. Voor circa 8 euro koop je alle opties in een keer af.
Download Recorder Plus in de App Store
Een stap voor stap handleiding vind je op het Visio Kennisportaal:
Ga naar de handleiding Recorder Plus.
3. Voice Recorder
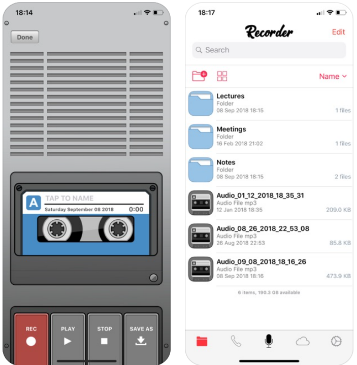
Deze gratis app heeft het uiterlijk van een ouderwets cassettebandje. Hij is eenvoudig van opzet, maar er zijn wel wat hindernissen als je deze app met VoiceOver wilt gebruiken.
Als je de app voor het eerst start moet je een aantal schermen met uitleg en reclame doorlopen zoalas dat bij veel apps het geval is. Elk scherm heeft een Close knop.
Het hoofdscherm heeft onderin vijf knoppen waarvan de middelste Microphone tab en de Files tab linksonder de belangrijkste zijn. De knoppen zijn echter dubbel uitgevoerd, als je ze onderin met voelen wilt benaderen zul je op de iPad bovendien merken dat ze ongelabeld zijn en meldt VoiceOver alleen maar “knop”.
Om de cassetterecorder te tonen druk je op de Microphone tab, de derde tab. Nu verschijnt er een scherm met een cassettebandje, hier vind je onderin vier knoppen: Rec, Play, Stop en Save As. Kies linksonder de Rec knop om een opname te starten.
Als je op de iPhone met VoiceOver werkt zul je nu de tweede hindernis ervaren: na het starten van je opname wordt het VoiceOver geluid gedimd, op dezelfde manier als je met iemand telefoneert. Je dient dan met laag VoiceOver volume de opnameknop Rec linksonder te vinden en te starten. Daarna hoor je alles weer op normaal volume.
Met dezelfde linkerknop die nu Pause heet kun je de opname pauzeren en hervatten.
Onderin vind je nog drie andere knoppen: Play, Stop en Save As. Ben je klaar met je opname, activeer druk dan eerst de Stop knop en daarna de Save As Knop. In het vervolgscherm kun je desgewenst de bestandsnaam ingeven en opslaan. In ditzelfde scherm kun je echter ook een uitstapje maken om een nieuwe map te maken. Activeer linksonder de knop Nieuwe Map, vul de naam van de map in en activeer rechtsboven de knop Toevoegen. Terug in het “opslaan als” scherm kun je nu de map openen en Opslaan kiezen.
Een andere manier om een map aan te maken is met een knop op het hoofdscherm. Dis is bovenin de tweede knop van rechts. Hij heeft de naam “add icon menu” en ziet eruit als een blauwe knop met een wit plustekentje erin.
De Voice Recorder app vind je in de app store onder de naam Geluidsrecorder.
Download Voice Recorder in de App Store
Heb je nog vragen?
Mail naar kennisportaal@visio.org, of bel 088 585 56 66.
Meer artikelen, video’s en podcasts vind je op kennisportaal.visio.org
Koninklijke Visio
expertisecentrum voor slechtziende en blinde mensen

