Mac Safari leren 3 - Tabellen, bladwijzers, tips
Geplaatst op 1 maart 2023Hans Segers, Koninklijke Visio
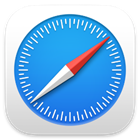
Ben je slechtziend of blind en wil je Safari op de Mac leren?
In deze module uit het pakket Apple Mac leren leer je hoe je met VoiceOver kunt surfen op het Internet.
De module bestaat uit meerdere delen. In dit deel leer je hoe je makkelijk een tabel kunt lezen, hoe je met bladwijzers en de leeslijst makkelijk pagina’s terugleest. Ook leer je Google te gebruiken, een pagina afdrukken en geven we nog meer nuttige tips.
We gaan er ook van uit dat je de basishandelingen van VoiceOver beheerst. Uitgangspunt in alle teksten is dat Snelnavigatie Aan staat, en de Rotor op Navigatie staat, tenzij anders aangegeven.
De hier beschreven werkwijze is geschreven voor MacOS Ventura maar zal grotendeels ook in voorgaande versies werken.
Kom je er niet uit, of wil je het liever onder deskundige begeleiding leren? Dat kan bij Koninklijke Visio. Aan het einde van dit artikel vind je meer informatie.
Aandachtspunt
Werken Met, wordt in nieuwere macOS versies uitgesproken als In.
Stop Werken Met, wordt in nieuwere versies macOS uitgesproken als Onvoldoende.
1. Tabellen
Soms wordt informatie op Internet weergegeven in tabellen zoals bijvoorbeeld op www.beurs.nl .
2. Hoe kan ik het lezen van Tabellen instellen?
De eenvoudigste rechttoe rechtaan instelling waarbij het meest wordt uitgesproken:
Open Systeeminstellingen en vervolgens, Toegankelijkheid, VoiceOver en Open VoiceOver programma.
Ga in de Navigatiekolom naar Web of druk COMMAND+5.
Activeer het tabblad Navigatie.
Bij navigeren door Webtabellen; vink de optie Groepeer Ingesloten Onderdelen, Uit.
Vink de optie Spreek kolom- en rijnummers uit: Aan.
Sluit Systeeminstellingen.
Opmerking
- Als je de optie “Groepeer ingesloten onderdelen” aanvinkt, dan worden de onderdelen van de tabel als één geheel gezien. Het is dan wel makkelijker om tijdens het navigeren op Internet met één keer PIJL RECHTS de gehele tabel te passeren. Het nadeel is echter dat het ingewikkelder wordt om de tabel uit te lezen. Je moet dan namelijk eerst Werken Met activeren om in de cellen van de tabel te geraken.
3. Hoe kan ik met VoiceOver een tabel lezen?
Zet, indien nodig, Snelnavigatie Aan door het gelijktijdig indrukken van PIJL LINKS+PIJL RECHTS.
Zet de Rotor op Navigatie met PIJL OMHOOG+PIJL LINKS.
Start de Safari app.
Activeer de adresbalk met COMMAND+L.
Typ de naam van een willekeurige webpagina, bijvoorbeeld www.beurs.nl
Druk op ENTER om de pagina te openen.
Zet de Rotor op Tabellen en navigeer met PIJL OMLAAG naar de tabel.
Mogelijk moet je eerst nog PIJL OMLAAG+PIJL RECHTS drukken (Werken Met) om de tabel te openen.
Als je de Rotor weer op Navigatie zet, kun je met de vier PIJL toetsen snel door de tabel navigeren. De rijen en kolommen worden netjes uitgesproken als de maker van de webpagina de pagina netjes heeft gemaakt.
Als je de Rotor Niet op navigatie zet, kun je met CONTROL+OPTION+PIJL toetsen door de tabel navigeren. Tijdens het navigeren worden rij- en kolomtitels, mits aanwezig, automatisch uitgesproken.
Sluit de tabel met PIJL OMLAAG+PIJL LINKS (Stop Werken Met).
Om naar een volgende tabel te navigeren druk PIJL OMLAAG of CONTROL+OPTION+COMMAND+T.
Sluit na afloop Safari met COMMAND+Q.
Opmerking
- Je leest een tabel het makkelijkst met PIJL RECHTS of druk CONTROL+OPTION+PIJL RECHTS. Je leest dan per regel. Aan het einde van elke rij ga je vanzelf naar het begin van de volgende rij.
Gebruikte sneltoetsen tabellen
Sneltoetsen voor tabellen
| Actie | Sneltoets |
|---|---|
| Naar volgende tabel | CONTROL+OPTION+COMMAND+T |
| Naar vorige tabel | SHIFT+CONTROL+OPTION+COMMAND+T |
| Navigeren in tabel | CONTROL+OPTION+PIJL toetsen |
| Spreek kolomtitel uit | CONTROL+OPTION+C |
| Spreek rijtitel uit | CONTROL+OPTION+R |
| Spreek resterende kolom vanaf cursor | CONTROL+OPTION+C+C |
| Spreek resterende rij vanaf cursor | CONTROL+OPTION+R+R |
| Naar eerste onderdeel tabel | CONTROL+OPTION+HOME |
| Naar eerste onderdeel tabel (MacBook) | Fn+CONTROL+OPTION+PIJL LINKS |
| Naar laatste onderdeel tabel | CONTROL+OPTION+END |
| Naar laatste onderdeel tabel (MacBook) | Fn+CONTROL+OPTION+PIJL RECHTS |
Algemene toetscombinaties
| Actie | Sneltoets |
|---|---|
| Sluit programma met | COMMAND+Q. |
Snelnavigatie toetsen
| Actie | Sneltoets |
|---|---|
| Rotor instellen (rechtsom) | PIJL OMHOOG+PIJL RECHTS |
| Rotor instellen (linksom) | PIJL OMHOOG+PIJL LINKS |
| Activeren of bevestigen | PIJL OMHOOG+PIJL OMLAAG |
| Werken Met | PIJL OMLAAG+PIJL RECHTS |
| Stop Werken Met | PIJL OMLAAG+PIJL LINKS |
4. Wat is een Bladwijzer in Safari?
Wanneer je een webpagina vaak bezoekt is het handig om voor die webpagina een Bladwijzer aan te maken. Bladwijzers worden geordend in een lijstje. Vervolgens kan je de webpagina snel oproepen zonder dat je telkens het webadres moet typen in de adresbalk.
5. Hoe kan ik in Safari een Bladwijzer aanmaken?
Zet, indien nodig, Snelnavigatie Aan door het gelijktijdig indrukken van PIJL LINKS+PIJL RECHTS.
Zet de Rotor op Navigatie met PIJL OMHOOG+PIJL LINKS.
Start de Safari app.
Activeer de adresbalk met COMMAND+L.
Typ de naam van de webpagina waarvan je een bladwijzer wil aanmaken en druk op ENTER om de pagina te openen.
Druk COMMAND+D om het Bladwijzer menu te openen.
De focus staat nu op een Venstermenu knop. Stel, indien nodig, deze in op Bladwijzers.
Druk PIJL RECHTS en vul een handige naam in voor de bladwijzer.
Druk weer PIJL RECHTS en vul, indien gewenst, nog een beschrijving voor de webpagina in.
Druk ENTER om de Bladwijzer op te slaan.
Sluit na afloop Safari met COMMAND+Q.
6. Hoe kan ik een Safari Bladwijzer oproepen?
Wanneer vooraf een Bladwijzer aangemaakt is kan deze naderhand opgeroepen worden.
Zet, indien nodig, Snelnavigatie Aan door het gelijktijdig indrukken van PIJL LINKS+PIJL RECHTS.
Zet de Rotor op Navigatie met PIJL OMHOOG+PIJL LINKS.
Start de Safari app.
Druk CONTROL+COMMAND+1 om de Bladwijzer kolom te openen. VoiceOver meldt: ‘Toon Bladwijzer kolom’.
Druk CONTROL+OPTION+J om naar de Bladwijzers Tabel te springen.
Druk PIJL OMLAAG+PIJL RECHTS (Werken Met) om de Bladwijzers Tabel te openen.
Ga met PIJL OMLAAG of typ de eerste letters om de bladwijzer te zoeken.
Indien gevonden, druk ENTER. De webpagina wordt geopend.
Sluit na afloop Safari met COMMAND+Q.
Opmerking
- Met het commando CONTROL+COMMAND+1 open en sluit je de Bladwijzer kolom.
7. Hoe kan ik in Safari een Bladwijzer verwijderen?
Wanneer je een webpagina niet meer bezoekt kan je de Bladwijzer verwijderen omdat de Bladwijzerlijst onnodig lang wordt.
Zet, indien nodig, Snelnavigatie Aan door het gelijktijdig indrukken van PIJL LINKS+PIJL RECHTS.
Zet de Rotor op Navigatie met PIJL OMHOOG+PIJL LINKS.
Start de Safari app.
Druk OPTION+COMMAND+B om de Wijzig Bladwijzers tabel te openen.
Druk PIJL OMLAAG+PIJL RECHTS, Werken Met, om de tabel te openen.
Nu kun je met PIJL OMLAAG door de bladwijzers lopen.
Verwijder een Bladwijzer met de BACKSPACE of via het Snelmenu.
Sluit de Wijzig Bladwijzers tabel met OPTION+COMMAND+B om terug te keren in de webpagina.
Sluit na afloop Safari met COMMAND+Q.
8. Hoe kan ik Bladwijzers als Favorieten aanmaken?
Veel gebruikte bladwijzers kan je in Safari ook opslaan als Favorieten in plaats van Bladwijzers. Favorieten worden als knoppen onder de Adresbalk geplaatst en zijn met een sneltoets veel sneller op te roepen dan Bladwijzers.
Favorieten aanmaken gaat op dezelfde manier als het aanmaken van Bladwijzers.
Plaats de bladwijzers na het drukken van COMMAND+D niet in Bladwijzers, maar in Favorieten.
Vervolgens kan je met OPTION+COMMAND+1, OPTION+COMMAND+2 enzovoorts, Favoriet 1, Favoriet 2 enzovoorts snel oproepen.
9. Wat is een Leeslijst in Safari?
Bladwijzers maak je in Safari aan voor webpagina’s die je veelvuldig bezoekt. De leeslijst daarentegen is een lijst van webpagina’s die je opslaat om later op je gemak te lezen.
De leeslijst kent twee tabbladen namelijk Alles en Ongelezen. Normaliter werk je met de lijst Ongelezen. Wanneer je een pagina aan de leeslijst toevoegt komt deze zowel in de lijst Alles als Ongelezen. Heb je de pagina gelezen dan verdwijnt deze uit Ongelezen.
10. Hoe kan ik een Leeslijst instellen op Ongelezen?
Meestal wil je in Safari in de leeslijst de ongelezen berichten lezen.
Start de Safari app.
Druk CONTROL+COMMAND+2. De leeslijst verschijnt.
Druk CONTROL+OPTION+J om naar de Leeslijst-kolom te springen. VoiceOver meldt: ‘Leeslijst-kolom groep’.
Ga met PIJL LINKS naar de knop Ongelezen.
Als VoiceOver meldt; Ongelezen geselecteerd, is de knop Ongelezen geselecteerd.
Als VoiceOver meldt; Ongelezen keuze rondje, druk dan PIJL OMHOOG+PIJL OMLAAG om de knop Ongelezen alsnog te selecteren.
Sluit Safari met COMMAND+Q.
11. Hoe kan ik een webpagina aan de Leeslijst toevoegen?
Als je een interessante webpagina hebt gevonden dioe je later wilt lezen kun je die aan je leeslijst toevoegen.
Zet, indien nodig, Snelnavigatie Aan door het gelijktijdig indrukken van PIJL LINKS+PIJL RECHTS.
Zet de Rotor op Navigatie met PIJL OMHOOG+PIJL LINKS.
Start de Safari app.
Activeer de adresbalk met COMMAND+L.
Typ de naam van een willekeurige webpagina, bijvoorbeeld www.nu.nl
Druk op ENTER om de pagina te openen.
Loop met PIJL RECHTS door de pagina.
Wanneer je een interessant artikel vindt, open dit.
Druk SHIFT+COMMAND+D. De pagina wordt aan de Leeslijst toegevoegd.
Sluit Safari met COMMAND+Q.
12. Hoe kan ik een webpagina uit de Leeslijst kiezen en gaan lezen?
Zet, indien nodig, Snelnavigatie Aan door het gelijktijdig indrukken van PIJL LINKS+PIJL RECHTS.
Zet de Rotor op Navigatie met PIJL OMHOOG+PIJL LINKS.
Start de Safari app.
Druk CONTROL+COMMAND+2. De leeslijst verschijnt.
Druk CONTROL+OPTION+J om naar de Leeslijst-kolom te springen. VoiceOver meldt: ‘Leeslijst-kolom groep’.
Ga met PIJL LINKS naar de knop Alles of Ongelezen, afhankelijk van je keuze en selecteer de gewenste knop.
Ga met PIJL RECHTS naar Leeslijst Tabel.
Druk PIJL OMLAAG+PIJL RECHTS (Werken Met) om de Leeslijst tabel te openen.
Ga met PIJL RECHTS naar de webpagina die je wil lezen en activeer met PIJL OMHOOG+PIJL OMLAAG.
Met CONTROL+OPTION+J kom je in de webpagina en kan je deze gaan lezen.
Verberg eventueel de leeslijst weer met CONTROL+COMMAND+2.
Sluit Safari met COMMAND+Q.
Opmerking
- Na het sluiten van Safari verdwijnt de gelezen webpagina uit de Leeslijst Ongelezen maar blijft bewaard in de lijst onder de knop Alles.
13. Hoe kan ik een webpagina uit de Leeslijst verwijderen?
Een pagina uit de Safari leeslijst halen doe je als volgt.
Start de Safari app.
Druk CONTROL+COMMAND+2. De leeslijst verschijnt.
Druk CONTROL+OPTION+J om naar de Leeslijst-kolom te springen. VoiceOver meldt: ‘Leeslijst-kolom groep’.
Ga met PIJL LINKS naar de knop Alles.
Als VoiceOver meldt; Alles, geselecteerd, is de knop Alles geselecteerd.
Als VoiceOver meldt; Alles, keuze rondje, druk dan PIJL OMHOOG+PIJL OMLAAG om de knop Alles alsnog te selecteren.
Ga met PIJL RECHTS naar Leeslijst Tabel.
Druk PIJL OMLAAG+PIJL RECHTS (Werken Met) om de Leeslijst tabel te openen.
Ga met PIJL RECHTS naar de webpagina die je wil verwijderen.
Open het Snelmenu met SHIFT+CONTROL+OPTION+M.
Ga met PIJL OMLAAG naar Verwijder Onderdeel en druk ENTER. De webpagina wordt nu uit de leeslijst verwijderd.
Sluit Safari met COMMAND+Q.
Opmerking
- Als je alle webpagina’s uit de Leeslijst wil verwijderen, ga dan in het Snelmenu met PIJL OMLAAG naar Wis Alle Onderdelen en druk ENTER.
Gebruikte sneltoetsen Bladwijzers en Leeslijst
Algemene toetscombinaties
| Actie | Sneltoets |
|---|---|
| Activeer Adresbalk | COMMAND+L |
| Voeg bladwijzer toe | COMMAND+D |
| Open/ sluit Wijzig Bladwijzers tabel | OPTION+COMMAND+B |
| Toon favoriete bladwijzer | OPTION+COMMAND+volgnummer |
| Open Bladwijzer kolom | CONTROL+COMMAND+1 |
| Pagina toevoegen aan leeslijst | SHIFT+COMMAND+D |
| Toon/ verberg Leeslijst-kolom | CONTROL+COMMAND+2 |
| Safari sluiten | COMMAND+Q |
VoiceOver commando’s
| Actie | Sneltoets |
|---|---|
| Activeer Menubalk | CONTROL+OPTION+M |
| Spring naar volgend onderdeel | CONTROL+OPTION+J |
| Spring naar volgend onderdeel | CONTROL+OPTION+J |
| Werken Met | SHIFT+CONTROL+OPTION+PIJL OMLAAG |
| Snelmenu openen | SHIFT+CONTROL+OPTION+M |
Snelnavigatie toetsen
| Actie | Sneltoets |
|---|---|
| Rotor instellen (rechtsom) | PIJL OMHOOG+PIJL RECHTS |
| Rotor instellen (linksom) | PIJL OMHOOG+PIJL LINKS |
| Activeren of bevestigen | PIJL OMHOOG+PIJL OMLAAG |
| Werken Met | PIJL OMLAAG+PIJL RECHTS |
| Stop Werken Met | PIJL OMLAAG+PIJL LINKS |
14. Hoe kan ik een webpagina afdrukken?
Op een webpagina vind je wel eens interessante teksten die je wil printen.
Zet, indien nodig, Snelnavigatie Aan door het gelijktijdig indrukken van PIJL LINKS+PIJL RECHTS.
Zet de Rotor op Navigatie met PIJL OMHOOG+PIJL LINKS.
Start de Safari app.
Activeer de adresbalk met COMMAND+L.
Typ de naam van een webpagina.
Druk op ENTER om de pagina te openen.
Loop met PIJL RECHTS door de pagina.
Wanneer je een interessant artikel vindt, open dit.
Start de Reader functie met SHIFT+COMMAND+R om de pagina van alle overbodige reclame te ontdoen. Er blijft nu alleen de tekst met eventuele bijbehorende foto’s over.
Druk COMMAND+P om het dialoogvenster Afdrukken te openen.
Druk ENTER om alles af te drukken of druk ESCAPE om het afdrukvenster te sluiten zonder de pagina af te drukken.
Sluit na afloop Safari met COMMAND+Q.
Opmerking
- Niet alle webpagina’s hebben een Reader functie.
15. Een Safari webpagina afdrukken met afdrukopties
Naast het volledig afdrukken van een webpagina is het ook mogelijk om hier nog opties aan toe te voegen. Zoals het meerdere keren afdrukken van de pagina of maar een deel van de pagina afdrukken.
Het afdrukken met opties gaat als volgt:
Voer stap 1 tot en met 10 uit van Webpagina afdrukken.
Indien nodig, druk PIJL OMLAAG+PIJL RECHTS (Werken Met).
Loop nu met PIJL RECHTS door de opties en stel je wensen in voor het afdrukken van de webpagina.
Druk ENTER, of activeer de knop Druk Af.
Sluit Safari met COMMAND+Q.
Opmerking
- Niet alle webpagina’s hebben een Reader functie.
16. Hoe kan ik een webpagina als pdf-document bewaren?
Zet, indien nodig, Snelnavigatie Aan door het gelijktijdig indrukken van PIJL LINKS+PIJL RECHTS.
Zet de Rotor op Navigatie met PIJL OMHOOG+PIJL LINKS.
Start de Safari app.
Activeer de adresbalk met COMMAND+L.
Typ de naam van een webpagina.
Druk op ENTER om de pagina te openen.
Loop met PIJL RECHTS door de pagina.
Wanneer je een interessant artikel vindt, open dit.
Start de Reader functie met SHIFT+COMMAND+R om de pagina van alle overbodige reclame te ontdoen. Er blijft nu alleen de tekst met eventuele bijbehorende foto’s over.
Druk COMMAND+P om het dialoogvenster Afdrukken te openen.
Navigeer met PIJL RECHTS naar de knop Pdf en bevestig met PIJL OMHOOG+PIJL OMLAAG.
Pas, eventueel, bij Bewaar Als de naam van het document aan.
Pas, eventueel, bij Locatie de plaats aan waar het pdf document opgeslagen moet worden.
Druk ENTER of activeer de knop Bewaar om het document op te slaan.
Sluit Safari met COMMAND+Q.
Opmerking
- Niet alle webpagina’s hebben een Reader functie. Je vindt ze vaak op sites met een vaste structuur, zoals nieuwssites.
Tip
Naast de knop Pdf zit de Pdf Menu knop. Door deze te activeren zijn meerde opties mogelijk zoals;
Het document opslaan in een ander formaat,
Als bijlage meesturen met een mail.
Het document opslaan in een Clouddienst enzovoort.
Gebruikte sneltoetsen Afdrukken
Algemene toetscombinaties
| Actie | Sneltoets |
|---|---|
| Activeer adresbalk | COMMAND+L |
| Keuze bevestigen | ENTER |
| Webpagina afdrukken | COMMAND+P |
| Reader functie | SHIFT+COMMAND+R |
| Sluit programma | COMMAND+Q |
Snelnavigatie toetsen
| Actie | Sneltoets |
|---|---|
| Snelnavigatie Aan/Uit | PIJL LINKS+PIJL RECHTS |
| Rotor bedienen (linksom) | PIJL OMHOOG+PIJL LINKS. |
| Rotor bedienen (rechtssom) | PIJL OMHOOG+PIJL RECHTS. |
| Keuze bevestigen Werken Met Stop Werken Met | PIJL OMHOOG+PIJL OMLAAG PIJL OMLAAG+PIJL RECHTS PIJL OMLAAG+PIJL LINKS |
17. Hoe kan ik woorden of getallen spellen?
Zet, indien nodig, Snelnavigatie Aan door het gelijktijdig indrukken van PIJL LINKS+PIJL RECHTS.
Zet de Rotor op Navigatie met PIJL OMHOOG+PIJL LINKS.
Start de Safari app.
Activeer de adresbalk met COMMAND+L.
Typ de naam van een webpagina en druk op ENTER om de pagina te openen.
Loop met PIJL RECHTS door de pagina.
Wanneer je een interessant artikel vindt, open dit.
Zet eventueel de Reader functie aan met SHIFT+COMMAND+R.
Laat het artikel voorlezen vanaf de cursor met CONTROL+OPTION+A.
Pauzeer het voorlezen met de CONTROL toets als je een woord hoort wat je wil laten spellen.
Zet de Rotor op Woorden en ga met PIJL LINKS naar het betreffende woord of getal.
Zet de Rotor op Tekens en druk PIJL OMLAAG om het woord letter voor letter te spellen.
Als je klaar bent met spellen, zet dan de Rotor weer op Navigatie.
Ga verder met het lezen van webpagina’s of sluit Safari met COMMAND+Q.
VoiceOver tips voor Safari
In de volgende hoofdstukken geven we je nog een aantal handige Safari tips.
18. Hoe kan ik getallen per cijfer of als geheel laten uitspreken?
Je kunt in Safari het jaartal 2020 standaard in afzonderlijke cijfers laten uitspreken als 2, 0, 2, 0, of als geheel getal tweeduizend twintig.
Open Systeeminstellingen.
Activeer het pictogram Toegankelijkheid.
Ga in de Toegankelijkheidsvoorzieningen tabel naar VoiceOver en activeer.
Activeer de knop Open VoiceOver-programma.
Activeer in de tabel; Detailniveau en vervolgens het tabblad Tekst.
Ga naar Lees Woorden Als: en kies Woorden als je een getal altijd in zijn geheel wil laten uitspreken. Kies Tekens als je een getal altijd in cijfers wil laten uitspreken.
Sluit Systeeminstellingen.
19. Hoe kan ik een woord zoeken in een pagina?
Soms ben je op zoek naar een bepaald woord in een tekst. Je hoeft in Safari dan niet de hele tekst te doorgronden om dit woord te vinden, maar kunt een zoekopdracht binnen de pagina starten.
Zet, indien nodig, Snelnavigatie Aan door het gelijktijdig indrukken van PIJL LINKS+PIJL RECHTS.
Zet de Rotor op Navigatie met PIJL OMHOOG+PIJL LINKS.
Start de Safari app.
Activeer de adresbalk met COMMAND+L.
Typ de naam van een webpagina en druk op ENTER om de pagina te openen.
Loop met PIJL RECHTS door de pagina.
Wanneer je een interessant artikel vindt, open dit.
Zet eventueel de Reader functie aan met SHIFT+COMMAND+R.
Druk CONTROL+OPTION+F om het zoekvenster te openen.
Typ het woord dat je zoekt in het tekstveld en druk ENTER. De focus springt naar het eerste zin of alinea met het resultaat in de tekst.
Druk CONTROL+OPTION+G om verder te zoeken naar hetzelfde woord in de tekst. Herhaal dit zo vaak als nodig.
Met SHIFT+CONTROL+OPTION+G kan je terug navigeren naar een vorig resultaat.
Ga verder met het lezen van webpagina’s of sluit Safari met COMMAND+Q.
20. Wat zijn Oriëntatiepunten en hoe kan ik daar doorheen navigeren?
Oriëntatiepunten, ook wel Landmarks genoemd, geven plekken op een webpagina aan die de structuur van de pagina indelen. Je kunt ze gebruiken om snel van plek naar plek te springen.
Zet, indien nodig, Snelnavigatie Aan door het gelijktijdig indrukken van PIJL LINKS+PIJL RECHTS.
Zet de Rotor op Navigatie met PIJL OMHOOG+PIJL LINKS.
Start de Safari app.
Activeer de adresbalk met COMMAND+L.
Typ de naam van een webpagina en druk op ENTER om de pagina te openen.
Zet de Rotor op Oriëntatiepunten en loop met PIJL OMLAAG door de Oriëntatiepunten van de webpagina.
Druk eventueel CONTROL+OPTION+U om het Oriëntatiepunten menu te openen.
Kies met PIJL OMLAAG het type Oriëntatiepunt en bevestig met ENTER.
Loop met PIJL OMLAAG door alleen dit type Oriëntatiepunten.
Sluit eventueel Safari met COMMAND+Q.
21. Hoe kan ik met Google zoeken zonder eerst Google te starten?
Om een webpagina te zoeken waarvan je het juiste internetadres niet weet, hoef je niet eerst de webpagina van Google te starten. De adresbalk is tevens zoekveld voor Google!
Zet, indien nodig, Snelnavigatie Aan door het gelijktijdig indrukken van PIJL LINKS+PIJL RECHTS.
Zet de Rotor op Navigatie met PIJL OMHOOG+PIJL LINKS.
Start de Safari app.
Activeer de adresbalk met COMMAND+L.
Typ de zoekterm in, bijvoorbeeld Recept Appeltaart en druk op ENTER.
De zoekresultaten worden door Google als koppen weergegeven.
Zet de Rotor op Koppen en loop met PIJL OMLAAG door de resultaten.
Druk PIJL OMHOOG+PIJL OMLAAG om de gevonden pagina te openen.
Na het lezen, sluit eventueel Safari met COMMAND+Q.
Opmerking
- Wanneer je geen Snelnavigatie gebruikt, kan je door telkens CONTROL+OPTION+COMMAND+H te drukken door de Koppen van het zoekresultaat te lopen.
22. Hoe kan ik tekst kopiëren om elders te plakken?
Soms wil je een stuk tekst van een webpagina in Safari in een ander programma gebruiken, bijvoorbeeld Mail of een tekstverwerker. Dit doe je met VoiceOver als volgt:
Zet, indien nodig, Snelnavigatie Aan door het gelijktijdig indrukken van PIJL LINKS+PIJL RECHTS.
Zet de Rotor op Navigatie met PIJL OMHOOG+PIJL LINKS.
Start de Safari app.
Activeer de adresbalk met COMMAND+L.
Typ de naam van een webpagina en druk op ENTER om de pagina te openen.
Loop met PIJL RECHTS door de pagina.
Wanneer je een interessant artikel vindt, open dit.
Zet de Reader functie aan met SHIFT+COMMAND+R.
Selecteer de tekst die je wil kopiëren met SHIFT+OPTION+pijltoetsen of druk COMMAND+A om de hele tekst te selecteren.
Druk COMMAND+C om de geselecteerde tekst te kopiëren.
Open het programma waarin je de tekst wil plakken en druk COMMAND+V om de tekst te plakken.
Sla de tekst op en sluit het programma. Je keert terug in Safari.
Sluit eventueel Safari met COMMAND+Q.
Opmerking
Als het kopiëren niet lukt, heb je als laatste redmiddel nog de sneltoets CONTROL+OPTION+SHIFT+C. Dit kopieert hetgeen zojuist uitgesproken is naar het klembord.
Nadeel is dat echt alles wat gezegd is (dus ook dingen als : kopniveau 2) wordt gekopieerd en grote teksten moet je in meerdere keren kopiëren en plakken.
23. Hoe kan ik de koppeling van een webpagina mailen?
Je kunt een koppeling (link) van een webpagina naar iemand anders mailen. De ontvanger kan dan de link aanklikken om in zijn eigen internetbrowser de pagina te openen en te bekijken.
Zet, indien nodig, Snelnavigatie Aan door het gelijktijdig indrukken van PIJL LINKS+PIJL RECHTS.
Zet de Rotor op Navigatie met PIJL OMHOOG+PIJL LINKS.
Start de Safari app.
Activeer de adresbalk met COMMAND+L.
Typ de naam van een willekeurige webpagina.
Druk op ENTER om de pagina te openen.
Loop met PIJL RECHTS door de pagina of gebruik de Rotor.
Wanneer je een interessant artikel vindt, open dit.
Druk COMMAND+i. De Mail app wordt geopend en de focus staat in het veld Aan.
Typ het mailadres van degene waar je de webpagina naar toe wil sturen.
Alle overige velden zijn al ingevuld. In het berichtvenster staat als eerste regel de koppeling van de webpagina en daaronder de inhoud van de pagina in Reader stijl.
Ga met PIJL RECHTS naar Verstuur Webmateriaal Als en druk nogmaals PIJL RECHTS.
De focus staat nu op een Venstermenu knop.
Druk PIJL OMHOOG+PIJL OMLAAG om het Venstermenu te openen met als eerste optie Alleen Link.
Druk nogmaals PIJL OMHOOG+PIJL OMLAAG om de optie Alleen Link te bevestigen. In het Berichtvenster staat nu nog alleen de Link van de webpagina.
Voeg eventueel onder de nog tekst toe en verstuur de mail.
Sluit de Mail app om terug te keren in Safari.
Verlaat de webpagina en sluit eventueel Safari met COMMAND+Q.
24. Hoe kan ik de koppeling en inhoud van een webpagina mailen?
Je kunt iemand behalve de koppeling (link) naar een webpagina ook de inhoud van die webpagina mailen. Je kunt daarbij kiezen of je de inhoud van de pagina in Reader stijl verstuurt of als PDF bijlage toevoegen aan de mail.
Zet, indien nodig, Snelnavigatie Aan door het gelijktijdig indrukken van PIJL LINKS+PIJL RECHTS.
Zet de Rotor op Navigatie met PIJL OMHOOG+PIJL LINKS.
Start de Safari app.
Activeer de adresbalk met COMMAND+L.
Typ de naam van een willekeurige webpagina.
Druk op ENTER om de pagina te openen.
Loop met PIJL RECHTS door de pagina of gebruik de Rotor.
Wanneer je een interessant artikel vindt, open dit.
Druk COMMAND+i. De Mail app wordt geopend en de focus staat in het veld Aan:
Typ het mailadres van degene waar je de webpagina naar toe wil sturen.
Alle overige velden zijn al ingevuld. In het berichtvenster staat als eerste regel de koppeling van de webpagina en daaronder de inhoud van de pagina in Reader stijl.
Ga met PIJL RECHTS naar Verstuur Webmateriaal Als en druk nogmaals PIJL RECHTS.
De focus staat nu op een Venstermenu knop.
Druk PIJL OMHOOG+PIJL OMLAAG om het Venstermenu te openen met als eerste optie Alleen Link.
Ga met PIJL OMHOOG naar Reader of PDF en druk PIJL OMHOOG+PIJL OMLAAG om je keuze te bevestigen.
Afhankelijk van je keuze staat nu in het Berichtvenster de link met eronder de tekst in Reader stijl of de tekst is als PDF aan de mail toegevoegd.
Voeg eventueel nog tekst toe en verstuur de mail.
Sluit de Mail app om terug te keren in Safari.
Verlaat de webpagina en sluit eventueel Safari met COMMAND+Q.
Opmerking
In macOS Ventura kun je de Mail app openen met COMMAND+i. Wat er dan in het Berichtvenster verschijnt is afhankelijk van de keuze van het Venstermenu.
In oudere macOS versies open je de Mail app met COMMAND+i om de link met de tekst in Reader stijl in de mail te plaatsen. Met SHIFT+COMMAND+i plaats je alleen de link in de mail.
25. Hoe navigeer ik in Safari met VoiceOver op Youtube?
Youtube is erg populair om videoclips af te spelen. De webpagina www.Youtube.com heeft een eigen Videospeler om de video’s af te spelen. De afspeelregelaars van de Videospeler zijn met sneltoetsen te bedienen, ook voor VoiceOver gebruikers.
Belangrijk
Om de sneltoetsen te kunnen gebruiken tijdens het afspelen moet Snelnavigatie uitgeschakeld zijn!
| Actie | Sneltoets |
|---|---|
| Afspelen/ onderbreken | SPATIEBALK of K |
| Geluid in- en uitschakelen | SHIFT+M |
| Vijf seconden vooruit | PIJL RECHTS |
| Vijf seconden achteruit | PIJL LINKS |
| Naar 10 tot 90% van de video springen | Cijfers 1 tot 9, alfanumeriek* |
| Naar begin van de video springen | Cijfer 0, alfanumeriek* |
| Videosnelheid verhogen | > (SHIFT+PUNT) |
| Videosnelheid vertragen | < (SHIFT+KOMMA) |
| Naar eerste seconde van de video | HOME of Fn+SHIFT+PIJL LINKS |
| Naar laatste seconde van de video | END of Fn+SHIFT+PIJL RECHTS |
| Naar volgende video (afspeellijst) | SHIFT+N |
| Naar vorige video (afspeellijst) | SHIFT+P |
| Volume verhogen (speler) | SHIFT+PIJL OMHOOG |
| Volume verlagen (speler) | SHIFT+PIJL OMLAAG |
| Ondertiteling activeren (als aanwezig) | C |
| Volledig scherm/ normaal scherm | F |
| Zoekveld activeren vanuit speler | / |
- Met alfanumeriek worden de cijfertoetsen boven de lettertoetsen bedoeld.
Gebruikte sneltoetsen VoiceOver tips Safari
Algemene toetscombinaties
| Actie | Sneltoets |
|---|---|
| Reader functie | SHIFT+COMMAND+R |
| Tekst selecteren | SHIFT+pijltoetsen |
| Alle tekst selecteren | COMMAND+A |
| Tekst kopieren | COMMAND+C |
| Tekst plakken | COMMAND+V |
| Sluit programma met | COMMAND+Q. |
| Koppeling en/of inhoud pagina invoegen in mail | COMMAND+i |
| Koppeling en/of inhoud pagina invoegen in mail | SHIFT+COMMAND+i |
VoiceOver commando’s
| Actie | Sneltoets |
|---|---|
| Woord in tekst zoeken | CONTROL+OPTION+F |
| Volgend resultaat in tekst zoeken | CONTROL+OPTION+G |
| Vorig resultaat in tekst zoeken | SHIFT+CONTROL+OPTION+G |
| Oriëntatiepunten menu (Rotor menu) | CONTROL+OPTION+U |
| Van Kop naar Kop Springen | CONTROL+OPTION+COMMAND+H |
| Laatst uitgesprokene naar klembord kopiëren | CONTROL+OPTION+SHIFT+C |
Snelnavigatie toetsen
| Actie | Sneltoets |
|---|---|
| Snelnavigatie Aan/ Uit | PIJL LINKS+PIJL RECHTS |
| Rotor instellen (rechtsom) | PIJL OMHOOG+PIJL RECHTS |
| Rotor instellen (linksom) | PIJL OMHOOG+PIJL LINKS |
| Activeren of bevestigen | PIJL OMHOOG+PIJL OMLAAG |
Heb je nog vragen?
Mail naar kennisportaal@visio.org, of bel 088 585 56 66.
Meer artikelen, video’s en podcasts vind je op kennisportaal.visio.org
Koninklijke Visio
expertisecentrum voor slechtziende en blinde mensen

