Mac Safari leren 2 - Formulieren, sneller navigeren
Geplaatst op 1 maart 2023Hans Segers, Koninklijke Visio
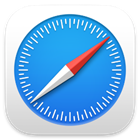
Ben je slechtziend of blind en wil je Safari op de Mac leren?
In deze module uit het pakket Apple Mac leren leer je hoe je met VoiceOver kunt surfen op het Internet.
De module bestaat uit meerdere delen. In dit deel leer je hoe je formulieren kan invullen en hoe je nog sneller informatie op een pagina kunt vinden.
We gaan er van uit dat je de basishandelingen van VoiceOver beheerst. Uitgangspunt in alle teksten is dat Snelnavigatie Aan staat, en de dat de Rotor op Navigatie staat, tenzij anders aangegeven.
We gaan er ook van uit dat je de basishandelingen van VoiceOver beheerst. Uitgangspunt in alle teksten is dat Snelnavigatie Aan staat, en de Rotor op Navigatie staat, tenzij anders aangegeven.
De hier beschreven werkwijze is geschreven voor MacOS Ventura maar zal grotendeels ook in voorgaande versies werken.
Kom je er niet uit, of wil je het liever onder deskundige begeleiding leren? Dat kan bij Koninklijke Visio. Aan het einde van dit artikel vind je meer informatie.
Aandachtspunt
Werken Met, wordt in nieuwere macOS versies uitgesproken als In.
Stop Werken Met, wordt in nieuwere versies macOS uitgesproken als Onvoldoende.
1. Hoe kan ik formulieren invullen?
Op Internet moet je wel eens een formulier invullen, zoals een enquêteformulier, een bestelling plaatsen bij een online winkel of een reis plannen. Zo’n digitaal formulier bestaat vaak uit meerdere onderdelen zoals formuliervelden, tekstvelden, knoppen, venstermenu knoppen, keuze rondjes en aankruisvakken.
In onderstaande beschrijvingen leer je hoe je de diverse onderdelen van een formulier, ook wel formuliervelden genoemd, invult. Als uitgangspunt gaan we er telkens van uit dat je Safari al gestart hebt en een webpagina hebt geopend waarin je een formulier moet invullen.
Hoe zo’n formulier er ook uitziet, vanaf het begin van het formulier (het eerste formulierveld) start voor elk formulieronderdeel de beschrijving.
2. Hoe kan ik naar een Formulierveld gaan?
Naar het eerste Formulierveld gaan
Navigeer naar het begin van de pagina met CONTROL+OPTION+HOME. Als je met een MacBook werkt druk Fn+ CONTROL+OPTION+PIJL LINKS.
Zet de Rotor op Formulierregelaars met PIJL OMHOOG+PIJL RECHTS of PIJL LINKS.
Druk PIJL OMLAAG. Je komt op het eerste Formulierveld in de pagina.
Soms staat het eigenlijke formulier dat je wilt invullen verderop. Herhaal in dat geval PIJL OMLAAG tot je op de juiste plek bent.
Naar een volgend of vorig Formulierveld gaan
Je kunt op drie manieren door de velden van een formulier navigeren:
Met TAB naar het volgende formulierveld en SHIFT+TAB terug naar het vorige Formulierveld.
Snelnavigatie: zet de Rotor op Formulierelementen en druk PIJL OMLAAG.
VoiceOver commando: met CONTROL+OPTION+COMMAND+J naar het volgende Formulierveld en met SHIFT+CONTROL+OPTION+COMMAND+J naar het vorige formulierveld.
3. Hoe kan ik een Tekstveld invullen?
Een Tekstveld is een (groot) invoerveld waarin je tekst kunt typen. Denk bijvoorbeeld aan vraag over een product, of een toelichting op een antwoord. Het navigeren naar een Tekstveld kan op drie manieren.
Vanuit het formulier ga je met TAB naar het Tekstveld. Je kunt nu de tekst typen.
Met SHIFT+TAB kun je het tekstveld verlaten en weer terug naar het vorige item gaan.Snelnavigatie; zet, indien nodig, de Rotor op Navigatie en druk PIJL RECHTS om naar het Tekstveld te gaan en typ de tekst. Met PIJL LINKS kan je terug navigeren naar het vorige item. Wil je de PIJL toetsen gebruiken om door de tekst te navigeren, zet dan Snelnavigatie even uit.
VoiceOver commando; druk CONTROL+OPTION+PIJL RECHTS om naar het Tekstveld te navigeren en typ je tekst. Met CONTROL+OPTION+PIJL LINKS kan je terug naar het vorige item.
4. Hoe kan ik een Knop activeren?
Het navigeren naar een Knop kan op dezelfde wijze als het navigeren naar een Tekstveld.
Een knop activeren kan met een Snelnavigatie commando of een VoiceOver commando.
Aangekomen bij een knop:
Snelnavigatie commando; activeer de knop met PIJL OMHOOG+PIJL OMLAAG.
VoiceOver commando; activeer de knop met CONTROL+OPTION+SPATIE.
5. Wat is een Venstermenu knop en hoe kan ik die activeren?
Een Venstermenu knop bevat een lijst waaruit je een keuze kunt maken.
Navigeer naar de Venstermenu knop met TAB of PIJL RECHTS of CONTROL+OPTION+PIJL RECHTS.
Activeer de Venstermenu knop met PIJL OMHOOG+PIJL OMLAAG of CONTROL+OPTION+SPATIE.
Maak je keus met PIJL OMLAAG, of typ de eerste letters van de gewenste optie.
Bevestig met PIJL OMHOOG+PIJL OMLAAG of CONTROL+OPTION+SPATIE.
6. Hoe kan ik een Keuzerondje activeren?
Met een Keuzerondje kun je een keus maken uit een paar opties.
Selecteer de juiste keuze met TAB of PIJL RECHTS of CONTROL+OPTION+PIJL RECHTS.
Activeer het Keuzerondje met SPATIE of PIJL OMHOOG+PIJL OMLAAG of CONTROL+OPTION+SPATIE.
7. Wat is een Aankruisvak?
Een Aankruisvak is een vierkantje waarin je een vinkje kan zetten of verwijderen. Met een Aankruisvak zet je een optie aan of uit.
Navigeer naar een Aankruisvak met TAB of PIJL RECHTS of CONTROL+OPTION+PIJL RECHTS.
Druk SPATIE of PIJL OMHOOG+PIJL OMLAAG of CONTROL+OPTION+SPATIE om de optie Aan of Uit te zetten
Tip
- Snel navigeren naar een Aankruisvak kan met de Rotor.
8. Hoe kan ik de Rotor gebruiken om door formuliervelden te navigeren?
Snel door alle formuliervelden navigeren gaat makkelijk met de Rotor. Dit kan op twee manieren:
Snelnavigatie; met PIJL OMHOOG+PIJL RECHTS of PIJL LINKS de Rotor instellen op Formulierregelaars. Verder met PIJL OMLAAG.
VoiceOver commando; CONTROL+OPTION+U, Formulierelementen via de Rotor benaderen. Verder met PIJL OMLAAG.
9. Hoe kan ik formulieren automatisch laten invullen?
Je kunt Safari gegevens uit je adresboek automatisch laten invullen in formulieren op webpagina’s. Dit kun je als volgt instellen in Instellingen:
Zet, indien nodig, Snelnavigatie Aan door het gelijktijdig indrukken van PIJL LINKS+PIJL RECHTS.
Zet de Rotor op Navigatie met PIJL OMHOOG+PIJL LINKS of RECHTS.
Start de Safari app.
Druk COMMAND+KOMMA om Instellingen te openen.
Ga, indien nodig, met PIJL RECHTS naar de Knoppenbalk.
Druk PIJL OMLAAG+PIJL RECHTS (Werken Met) om de Knoppenbalk te openen.
Ga met PIJL RECHTS of PIJL LINKS naar de knop Formulieren.
Druk PIJL OMHOOG+PIJL OMLAAG om een knop te activeren. Onder elke knop staat een tabblad.
Druk PIJL OMLAAG+PIJL LINKS (Stop met werken met) om de Knoppenbalk te sluiten. Het tabblad blijft actief.
Navigeer met PIJL RECHTS naar de optie ‘Op basis van gegevens in mijn contacten.’ en vink deze optie Aan.
Ga met PIJL RECHTS naar de Wijzig Knop en activeer deze. Je komt in het Contacten app. Controleer of de gegevens kloppen of vul ze aan.
Ben je klaar, sluit het contactvenster en het Instellingen venster met COMMAND+W.
Opmerking
Vanaf macOS Ventura is de naam Voorkeuren gewijzigd in Instellingen.
Op dezelfde wijze kun je, indien gewenst, wachtwoorden laten onthouden. Herhaal hiervoor bovenstaande stappen, maar zet nu een vinkje bij ‘Gebruikersnamen en wachtwoorden’.
Je kan na stap 7 de Knoppenbalk niet sluit, kan je ook met TAB door de onderdelen van het tabblad te lopen. Je loopt dan eerst door de overige knoppen van de Knoppenbalk voordat je bij de onderdelen van het tabblad komt. Voor VoiceOver gebruikers is deze methode echter verwarrend. Met SHIFT TAB ga je dan terug naar de Knoppenbalk.
Gebruikte sneltoetsen Formulieren
Algemene toetscombinaties
| Actie | Sneltoets |
|---|---|
| Naar volgend item | TAB |
| Naar vorig item | SHIFT+TAB |
| Instellingen openen | COMMAND+KOMMA |
VoiceOver commando’s
| Actie | Sneltoets |
|---|---|
| Naar begin van de pagina | CONTROL+OPTION+HOME |
| Naar begin van de pagina (MacBook) | Fn+ CONTROL+OPTION+PIJL LINKS. |
| Naar volgend item | CONTROL+OPTION+PIJL RECHTS |
| Naar vorig item | CONTROL+OPTION+PIJL LINKS |
| Activeren of bevestigen | CONTROL+OPTION+SPATIE |
| Formulierelementen via Rotor | CONTROL+OPTION+U |
| Volgend formulierveld | CONTROL+OPTION+COMMAND+J |
| Vorig formulierveld | SHIFT+CONTROL+OPTION+COMMAND+J |
Snelnavigatie toetsen
| Actie | Sneltoets |
|---|---|
| Naar volgend item | PIJL RECHTS |
| Naar vorig item | PIJL LINKS |
| Snelnavigatie Aan/ Uit | PIJL LINKS+PIJL RECHTS |
| Rotor instellen (rechtsom) | PIJL OMHOOG+PIJL RECHTS |
| Rotor instellen (linksom) | PIJL OMHOOG+PIJL LINKS |
| Activeren of bevestigen | PIJL OMHOOG+PIJL OMLAAG |
10. Sneller navigeren: Hoe kan ik één-letter navigatie instellen?
Het is mogelijk om met één letter door de webpagina te navigeren. Je hoeft dan niet meer de VoiceOver toetsen te gebruiken. In plaats van CONTROL+OPTION+H druk je alleen de letter h. Dit moet wel vooraf ingesteld worden.
Eén-letter navigatie instellen
Zet, indien nodig, Snelnavigatie Aan door het gelijktijdig indrukken van PIJL LINKS+PIJL RECHTS.
Zet de Rotor op Navigatie met PIJL OMHOOG+PIJL LINKS.
Start Systeeminstellingen.
Indien nodig, navigeer naar de tabel.
Start Werken Met, PIJL OMLAAG+PIJL RECHTS om de tabel te openen.
Ga met PIJL RECHTS naar de optie Toegankelijkheid.
Stop Werken Met, PIJL OMLAAG+PIJL LINKS om de tabel te sluiten. De optie Toegankelijkheid is nu actief.
Druk twee keer PIJL RECHTS. Je staat nu in het venster Toegankelijkheid.
Open het venster Toegankelijkheid met PIJL OMLAAG+PIJL RECHTS (Werken Met) en ga met PIJL RECHTS naar de knop VoiceOver.
Druk PIJL OMHOOG+PIJL OMLAAG om de knop VoiceOver te activeren.
Ga met PIJL RECHTS naar de knop Open VoiceOver-programma en activeer deze. De focus staat nu op de VoiceOver Programma tabel.
Open de tabel met PIJL OMLAAG+PIJL RECHTS en selecteer in de tabel de optie Commando’s.
Sluit de tabel met PIJL OMLAAG+PIJL LINKS.
Ga met PIJL RECHTS naar het tabblad Snelnavigatie en activeer met PIJL OMHOOG+PIJL OMLAAG.
Zet een vinkje bij de optie Navigeer Door Webpagina’s Met Eén Toets Bij Gebruik Van Snelnavigatie.
Sluit het venster met COMMAND+W.
Sluit Systeeminstellingen met COMMAND+Q.
Opmerking
- Deze methode heeft ook een nadeel. Bij sommige apps moet je om tekst in een tekstveld te kunnen typen, eerst Snelnavigatie Uit zetten.
11. Wat zijn Webspots en hoe stel ik ze in?
Met Webspots zet je zelf plaats markeringen op een webpagina om er later weer snel naartoe te kunnen navigeren. Handig als je een webpagina vaak bezoekt. Een webpagina wordt ook wel internetpagina genoemd.
Webspots vooraf instellen
Wanneer in de Rotor de optie Webspots niet aanwezig is, moet je dit aanpassen in de Toegankelijkheid instellingen:
Ga naar Systeeminstellingen, Toegankelijkheid, VoiceOver, Open VoiceOver programma, Web, tabblad Webrotor en zet een vinkje bij Webspots.
Sluit Systeeminstellingen.
Webspots gebruiken
Nu kun je Webspots gaan maken en gebruiken.
Zet, indien nodig, Snelnavigatie Aan door het gelijktijdig indrukken van PIJL LINKS+PIJL RECHTS.
Zet de Rotor op Navigatie met PIJL OMHOOG+PIJL LINKS.
Start de Safari app en open een webpagina die je vaak bezoekt.
Ga met PIJL RECHTS naar een item dat je vaak bezoekt.
Druk SHIFT+CONTROL+OPTION+COMMAND+} om dit item als Webspot aan te maken. VoiceOver meldt: ‘Webspot ingesteld’.
Ga met PIJL RECHTS naar een volgend item dat je vaak bezoekt.
Druk weer SHIFT+CONTROL+OPTION+COMMAND+} om ook dit item als Webspot aan te maken. De Webspots worden in een lijst geplaatst.
Herhaal dit voor alle items die je vaak op deze webpagina bezoekt.
Wil je een aangemaakte Webspot verwijderen, ga dan naar de Webspot en druk SHIFT+CONTROL+OPTION+COMMAND+{, om de Webspot te verwijderen.
Wanneer je klaar bent met het aanmaken van Webspots op deze pagina, sluit Safari met COMMAND+Q.
12. Hoe kan ik sneller navigeren met Webspots?
Zet, indien nodig, Snelnavigatie Aan door het gelijktijdig indrukken van PIJL LINKS+PIJL RECHTS.
Zet de Rotor op Webspots met PIJL OMHOOG+PIJL LINKS.
Start de Safari app en open een webpagina die je vaak bezoekt.
Druk CONTROL+OPTION+COMMAND+Vierkant haak sluiten (]) om naar de eerste Webspot in de lijst te springen.
Druk telkens CONTROL+OPTION+COMMAND+Vierkant haak sluiten (]) om naar de volgende Webspot in de lijst te springen.
Druk eventueel CONTROL+OPTION+COMMAND+Vierkant haak openen ([) om naar de vorige Webspot in de lijst te springen.
Sluit na afloop Safari met COMMAND+Q.
13. Wat is ‘de ideale plaats instellen’?
De Webspot die je op een pagina het vaakst bezoekt kun je bovenaan de lijst met Webspots zetten. Dit wordt ‘De ideale plaats instellen’ genoemd.
Zet, indien nodig, Snelnavigatie Aan door het gelijktijdig indrukken van PIJL LINKS+PIJL RECHTS.
Zet de Rotor op Navigatie met PIJL OMHOOG+PIJL LINKS.
Start de Safari app en open een webpagina die je vaak bezoekt.
Ga op de webpagina naar de Webspot die je het vaakst bezoekt.
Druk SHIFT+CONTROL+OPTION+COMMAND+}+} om deze Webspot bovenaan de lijst te plaatsen. VoiceOver meldt: ‘Ideale plaats ingesteld’.
14. Sneller navigeren: Webspots via het Webspot Menu benaderen
Zet, indien nodig, Snelnavigatie Aan door het gelijktijdig indrukken van PIJL LINKS+PIJL RECHTS.
Zet de Rotor op Webspots met PIJL OMHOOG+PIJL LINKS.
Start de Safari app en open een webpagina die je vaak bezoekt.
Druk CONTROL+OPTION+U om het Webspot Menu te openen.
Druk PIJL OMLAAG. Nu sta je op de eerste Webspot. Als je vooraf een Webspot als Ideale Plaats hebt ingesteld, staat deze nu als eerste in de lijst.
Loop met PIJL OMLAAG door de lijst.
Druk ENTER om een Webspot te openen.
Sluit na afloop Safari met COMMAND+Q.
Opmerking
- Wanneer na het drukken van CONTROL+OPTION+U niet het Webspot menu verschijnt, staat de Rotor verkeerd ingesteld.
15. Sneller navigeren: Automatische Webspots
VoiceOver stelt op een nieuwe webpagina automatisch een aantal zogenaamde Automatische Webspots in. Dit is een andere lijst dan de zelf samengestelde Webspot lijst. Ze zijn soms handig, maar lang niet altijd.
Automatische Webspots vooraf instellen
Wanneer in de Rotor de optie Automatische Webspots niet voorkomt, moet je dit aanpassen in de Toegankelijkheid instellingen.
Ga naar Systeemvoorkeuren, Toegankelijkheid, VoiceOver, Open VoiceOver programma, Web, tabblad Webrotor en zet een vinkje bij Automatische Webspots.
Navigeren door automatische Webspots
Zet, indien nodig, Snelnavigatie Aan door het gelijktijdig indrukken van PIJL LINKS+PIJL RECHTS.
Zet de Rotor op Automatische Webspots met PIJL OMHOOG+PIJL LINKS.
Start de Safari app en open een webpagina.
Druk CONTROL+OPTION+COMMAND+N om naar de eerste Automatische Webspot te springen.
Druk telkens CONTROL+OPTION+COMMAND+N om naar een volgende Automatische Webspot te springen.
Druk SHIFT+CONTROL+OPTION+COMMAND+N om terug naar een vorige Automatische Webspot te springen.
Sluit na afloop Safari met COMMAND+Q.
Alternatieve methode voor automatische Webspots
Start de Safari app en open een webpagina.
Druk CONTROL+OPTION+U om het Automatische Webspot Menu te openen.
Druk PIJL OMLAAG. Nu sta je op de eerste Automatische Webspot.
Loop met PIJL OMLAAG door de lijst.
Druk ENTER om een Automatische Webspot te openen.
Sluit na afloop Safari met COMMAND+Q.
Opmerking
- Wanneer na het drukken van CONTROL+OPTION+U niet het Automatische Webspots menu verschijnt, staat de Rotor verkeerd ingesteld.
16. Hoe kan ik sneller navigeren met de Onderdeelkiezer?
De Onderdeelkiezer geeft een lijst van alle items in een (Safari) venster weer. Als je de naam weet van een item op een webpagina, kan je er met de Onderdeelkiezer snel naartoe navigeren. Het maakt niet uit om wat voor type onderdeel het gaat.
Zet, indien nodig, Snelnavigatie Aan door het gelijktijdig indrukken van PIJL LINKS+PIJL RECHTS
Zet de Rotor op Navigatie met PIJL OMHOOG+PIJL LINKS.
Start de Safari app en open een webpagina.
Druk CONTROL+OPTION+i om de Onderdeelkiezer te openen.
Druk PIJL OMLAAG of typ een paar letters van hetgeen je zoekt, dit hoeven niet eens de eerste letters te zijn!
Zoek verder met PIJL OMLAAG het juiste resultaat.
Druk ENTER. Je springt nu naar het gezochte onderdeel.
Druk PIJL OMHOOG+PIJL OMLAAG of CONTROL+OPTION+SPATIE om het onderdeel te openen.
Sluit na afloop Safari met COMMAND+Q.
Opmerking
- De Onderdeelkiezer werkt niet alleen in Safari, maar in elk programmavenster waarin je je bevindt! Probeer bijvoorbeeld maar eens in een willekeurig programma de Sluitknop te vinden.
Gebruikte sneltoetsen Sneller navigeren
Algemene toetscombinaties
| Actie | Sneltoets |
|---|---|
| Sluit programma met | COMMAND+Q. |
VoiceOver commando’s
| Actie | Sneltoets |
|---|---|
| Webspot aanmaken | SHIFT+CONTROL+OPTION+COMMAND+} |
| Webspot verwijderen | SHIFT+CONTROL+OPTION+COMMAND+{ |
| Ideale plaats instellen | SHIFT+CONTROL+OPTION+COMMAND+}+} |
| Ga naar volgende Webspot | CONTROL+OPTION+COMMAND+Vierkant haak sluiten (]) |
| Ga naar vorige Webspot | CONTROL+OPTION+COMMAND+Vierkant haak openen ([) |
| Webspot menu openen | CONTROL+OPTION+U |
| Volgende automatische Webspot | CONTROL+OPTION+COMMAND+N |
| Vorige automatische Webspot | SHIFT+CONTROL+OPTION+COMMAND+N |
| Onderdeelkiezer openen | CONTROL+OPTION+i |
Snelnavigatie toetsen
| Actie | Sneltoets |
|---|---|
| Rotor instellen (rechtsom) | PIJL OMHOOG+PIJL RECHTS |
| Rotor instellen (linksom) | PIJL OMHOOG+PIJL LINKS |
| Activeren of bevestigen | PIJL OMHOOG+PIJL OMLAAG |
Heb je nog vragen?
Mail naar kennisportaal@visio.org, of bel 088 585 56 66.
Meer artikelen, video’s en podcasts vind je op kennisportaal.visio.org
Koninklijke Visio
expertisecentrum voor slechtziende en blinde mensen

