Mac Safari leren 1 - Navigeren
Geplaatst op 26 april 2023Hans Segers, Koninklijke Visio
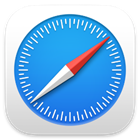
Ben je slechtziend of blind en wil je Safari op de Mac leren?
In deze module uit het pakket Apple Mac leren leer je hoe je met VoiceOver kunt surfen op het Internet.
De module bestaat uit meerdere delen. In dit deel leer je de belangrijkste manieren om te navigeren over en tussen webpagina’s en deze te lezen.
We gaan er van uit dat je de basishandelingen van VoiceOver beheerst. Uitgangspunt in alle teksten is dat Snelnavigatie Aan staat, en de dat de Rotor op Navigatie staat, tenzij anders aangegeven.
We gaan er ook van uit dat je de basishandelingen van VoiceOver beheerst. Uitgangspunt in alle teksten is dat Snelnavigatie Aan staat, en de Rotor op Navigatie staat, tenzij anders aangegeven.
De hier beschreven werkwijze is geschreven voor macOS Ventura maar zal grotendeels ook in voorgaande versies werken.
Kom je er niet uit, of wil je het liever onder deskundige begeleiding leren? Dat kan bij Koninklijke Visio. Aan het einde van dit artikel vind je meer informatie.
Aandachtspunt
Werken Met, wordt in recentere macOS versies uitgesproken als In.
Stop Werken Met, wordt in nieuwere versies macOS uitgesproken als Onvoldoende.
1. Hoe kan ik de Rotor instellen voor gebruik met Safari?
In Safari kun je de rotor handig gebruiken. Voordat je verder gaat met Safari leren is het zinvol dat je de rotor hierop instelt.
Zet, indien nodig, Snelnavigatie Aan door het gelijktijdig indrukken van PIJL LINKS+PIJL RECHTS en zet de Rotor op Navigatie met PIJL OMHOOG+PIJL LINKS.
Open Systeeminstellingen.
Activeer in de Navigatiekolom van Systeeminstellingen het pictogram Toegankelijkheid.
Activeer in Toegankelijkheid de optie VoiceOver.
Activeer de knop ‘Open VoiceOver Hulpprogramma’.
Activeer in de Navigatiekolom de optie Web.
Activeer het tabblad Webrotor en vink de volgende opties Aan: Links, Aankruisvakken, Tekstvelden, Knoppen, Koppen, Formulierregelaars, Tabellen, Oriëntatiepunten, Kaders, Webspots, Automatische Webspots en Statische tekst.
Sluit Systeeminstellingen.
2. Wat zijn de aanbevolen Safari instellingen?
Dit zijn aanbevolen instellingen waarvan we in deze training uitgaan. Het is niet strikt noodzakelijk alle instellingen over te nemen.
Zet, indien nodig, Snelnavigatie Aan door het gelijktijdig indrukken van PIJL LINKS+PIJL RECHTS en zet de Rotor op Navigatie met PIJL OMHOOG+PIJL LINKS.
Start de Safari app.
Druk COMMAND+KOMMA om Instellingen te openen.
Ga met PIJL RECHTS naar de Knoppenbalk.
Druk PIJL OMLAAG+PIJL RECHTS (Werken Met) om de Knoppenbalk te openen.
Met PIJL RECHTS of PIJL LINKS loop je door de knoppen van de Knoppenbalk.
Druk PIJL OMHOOG+PIJL OMLAAG om een knop te activeren. Onder elke knop staat een tabblad.
Druk PIJL OMLAAG+PIJL LINKS (Stop met werken met) om de Knoppenbalk te sluiten. Het tabblad blijft actief.
Navigeer met PIJL RECHTS door de onderdelen van het tabblad.
Navigeer met PIJL LINKS terug naar de Knoppenbalk.
Opmerking
- Je kan na stap 7 ervoor kiezen om de Knoppenbalk niet te sluiten maar met TAB door de onderdelen van het tabblad te lopen. Omdat je echter eerst door de overige knoppen van de Knoppenbalk loopt voordat je bij de onderdelen van het tabblad komt, is deze methode voor non-visueel werken heel verwarrend. Met SHIFT TAB ga je dan terug naar de Knoppenbalk.
Knop Algemeen
Activeer de knop Algemeen.
Bij Open Safari Met; kun je instellen met welk venster Safari moet opstarten.
Bij Open Nieuwe Vensters Met; kun je instellen met welke pagina een nieuw venster geopend wordt.
Bij Open Nieuwe Tabbladen Met; kun je instellen met welke pagina een nieuw tabblad geopend wordt.
Bij Homepage (Startpagina), kun je jouw meest gebruikte internetpagina als starpagina instellen. Telkens als je Safari start, wordt deze pagina geopend.
Stel, Locatie Gedownloade Bestanden; in op Downloads.
Ga met PIJL LINKS terug naar de Knoppenbalk.
Knop Tabbladen
Activeer de knop Tabbladen.
Vink de optie Toon Namen Van Websites Altijd Op Tabbladen; Aan.
Stel, Open Pagina’s in Tabbladen In Plaats Van Vensters, in op Altijd.
Vink de optie Maak Nieuw Tabblad Of Venster Na Openen Actief; Aan.
Vink de optie Gebruik COMMAND+1 Tot En Met COMMAND+9 Om Tussen Tabbladen Te Schakelen; Aan.
Ga met PIJL LINKS terug naar de Knoppenbalk.
Knop Beveiliging
Activeer de knop Beveiliging om het tabblad Beveiliging te tonen.
Vink de optie Waarschuw Bij Bezoek Frauduleuze Sites; Aan.
Ga met PIJL LINKS terug naar de Knoppenbalk.
Knop Geavanceerd
Activeer de knop Geavanceerd om tabblad Geavanceerd te tonen.
Vink de optie TAB toets Markeert Elk Onderdeel Op Webpagina; Aan.
Sluit Instellingen met COMMAND+W.
3. Wat is de DOM modus en hoe stel ik die in?
Voordat je verder gaat met Safari leren is het zinvol om de DOM modus in te stellen. Maar wat is dat nu precies?
Om te navigeren kent VoiceOver twee manieren om een internetpagina in te delen.
DOM modus (Document Object Model): Navigeren volgens de volgorde van de auteur van de webpagina. Dit is een rechttoe rechtaan indeling.
Groepsmodus: Navigeren volgens groepering welke door VoiceOver wordt bepaald. Deze werkt met meer niveaus. Navigeren is daardoor soms sneller, maar wel ingewikkelder.
In de meeste gevallen is het aan te bevelen om met de DOM modus te werken, zeker als je beginnende Safari gebruiker bent. De DOM modus is eenvoudiger en werkt voorspelbaarder. Bovendien werkt de Rotor met Snelnavigatie alleen in DOM modus. De Safari app wordt dan ook in alle overige documenten beschreven vanuit de DOM modus navigatie.
De standaardmodus op DOM instellen (aanbevolen)
Open de Systeeminstellingen app.
Activeer het pictogram Toegankelijkheid.
Activeer in het rechterdeel de optie VoiceOver.
Activeer de knop Open VoiceOver Hulpprogramma.
Activeer in de Navigatiekolom de optie Web.
Activeer het tabblad Navigatie.
Stel de optie Navigeer In Webpagina’s in op: DOM volgorde.
Sluit het VoiceOver programma met COMMAND+Q.
Sluit Systeeminstellingen met COMMAND+Q.
Tip
Wil je tijdelijk wisselen van modus:
Druk CONTROL+OPTION+H+H.
Typ: DOM.
Activeer: ‘Schakel bij web navigatie tussen DOM en groep’.
Opmerking
Wanneer je vaak denkt te gaan wisselen, kan je er ook een sneltoets voor aanmaken.
Wijs hiervoor in Systeeminstellingen, Toetsenbord, de knop Toetscombinaties, de optie Apps; een sneltoets toe aan de opdracht ‘Schakel bij web navigatie tussen DOM en groep’.
4. Hoe kan ik een webpagina openen?
Zet, indien nodig, Snelnavigatie Aan door het gelijktijdig indrukken van PIJL LINKS+PIJL RECHTS en zet de Rotor op Navigatie met PIJL OMHOOG+PIJL LINKS.
Start de Safari app.
Activeer de adresbalk met COMMAND+L.
Typ de naam van een willekeurige webpagina, bijvoorbeeld www.nu.nl en druk ENTER om de pagina te openen.
Indien nodig, om in de pagina te komen druk PIJL RECHTS+PIJL OMLAAG (Werken Met). VoiceOver meldt; In.
Loop met PIJL RECHTS door de pagina. Je loopt nu door alle items die zich op die pagina bevinden.
Sluit na afloop Safari met COMMAND+Q.
Tip
Een Internetpagina is te herkennen zodra VoiceOver meldt: Web materiaal.
Soms blijft de focus op de adresbalk hangen na het laden van een pagina. Probeer dan met COMMAND+R de pagina te verversen (Refresh).
Last van het VoiceOver informatiepaneel onderin? Druk dan CONTROL+OPTION+COMMAND+F10 om het VoiceOver ondertitelpaneel te tonen of te verbergen.
5. Hoe kan ik de inhoud van een webpagina laten voorlezen?
Zet, indien nodig, Snelnavigatie Aan door het gelijktijdig indrukken van PIJL LINKS+PIJL RECHTS en zet de Rotor op Navigatie met PIJL OMHOOG+PIJL LINKS.
Start de Safari app.
Activeer de adresbalk met COMMAND+L.
Typ de naam van een willekeurige webpagina, bijvoorbeeld www.nu.nl en druk ENTER om de pagina te openen.
Indien nodig, om in de pagina te komen druk PIJL RECHTS+PIJL OMLAAG (Werken Met). VoiceOver meldt; In.
Loop met PIJL RECHTS door de pagina om de pagina te verkennen.
Wanneer je een interessant artikel vindt, open dit.
Om het artikel te laten voorlezen vanaf de cursor, druk CONTROL+OPTION+A.
Pauzeer het voorlezen met de CONTROL toets.
Om het artikel te laten voorlezen vanaf het begin, druk CONTROL+OPTION+B.
Wanneer je titel van de webpagina wil laten uitspreken, druk CONTROL+OPTION+F2.
Wanneer je inhoud van de VoiceOver cursor wil laten uitspreken, druk CONTROL+OPTION+F3.
Sluit na afloop Safari met COMMAND+Q.
Opmerking
- Je kan de pagina ook verkennen door de Rotor in te stellen op Links of Koppen of gebruik maken van het Webrotor VoiceOver commando CONTROL+OPTION+U.
6. Hoe kan ik een startpagina instellen?
De startpagina is de webpagina die verschijnt als je Safari start. Hij wordt ook wel Homepage genoemd.
Zet, indien nodig, Snelnavigatie Aan door het gelijktijdig indrukken van PIJL LINKS+PIJL RECHTS en zet de Rotor op Navigatie met PIJL OMHOOG+PIJL LINKS.
Start de Safari app.
Activeer de adresbalk met COMMAND+L.
Typ de naam van de webpagina die je als startpagina wil instellen.
Druk op ENTER om de pagina te openen.
Druk COMMAND+KOMMA om Instellingen te openen.
Indien nodig, navigeer naar de Knoppenbalk en start Werken Met om de Knoppenbalk te openen.
Activeer de knop Algemeen om het tabblad Algemeen te tonen.
Navigeer naar de knop ‘Stel in op huidige pagina’.
Activeer de knop met PIJL OMHOOG+PIJL OMLAAG. De nieuwe startpagina is nu ingesteld.
Druk COMMAND+W om Instellingen te sluiten.
Druk COMMAND+Q om Safari te sluiten.
7. Hoe kan ik een pagina lezen met de Reader functie?
Sommige webpagina’s (met name nieuwspagina’s) kunnen met behulp van de Reader functie gelezen worden. De Reader functie ontdoet de pagina’s van reclame en links en zet alleen het tekstgebied in beeld. Dit geeft overzicht, betere leesbaarheid en je hoeft je dan niet door de pagina te worstelen om bij de juiste tekst te komen.
Voorbeeld:
Zet, indien nodig, Snelnavigatie Aan door het gelijktijdig indrukken van PIJL LINKS+PIJL RECHTS en zet de Rotor op Navigatie met PIJL OMHOOG+PIJL LINKS.
Start de Safari app.
Activeer de adresbalk met COMMAND+L.
Typ de naam van een willekeurige webpagina, bijvoorbeeld www.nu.nl en druk ENTER om de pagina te openen.
Indien nodig, om in de pagina te komen druk PIJL RECHTS+PIJL OMLAAG (Werken Met). VoiceOver meldt; In.
Loop met PIJL RECHTS door de pagina om de pagina te verkennen.
Wanneer je een interessant artikel vindt, open dit.
Start de Reader functie met SHIFT+COMMAND+R om de pagina van alle overbodige reclame te ontdoen. Er blijft nu alleen de tekst met eventuele bijbehorende foto’s over.
Laat het artikel voorlezen met CONTROL+OPTION+A of CONTROL+OPTION+B.
Pauzeer het voorlezen met de CONTROL toets.
Druk ESCAPE om Reader functie te verlaten.
Zet de Rotor weer op Navigatie met PIJL OMHOOG+PIJL LINKS.
Sluit na afloop Safari met COMMAND+Q.
Opmerking
Je kan de pagina ook verkennen door de Rotor in te stellen op Links of Koppen of gebruik te maken van het Webrotor VoiceOver commando CONTROL+OPTION+U.
De tekst in de VoiceOver cursor wordt wel goed voorgelezen maar mogelijk niet goed getoond.
Of de Reader beschikbaar is op een webpagina kan je het beste uitproberen door de toetscombinatie SHIFT+COMMAND+R te drukken. Wanneer niets gebeurt, is de Reader functie niet beschikbaar.
Gebruikte sneltoetsen openen en voorlezen
Algemene toetscombinaties
| Actie | Sneltoets |
|---|---|
| Adresbalk activeren | COMMAND+L (Locatie) |
| Reader starten of verlaten | SHIFT+COMMAND+R |
| Reader verlaten | ESCAPE |
| Safari sluiten | COMMAND+Q |
VoiceOver commando’s
| Actie | Sneltoets |
|---|---|
| Voorlezen vanaf cursor | CONTROL+OPTION+A |
| Voorlezen vanaf begin | CONTROL+OPTION+B |
| Voorlezen pauzeren | CONTROL |
| Voorlezen titel webpagina | CONTROL+OPTION+F2 |
| Voorlezen inhoud VO cursor | CONTROL+OPTION+F3 |
| Werken Met (In) | SHIFT+ CONTROL+OPTION+PIJL OMLAAG |
Snelnavigatie toetsen
| Actie | Sneltoets |
|---|---|
| Snelnavigatie Aan/Uit | PIJL LINKS+PIJL RECHTS |
| Rotor instelling aanpassen (linksom) | PIJL OMHOOG+PIJL LINKS |
| Rotor instelling aanpassen (rechtsom) | PIJL OMHOOG+PIJL RECHTS |
| Werken Met | PIJL RECHTS + PIJL OMLAAG |
8. Hoe kan ik navigeren met de pijltoetsen?
De pijltoetsen zijn de eenvoudigste manier om door een webpagina te navigeren. Je zet dan kleine stapjes. Wil je grotere stappen kunnen zetten, dan kun je VoiceOver commando’s gebruiken of de rotor gebruiken.
Navigeren met de pijltoetsen doe je zo:
Zet, indien nodig, Snelnavigatie Aan door het gelijktijdig indrukken van PIJL LINKS+PIJL RECHTS, en zet de Rotor op Navigatie met PIJL OMHOOG+PIJL LINKS.
Start de Safari app.
Doorloop de onderdelen op de pagina met PIJL RECHTS of PIJL LINKS. VoiceOver meldt als je een lijst of tabel ingaat of verlaat.
Als je laat voorlezen met VoiceOver kan je op elk moment de voorleesfunctie met CTRL afbreken en handmatig verder door de tekst navigeren met PIJL RECHTS of PIJL LINKS.
9. Hoe kan ik navigeren met VoiceOver commando’s?
De pijltoetsen zijn de eenvoudigste manier om door een webpagina te navigeren. Je zet dan kleine stapjes. Wil je grotere stappen kunnen zetten, dan kun je VoiceOver commando’s gebruiken of de rotor gebruiken.
Als voorbeeld met VoiceOver commando’s gaan we naar het begin en einde van de pagina.
Zet, indien nodig, Snelnavigatie Aan door het gelijktijdig indrukken van PIJL LINKS+PIJL RECHTS en zet de Rotor op Navigatie met PIJL OMHOOG+PIJL LINKS.
Start de Safari app.
Activeer, indien nodig, de adresbalk met COMMAND+L.
Typ de naam van een willekeurige webpagina, bijvoorbeeld www.nu.nl en druk ENTER om de pagina te openen.
De focus staat nu op de internetpagina. VoiceOver meldt: ‘Je bevindt je op web materiaal’.
Indien nodig, druk PIJL OMLAAG+PIJL RECHTS (Werken Met) om in de pagina te kunnen navigeren.
Ga naar het begin van een pagina met CONTROL+OPTION+HOME of Fn+CONTROL+OPTION+PIJL LINKS als je op een MacBook werkt.
Ga naar het einde van een pagina met CONTROL+OPTION+END of als je op een MacBook werkt met Fn+CONTROL+OPTION+PIJL RECHTS.
Open een nieuwe pagina of sluit Safari met COMMAND+Q.
10. Hoe kan ik navigeren met de Rotor?
De pijltoetsen zijn de eenvoudigste manier om door een webpagina te navigeren. Je zet dan kleine stapjes. Wil je grotere stappen kunnen zetten, dan kun je VoiceOver commando’s gebruiken of de rotor gebruiken.
Wil je onderdelen op de webpagina overslaan om sneller ergens met de VoiceOver cursor te komen, dan kun je daarvoor de Rotor gebruiken.
Zet, indien nodig, Snelnavigatie Aan door het gelijktijdig indrukken van PIJL LINKS+PIJL RECHTS en zet de Rotor op Navigatie met PIJL OMHOOG+PIJL LINKS.
Start de Safari app.
Activeer de adresbalk met COMMAND+L.
Typ de naam van een willekeurige webpagina, bijvoorbeeld www.nu.nl en druk ENTER om de pagina te openen.
Met PIJL OMHOOG+PIJL RECHTS bedien je de Rotor en stel je in wat voor stappen je gaat zetten. Je kiest dan een element, bijvoorbeeld: Koppen.
Met PIJL OMLAAG of PIJL OMHOOG loop je nu door de pagina van Kop naar Kop.
Wanneer je een leuke koptekst hoort, druk PIJL RECHTS om weer met kleine stapjes verder te navigeren. Met PIJL LINKS navigeer je weer terug naar de Kop.
Met PIJL OMLAAG of PIJL OMHOOG loop je weer door de pagina van Kop naar Kop.
Sluit Safari met COMMAND+Q.
Opmerking:
- De Rotor blijft in de laatst ingestelde stand staan, hier dus op Koppen.
11. Hoe kan ik naar bekende plekken navigeren met de Webrotor?
Wanneer je een element, bijvoorbeeld een kop of een koppeling, met een bepaalde naam zoekt kan je er nog sneller naartoe navigeren.
Zet, indien nodig, Snelnavigatie Aan door het gelijktijdig indrukken van PIJL LINKS+PIJL RECHTS, en zet de Rotor op Navigatie met PIJL OMHOOG+PIJL LINKS.
Start de Safari app.
Activeer de adresbalk met COMMAND+L.
Typ de naam van een willekeurige webpagina, bijvoorbeeld www.nu.nl en druk ENTER om de pagina te openen.
Start de Webrotor met CONTROL+OPTION+U.
Kies met PIJL LINKS of RECHTS de juiste elementen, bijvoorbeeld Koppen. VoiceOver meldt: Koppen menu. De koppen van deze webpagina worden in een lijst getoond.
Druk PIJL OMLAAG, of typ (een deel van) het woord dat je zoekt.
Loop eventueel verder met PIJL OMLAAG door de deel resultaten.
Druk tenslotte ENTER om de bijbehorende pagina te openen. Dit werkt met alle elementen. Zoek bijvoorbeeld eens de kop Economie of Sport.
Sluit Safari met COMMAND+Q.
Opmerking
- In plaats van de Rotor kun je ook VoiceOver sneltoetsen gebruiken om snel
naar deze bekende plekken te navigeren.
Zie hiervoor de sneltoetsenlijst aan het eind van dit document.
12. De belangrijkste Rotor elementen
Een onderdeel op een Internetpagina heet een element. Met de Rotor kan een element gekozen worden om er met PIJL OMLAAG of PIJL OMHOOG naartoe te navigeren.
De belangrijkste Rotor elementen zijn:
Koppen (vergelijk met krantenkoppen).
Koppelingen (ook wel internet links genoemd).
Lijsten (opsommingen van een aantal regels).
Tabellen (opgebouwd uit rijen en kolommen).
Keuzerondje (geeft een keus tussen een aantal vaste opties).
Formulierregelaars (zijn formuliervelden op een internetpagina).
Webspots (zijn plaats markeringen, automatisch of zelf aangebracht).
Statische tekst (is platte tekst, dus geen kop, geen koppeling et cetera).
13. Hoe kan ik van Kop naar Kop navigeren?
Een internetpagina is, net als een krant of een boek, voorzien van koppen die structuur geven aan de tekst. Denk aan titels of paragrafen. Koppen zijn vaak groot en vetgedrukt weergegeven. Er zijn drie manieren om van kop naar kop te navigeren. Met de Rotor, met de Webrotor en met een VoiceOver commando.
Manier 1: “Koppensnellen” op een pagina met de Rotor
Koppensnellen met de Rotor is eerder in dit document beschreven bij ‘Hoe kan ik navigeren met de Rotor?’.
Manier 2: Koppen op een pagina benaderen met de Webrotor
Meteen naar de juiste kop navigeren met de Webrotor is eerder in dit document beschreven bij ‘Hoe kan ik naar bekende plekken navigeren met de Webrotor?’.
Manier 3: “Koppensnellen” op een pagina met een VoiceOver commando
Om naar de volgende kop te gaan druk je CONTROL+OPTION+COMMAND+H.
Voorbeeld:
Zet, indien nodig, Snelnavigatie Aan door het gelijktijdig indrukken van PIJL LINKS+PIJL RECHTS en zet de Rotor op Navigatie met PIJL OMHOOG+PIJL LINKS.
Start de Safari app.
Activeer de adresbalk met COMMAND+L.
Typ de naam van een willekeurige webpagina, bijvoorbeeld www.nu.nl en druk ENTER om de pagina te openen.
Druk CONTROL+OPTION+COMMAND+H om naar de eerste kop te springen.
Houd CONTROL+OPTION+COMMAND ingedrukt en druk vervolgens H om telkens naar de volgende kop te springen.
Druk SHIFT+CONTROL+OPTION+COMMAND+H om naar de vorige kop te springen. De H staat voor Header.
Sluit Safari met COMMAND+Q.
14. Hoe kan ik van Koppeling naar Koppeling navigeren?
Koppelingen ofwel internet links zijn bedoeld om een andere internetpagina te openen. Koppelingen zijn met de Rotor te vinden. Maar met de TAB toets kun je ook van koppeling naar koppeling springen, als sneller alternatief voor de Rotor.
Zet, indien nodig, Snelnavigatie Aan door het gelijktijdig indrukken van PIJL LINKS+PIJL RECHTS en zet de Rotor op Navigatie met PIJL OMHOOG+PIJL LINKS.
Start de Safari app.
Activeer de adresbalk met COMMAND+L.
Typ de naam van een willekeurige webpagina, bijvoorbeeld www.nu.nl en druk ENTER om de pagina te openen.
Navigeer met TAB van koppeling naar koppeling. Met SHIFT+TAB navigeer je naar de vorige koppeling (alternatief voor Rotor).
Activeer een koppeling met PIJL OMHOOG+PIJL OMLAAG om een nieuwe pagina te openen.
Sluit Safari met COMMAND+Q.
Opmerking
- Sommige links openen niet een andere internetpagina, maar spelen een geluidsbestand of een filmpje af.
Tips
Als je in de webpagina de Rotor op Koppen zet kun je met de TAB en pijltoetsen snel navigeren tussen koppen, links en tekst.
Als je de naam van een Koppeling weet en je wilt er snel naartoe, gebruik dan de Webrotor (CONTROL+OPTION+U).
Wil je terug naar de vorige pagina, druk dan COMMAND+[, vierkante haak openen.
Als dit niet werkt, druk dan COMMAND+W om het venster te sluiten.
Wil je naar de volgende pagina, druk dan COMMAND+], vierkante haak sluiten.
Uitleg
Soms kun je met COMMAND+[, vierkante haak openen, niet terug omdat er na het activeren van een koppeling een nieuw venster of nieuw tabblad geopend is.
Met COMMAND+TILDE (~) kan je controleren of er meerdere vensters zijn geopend.
Met CONTROL+TAB kan je controleren of er een nieuw tabblad is geopend.
Met COMMAND+W sluit je dan het venster of tabblad en keer je terug in het vorige venster.
Tip
Om verwarring te voorkomen kun je instellen dat alle nieuwe pagina’s in een tabblad worden geopend en nooit als nieuw venster.
Dit gaat als volgt:
Zet, indien nodig, Snelnavigatie Aan door het gelijktijdig indrukken van PIJL LINKS+PIJL RECHTS en zet de Rotor op Navigatie met PIJL OMHOOG+PIJL LINKS.
Start de Safari app.
Open Voorkeuren met COMMAND+KOMMA
Activeer, indien nodig, in de Knoppenbalk de knop Algemeen.
Stel, Open Pagina’s In Tabbladen in Plaats Van Vensters, in op Altijd.
Sluit Voorkeuren.
15. Hoe kan ik terugkeren naar de startpagina?
Je kunt op meerdere manieren snel terug keren naar de startpagina.
Druk COMMAND+HOME om terug te keren naar de startpagina.
Druk Fn+COMMAND+PIJL LINKS om terug te keren naar de startpagina op een MacBook.
Druk COMMAND+SHIFT+H om terug te keren naar de startpagina.
Gebruikte sneltoetsen navigeren op Internet
Algemene toetscombinaties
| Actie | Sneltoets |
|---|---|
| Doorloop alle onderdelen op pagina | PIJL RECHTS of PIJL LINKS |
| Activeer adresbalk | COMMAND+L |
| Keuze bevestigen | ENTER |
| Spring naar volgende Koppeling | TAB |
| Spring naar vorige Koppeling | SHIFT+TAB |
| Naar vorige pagina | COMMAND+[, vierkante haak openen |
| Naar volgende pagina | COMMAND+], vierkante haak sluiten |
| Wisselen tussen geopende vensters | COMMAND+TILDE. (~) |
| Wisselen tussen geopende tabbladen | CONTROL+TAB |
| Voorkeuren (programma) | COMMAND+KOMMA |
| Venster of tabblad sluiten | COMMAND+W |
| Terug naar startpagina | COMMAND+HOME |
| Terug naar startpagina (MacBook) | Fn+COMMAND+PIJL LINKS |
| Terug naar startpagina | COMMAND+SHIFT+H. |
| Sluit programma | COMMAND+Q |
VoiceOver commando’s
| Actie | Sneltoets |
|---|---|
| Ga naar begin pagina | CONTROL+OPTION+HOME |
| Ga naar begin pagina (MacBook) | Fn+CONTROL+OPTION+PIJL LINKS |
| Ga naar einde pagina | CONTROL+OPTION+END |
| Ga naar einde pagina (MacBook) | Fn+CONTROL+OPTION+PIJL RECHTS |
| Webrotor activeren | CONTROL+OPTION+U, loop met PIJL LINKS of RECHTS door het menu. Met PIJL OMLAAG of PIJL OMHOOG door de menu onderdelen. |
| Spring naar volgende Kop (Header) | CONTROL+OPTION+COMMAND+H |
| Spring naar vorige Kop | SHIFT+CONTROL+OPTION+COMMAND+H |
Snelnavigatie toetsen
| Actie | Commando |
|---|---|
| Snelnavigatie Aan/Uit | PIJL LINKS+PIJL RECHTS |
| Rotor bedienen (linksom) | PIJL OMHOOG+PIJL LINKS. |
| Rotor bedienen (rechtsom) | PIJL OMHOOG+PIJL RECHTS. |
| Keuze bevestigen | PIJL OMHOOG+PIJL OMLAAG |
| Door pagina navigeren | PIJL RECHTS of PIJL LINKS |
VoiceOver sneltoetsen voor snelle web navigatie
Tip: Druk je hierbij ook de SHIFT in, dan navigeer je weer terug.
| Actie | Commando |
|---|---|
| Navigeer van Kop naar Kop (Header) | CONTROL+OPTION+COMMAND+H |
| Koppen op hetzelfde niveau | CONTROL+OPTION+COMMAND+M |
| Formulierregelaar activeren | CONTROL+OPTION+COMMAND+J |
| Navigeer naar een tabel (Table) | CONTROL+OPTION+COMMAND+T |
| Navigeer in een tabel | CONTROL+OPTION+PIJL toetsen |
| Navigeer naar Knoppen (Button) | CONTROL+OPTION+COMMAND+B |
| Navigeer naar Afbeeldingen (Graphic) | CONTROL+OPTION+COMMAND+G |
| Navigeer naar Koppelingen (Link) | CONTROL+OPTION+COMMAND+L |
| Navigeer naar Bezochte koppeling | CONTROL+OPTION+COMMAND+V |
| Navigeer naar Webspots | CONTROL+OPTION+COMMAND+] |
| Navigeer naar Frames (Frame) | CONTROL+OPTION+COMMAND+F |
| Navigeer naar Zelfde onderdeel (Same) | CONTROL+OPTION+COMMAND+S |
Heb je nog vragen?
Mail naar kennisportaal@visio.org, of bel 088 585 56 66.
Meer artikelen, video’s en podcasts vind je op kennisportaal.visio.org
Koninklijke Visio
expertisecentrum voor slechtziende en blinde mensen

