Mac agenda leren met VoiceOver
Geplaatst op 24 mei 2023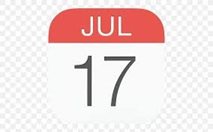
Hans Segers, Koninklijke Visio
In deze handleiding leer je stap voor stap hoe je de agenda app op je Mac kunt gebruiken als je gebruik maakt van VoiceOver.
Uitgangspunten
Uitgangspunt in alle teksten is dat Snelnavigatie Aan staat, en de Rotor op Navigatie staat, tenzij anders aangegeven.
De hier beschreven werkwijze is geschreven voor MacOS Ventura maar zal grotendeels ook in voorgaande versies werken.
Aandachtspunt
Werken Met, wordt in nieuwere macOS versies uitgesproken als In.
Stop Werken Met, wordt in nieuwere versies macOS uitgesproken als Onvoldoende.
De Agenda app kent meerdere weergaven: Dagweergave, Weekweergave en Maandweergave. Voor VoiceOver gebruik is de maandweergave het makkelijkst om in te navigeren.
In deze leermodule wordt met Maandweergave gewerkt.
Hoe kan ik de afspraken in de Mac agenda bekijken?
Agenda afspraken kun je per maand oproepen en bekijken.
Open de Agenda app, VoiceOver meldt de huidige maand.
Indien nodig, zet Snelnavigatie Aan met PIJL LINKS+PIJL RECHTS.
Indien nodig, zet de Rotor op Navigatie met PIJL OMHOOG+PIJL RECHTS.
Druk COMMAND+3 voor Maandweergave.
Druk PIJL OMLAAG+PIJL RECHTS (Werken Met) om de maand te openen.
Druk meermaals PIJL RECHTS totdat VoiceOver meldt; ‘Raster’.
Druk PIJL OMLAAG+PIJL RECHTS (Werken Met) om de maand te openen. De focus staat nu op de eerste dag van de kalendermaand.
Met de pijltoetsen navigeer je door de dagen van de maand.
Kies een dag en druk PIJL OMLAAG+PIJL RECHTS (Werken Met) om de dag te openen en vervolgens de afspraken van die dag met PIJL RECHTS te gaan beluisteren.
Druk PIJL OMLAAG+PIJL LINKS (Stop Met Werken Met) om de dag te sluiten en met de pijltoetsen weer naar een andere dag te gaan.
Als je naar een andere maand wil, Druk COMMAND+PIJL RECHTS of COMMAND+PIJL LINKS om naar de volgende of vorige maand te springen. VoiceOver meldt alleen ‘Volgende’ of ‘Vorige’.
Om te controleren in welke maand je zit, druk op PIJL RECHTS en weer PIJL LINKS, dan hoor je de maand en de dag waarop de focus zich bevindt.
Indien nodig, druk COMMAND+PIJL RECHTS of COMMAND+PIJL LINKS om naar de volgende of vorige maand te springen.
Ga met PIJL RECHTS of PIJL LINKS naar de gewenste dag van de maand.
Ga daarna weer verder vanaf stap 10.
Als je klaar bent, sluit de app met COMMAND+Q.
Opmerking
- Met de sneltoets COMMAND+T zou je naar Vandaag moeten springen. VoiceOver meldt ‘Ga naar vandaag’ maar er gebeurt verder niets.
Hoe kan ik in Mac Agenda een nieuwe afspraak invoeren?
Open de Agenda app.
Indien nodig, zet Snelnavigatie Aan met PIJL LINKS+PIJL RECHTS.
Indien nodig, zet de Rotor op Navigatie met PIJL OMHOOG+PIJL RECHTS of PIJL OMHOOG+PIJL LINKS
Open een nieuwe afspraak met COMMAND+N.
Typ: Etentje vrijdag om 19:00, ENTER. Of typ: Etentje op 11 juni, ENTER. Of typ: vakantie van overmorgen tot 31 augustus, ENTER. De nieuwe afspraak wordt direkt op de huidige datum geplaatst.
Navigeer met PIJL RECHTS door het infopaneel om de gegevens te controleren en vul ontbrekende gegevens in.
Als je de datum wil wijzigen, navigeer met PIJL RECHTS naar het datumveld en activeer met PIJL OMHOOG+PIJL OMLAAG. Er verschijnen twee datumvelden: Van en Tot. Navigeer naar het gewenste veld.
Wijzig de waarden en navigeer verder met PIJL rechts door de andere velden.
Druk PIJL OMLAAG+PIJL LINKS (Stop Met Werken Met) als je klaar bent.
Als je een notitie wilt toevoegen, activeer met PIJL OMHOOG+PIJL OMLAAG de knop Voeg Notitie Toe en typ je de notitie.
Als je klaar bent, druk ESCAPE om de afspraak in de Agenda app op te slaan.
Sluit de Agenda app met COMMAND+Q.
Opmerking
- Bij oudere macOS versies moet je bij Voeg Notitie Toe; Snelnavigatie uitzetten, notitie typen en daarna Snelnavigatie weer aanzetten.
Hoe kan ik in Mac Agenda een afspraak wijzigen?
Open de Agenda app.
Ga naar de afspraak die je wil wijzigen. Zie hiervoor de eerder beschreven ‘Hoe kan ik de afspraken in een maand bekijken?’, stap 1 tot en met 10.
Activeer de afspraak die je wil wijzigen met PIJL OMHOOG+PIJL OMLAAG. Let op: hier geen ENTER gebruiken. Het Info paneel van de afspraak wordt geopend.
Ga met PIJL RECHTS naar het veld dat je wil wijzigen.
Als je het titelveld wil wijzigen, druk PIJL OMLAAG+PIJL RECHTS (Werken Met) om een tekstveld te openen en vervolgens aan te passen.
Druk PIJL OMLAAG+PIJL LINKS (Stop Met Werken Met) om het tekstveld te sluiten.
Ga vervolgens met PIJL RECHTS naar het datumveld en open dit met PIJL OMHOOG+PIJL OMLAAG en pas eventueel datum en tijdstip aan.
Ga met PIJL RECHTS door de Venstermenuknoppen herhaling, reistijd, melding.
Pas eventueel de opties aan met PIJL OMHOOG+PIJL OMLAAG, maak een keuze met PIJL OMLAAG en bevestig weer met PIJL OMHOOG+PIJL OMLAAG.
Pas eventueel nog andere velden aan.
Sluit de afspraak met ESCAPE.
Sluit eventueel de Agenda app met COMMAND+Q.
Opmerking
Als je het titelveld hebt aangepast sluit je dit door één keer PIJL RECHTS te drukken. Daarna pas kan je de afspraak met ESCAPE sluiten. Doe je dit niet, dan blijft na ESCAPE de oude titel in het titelveld staan.
Voor VoiceOver gebruikers is het vaak sneller om een foutieve Agenda afspraak te verwijderen en vervolgens opnieuw aan te maken.
Hoe kan ik in Mac Agenda een afspraak verwijderen?
Open de Agenda app.
Ga naar de afspraak die je wil verwijderen. Zie hiervoor de eerder beschreven ‘Hoe kan ik de afspraken in een maand bekijken?’, stap 1 tot en met 10.
Selecteer de afspraak die je wil verwijderen.
Open de afspraak met PIJL OMLAAG+PIJL RECHTS (Werken Met).
Open het Snelmenu met CONTROL+OPTION+SHIFT+M.
Ga met PIJL OMLAAG naar Verwijder.
Druk PIJL OMHOOG+PIJL OMLAAG of ENTER om het verwijderen van de afspraak te bevestigen.
Sluit eventueel de Agenda app met COMMAND+Q.
Opmerking
Afspraak verwijderen ongedaan maken, druk COMMAND+Z en vervolgens PIJL OMHOOG+PIJL OMLAAG om dit te bevestigen. De afspraak wordt teruggeplaatst maar van een eventuele volgende afspraak wordt het Info paneel geopend. VoiceOver meldt die volgende afspraak. Sluit het info paneel met ESCAPE.
Om te controleren of de afspraak teruggeplaatst is, indien nodig, open de dag met PIJL OMLAAG+PIJL RECHTS (Werken Met) en navigeer met PIJL RECHTS door de dag.
Bij oudere macOS versies moet je Snelnavigatie Uit zetten om tekst in een tekstveld te kunnen invoeren. Zet daarna Snelnavigatie weer Aan.
Hoe kan ik een standaard herinneringstijd instellen?
Bij een standaard herinneringstijd krijg je van alle afspraken vooraf een herinnering op een vast ingestelde tijdsduur.
Open de Agenda app.
Indien nodig, zet Snelnavigatie Aan met PIJL LINKS+PIJL RECHTS.
Indien nodig, zet de Rotor op Navigatie met PIJL OMHOOG+PIJL RECHTS of PIJL OMHOOG+PIJL LINKS
Open Instellingen met COMMAND+KOMMA.
Open de Knoppenbalk met PIJL OMLAAG+PIJL RECHTS (Werken Met).
Activeer de knop Meldingen met PIJL OMHOOG+PIJL OMLAAG.
Sluit Knoppenbalk met PIJL OMLAAG+PIJL LINKS (Stop Met Werken Met).
Ga met PIJL RECHTS naar de Venstermenuknop van Melding.
Activeer de Venstermenuknop met PIJL OMHOOG+PIJL OMLAAG.
Ga met PIJL OMLAAG naar jouw voorkeur van meldingstijdstip van de melding. Bij Aangepast kan je er ook voor kiezen om een melding met een geluidje in te stellen.
Bevestig je keuze met PIJL OMHOOG+PIJL OMLAAG.
Opmerking
In oudere macOS versies had je ook nog een Venstermenuknop Verjaardagen en kon je een meldingstijdstip instellen.
In macOS Ventura is deze optie ondergebracht in de Contacten app. Door in de Contacten app de geboortedatum in te vullen wordt dit aan de Agenda app gekoppeld. Voorwaarde is wel dat je de Verjaardagen agenda in de Agenda app aan vinkt.
Welke agendaweergaven zijn er nog meer?
Met deze sneltoetsen kun je switchen tussen verschillende weergaven. Voor VoiceOver gebruik is de maandweergave meestal de handigste, maar het is handig om te weten dat er ook andere weergaven mogelijk zijn.
| Actie | Sneltoets |
|---|---|
| Dag weergave | COMMAND+1 |
| Week weergave | COMMAND+2 |
| Maand weergave | COMMAND+3 |
| Jaar weergave | COMMAND+4 |
Gebruikte toetscombinaties Mac Agenda
Algemene toetscombinaties
| Actie | Sneltoets |
|---|---|
| Maandweergave | COMMAND+3 |
| Naar huidige maand | COMMAND+T |
| Volgende of vorige maand | COMMAND+PIJL LINKS/RECHTS |
| Nieuwe afspraak maken | COMMAND+N |
| Naar info paneel | COMMAND+i |
| Verwijderen ongedaan maken | COMMAND+Z |
| Open (programma)instellingen | COMMAND+KOMMA |
| Sluit venster | COMMAND+W |
| Sluit programma | COMMAND+Q |
VoiceOver commando’s
| Actie | Sneltoets |
|---|---|
| Rotor instellen (rechtsom) | CONTROL+OPTION+COMMAND+PIJL RECHTS |
| Rotor instellen (linksom) | CONTROL+OPTION+COMMAND+PIJL LINKS |
| Navigeren door een venster | CONTROL+OPTION+PIJL RECHTS of PIJL LINKS |
| Keuze bevestigen | CONTROL+OPTION+SPATIE |
| Activeer Snelmenu | CONTROL+OPTION+SHIFT+M |
| Werken Met | CONTROL+OPTION+SHIFT+PIJL OMLAAG |
| Stop Met Werken Met | CONTROL+OPTION+SHIFT+PIJL OMHOOG |
Snelnavigatie toetsen
| Actie | Sneltoets |
|---|---|
| Snelnavigatie Aan/Uit | PIJL LINKS+PIJL RECHTS |
| Rotor instellen (rechtsom) | PIJL OMHOOG+PIJL RECHTS |
| Rotor instellen (linksom) | PIJL OMHOOG+PIJL LINKS |
| Navigeren door een venster | PIJL RECHTS of PIJL LINKS |
| Keuze bevestigen | PIJL OMHOOG+PIJL OMLAAG |
| Werken Met | PIJL OMLAAG+PIJL RECHTS |
| Stop Met Werken Met | PIJL OMLAAG+PIJL LINKS |
Heb je nog vragen?
Mail naar kennisportaal@visio.org, of bel 088 585 56 66
Meer artikelen, video’s en podcasts vind je op kennisportaal.visio.org
Koninklijke Visio
expertisecentrum voor slechtziende en blinde mensen

