Je smartphone eenvoudiger maken, ja dat kan!
Geplaatst op 5 mei 2025Jeroen Baldewijns, Licht en Liefde
Androidsmartphones en iPhones worden almaar slimmer. De recentste evolutie in die trend heet artificiële intelligentie of kortweg AI. Daardoor krijg je als gebruiker ook meer mogelijkheden. Fantastisch toch? Gelijklopend aan die evolutie worden we echter ook geconfronteerd met de wetmatigheid dat meer mogelijkheden en meer functies ook resulteert in meer bedieningsknoppen, meer aanraakbewegingen en meer inspanningen om altijd weer bij te blijven in het gebruik van al die nieuwe snufjes.
Maar misschien behoor jij tot de doelgroep die geen boodschap heeft aan de overdaad aan apps met vele toeters en bellen en zijn al die spitsvondigheden niet aan jou besteed? Lees dan vooral verder, want in dit artikel leggen we je uit hoe je jouw smartphone kunt ‘ombouwen’ tot een gemakkelijk bruikbaar toestel met enkel die functies die jij nodig hebt.
Het begin- of startscherm van de smartphone
Na het activeren van je telefoon kom je op een beginscherm, waarop je al de apps vindt die je toestel in de aanbieding heeft. Bij een nieuw toestel staan daar vaak apps tussen die je niet nodig hebt, staan de apps wellicht ook niet in de volgorde die voor jou handig is of is de achtergrond van dat beginscherm te druk om aangenaam te werken.
De volgende basistips kunnen het beginscherm een heel stuk vereenvoudigen en zo de smartphone een heel stuk gemakkelijker bruikbaar maken:
Gebruik een egale achtergrond voor de het beginschermen (iPhone) of startschermen (Android) in een kleur die voor jou het beste contrast oplevert. Een foto veroorzaakt een drukke achtergrond die het lastig kan maken om de pictogrammen en namen van de apps visueel te herkennen.
Verwijder de apps die je nooit gebruikt van de start- of beginschermen want ze belemmeren het overzicht.
Denk goed na over welke apps je het meest gebruikt en plaats die onderaan in het Dock. De apps die Apple of Google daar standaard voorziet, zijn misschien niet de apps die jij daar wilt hebben.
Beperk het aantal beginschermen (iPhone) of startschermen (Android) tot het minimaal noodzakelijke. Als al jouw apps op een enkel scherm passen, heb je een optimaal overzicht.
Schik de apps in een volgorde die voor jou logisch lijkt. Dat kan de vlotheid van werken sterk ten goede komen.
De apps hoeven niet aaneengesloten in een raster te staan. Je mag ‘gaten’ laten vallen in dat raster (dat geldt sinds iOS 18 ook voor de iPhone). Daarmee kun je apps wat duidelijker van elkaar scheiden.
Je kunt de pictogrammen van de apps ook groter laten weergeven. Bij de iPhone krijg je een lichte vergroting met de functie ‘Weergavezoom’. Bij een Androidtelefoon kun je bij de instellingen voor het ‘Startscherm’ kiezen voor een raster met minder posities.
Sinds iOS 18 kun je op een iPhone ook kiezen voor een aangepast beginscherm met nog grotere app-symbolen en een tweekleurig contrastschema waarbij er slechts twee kleuren gebruikt worden die je zelf kunt kiezen in functie van een optimaal contrast.
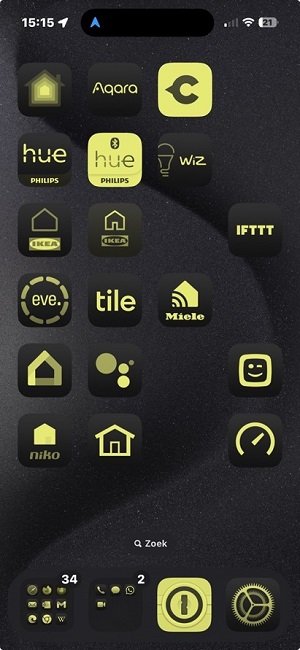
Bij Android kun je de volume-omhoogknop en de aan-uitknop instellen om respectievelijk de telefoon op te nemen of een telefoongesprek te beëindigen. Dat kan handig zijn als je de veegbewegingen op het scherm liever vermijdt.
Als al die tips jouw toestel nog niet voldoende eenvoudig maken, dan kun je een volgende stap zetten. Bij Android kun je extra apps toevoegen die je telefoon nog (veel) gebruikseenvoudiger maken. Bij een iPhone kun je gebruikmaken van de toegankelijkheidsfunctie ‘Hulpbedieningstoegang ‘.
Het startscherm van een Androidtelefoon
Eerst even een woordje uitleg bij het Androidstartscherm, dat twee hoofdfuncties vervult: een ruimte bieden waar je jouw apps ordent en de mogelijkheid bieden om een app te starten.
In tegenstelling tot iOS krijgen app-ontwikkelaars de vrijheid om wijzigingen aan te brengen aan het startscherm (dat eigenlijk een op zich staande app is) of zelfs om het hele startscherm te vervangen door een alternatieve startscherm-app. En zo zijn er diverse ontwikkelaars die gebruikmaken van die mogelijkheden om het startscherm eenvoudiger, toegankelijker of gemakkelijker in gebruik te maken.
Die aanpassingen kunnen vele vormen aannemen. Het kan zich beperken tot grotere of contrastrijkere pictogrammen op de originele Androidstartschermen. Maar het kan ook gaan over een volledige vervanging van de originele Androidstartscherm-app door een alternatieve startscherm-app. En in het meest extreme geval worden niet alleen de startschermen maar ook een heleboel apps vervangen door vereenvoudigde versies.
Zo kan het dan gebeuren dat je, naast de originele startscherm-app nog een alternatieve startscherm-app op je toestel krijgt. Je kunt dan kiezen welke van beide je wenst te gebruiken.
In de Google Play Store vind je een bijzonder ruim aanbod aan alternatieve startscherm-apps, maar let op: ze zijn lang niet allemaal bedoeld voor mensen die een eenvoudigere of toegankelijkere bediening wensen.
In de afbeelding tonen we hoe je een heleboel startscherm-apps op je telefoon kunt installeren, waarbij je dan kunt kiezen welke als standaard moet dienen.
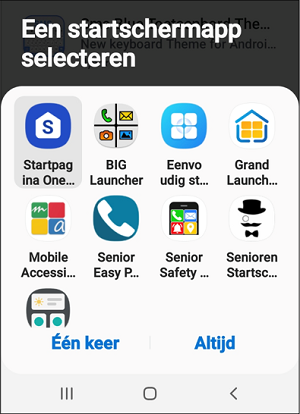
1. Gigant Icons
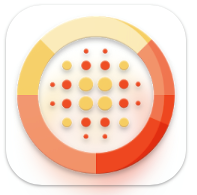
Gigant Icons is een gratis widget-app waarmee je grotere (of noem het gerust gigantische) pictogrammen kunt geven aan de apps op je beginschermen. Voor elke afzonderlijke app kun je het pictogram groter maken. Daarbij kun je kiezen uit verschillende formaten, gaande van dubbel zo groot als het origineel tot een enorm pictogram dat in zijn eentje quasi beeldvullend is. Je kunt ook pictogrammen van verschillende afmetingen op één scherm combineren. Om die grote pictogrammen te genereren, gebruikt Gigant Icons eigenlijk gewoon de widget van de app.
Een paar voorbeelden:
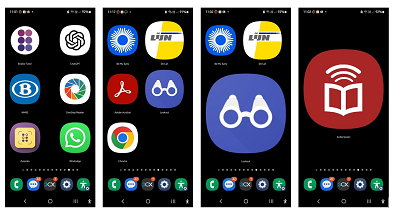
Een aandachtspunt is wel dat de pictogrammen niet groot blijven wanneer je je telefoon van verticale naar horizontale richting draait. Je kunt de Androidinstelling ‘Automatisch draaien’ dus best instellen op de waarde ‘Verticaal’.
En het goede nieuws is dat de app gratis is.
Meer info: Gigant Icons in de Google Play Store
2. Big Launcher

Big Launcher is een app die een heel stuk verder gaat dan Gigant Icons. Hij biedt namelijk een alternatief voor het standaard startscherm van Android. Dat startscherm is gebouwd op maat van senioren en mensen met een visuele beperking. Daarnaast biedt Big Launcher ook alternatieve versies voor een paar veel gebruikte toepassingen.
Het beginscherm heeft een statusgedeelte dat de signaalsterkte van het netwerk, de batterijstand en de tijd en datum aangeeft en van waaruit je kunt doortikken naar de instellingen of de alarmfunctie. Daaronder staan zes grote knoppen met duidelijke pictogrammen om te telefoneren, berichten te lezen en te versturen, foto’s te maken met de camera, foto’s te bekijken, de SOS-functie te activeren en de lijst van alle apps op je smartphone op te vragen.
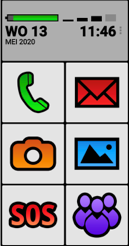 |
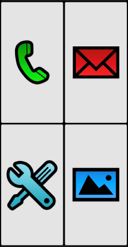 |
|---|
Het aantal knoppen op het startscherm kun je zelf bepalen: je hebt de keuze tussen een, vier, zes, acht of twaalf knoppen. Uiteraard kun je zelf apps toekennen aan de knoppen. Daarbij kun je het originele pictogram van de app op die knop laten verschijnen, maar je kunt er ook passende pictogrammen van Big Launcher aan koppelen. De app levert daarvoor een uitgebreide set van pictogrammen mee en je kunt gratis extra pictogrammen ophalen in de Play Store. Je kunt ook contacten toekennen aan knoppen waarmee je dan snel iemand kunt opbellen of een berichtje sturen.
Erg handig is dat de beginschermen zich aanpassen wanneer je de smartphone horizontaal vastneemt:
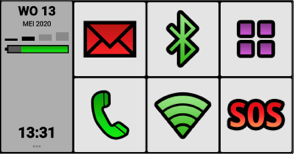
De startknop op de Androidnavigatiebalk kun je koppelen aan het eerste beginscherm van Big Launcher, zodat je altijd binnen Big Launcher blijft.
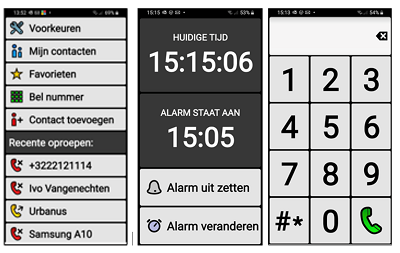
Er zijn vier aangepaste en gebruiksvriendelijke apps in de Big Launcher geïntegreerd: een telefoon-app, een berichten-app, een SOS-functie en een wekker-app.
Desgewenst kun je ook de gratis Big Notifications-app van dezelfde maker installeren.
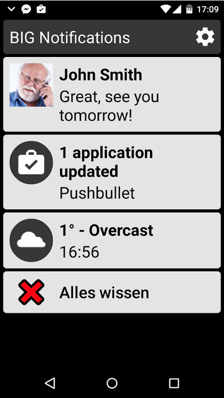
Die zorgt ervoor dat alle notificaties groot en contrastrijk worden getoond op het scherm. Een aanrader!
Maar het belangrijkste zijn de vele toegankelijkheidsfeatures die Big Launcher te bieden heeft. Om te beginnen is er de aandacht voor zo groot mogelijke, duidelijke pictogrammen. Maar daar stopt het niet. Je kunt voor de weergave kiezen uit drie kleurenschema’s en heel wat extra kleurenschema’s zijn gratis te downloaden uit de Play Store.
Daarnaast zijn ook de tekstgrootte en de knopgrootte instelbaar. En ook wie prijs stelt op gesproken ondersteuning, komt aan zijn trekken. Hou je vinger lang vast op een knop of een menuoptie en de bijbehorende tekst wordt netjes door een Nederlandse stem uitgesproken én als grote tekst in een pop-up getoond.
Indien gewenst, laat Big Launcher zich ook probleemloos bedienen met schermlezers als TalkBack en Voice Assistant.
En ook trilsignalen kun je bij de instellingen aanzetten om extra voelbare feedback te krijgen bij diverse acties.
Ook nog een leuke visuele toegankelijkheidsfeature is dat de telefoon of berichtenknop fel rood gaat knipperen als je gemiste oproepen of ongelezen berichten hebt.
Big Launcher kun je gratis downloaden uit de Play Store, maar als je de volledig functionele versie wilt (wat we zeker aanbevelen), betaal je het luttele bedrag van 7,99 euro.
Meer info: http://biglauncher.com/nl/
Handig om weten is dat het bedrijf SimPC ook de SimPhone (299 euro) en de SimTab (329 euro) aanbiedt. Dat zijn respectievelijk een smartphone en een tablet, die gebundeld zijn met de versie van Big Launcher en helemaal zijn afgestemd op de noden van gebruikers met een visuele beperking. Het bedrijf biedt daar ook de nodige support bij.
Meer info: https://www.simpc.nl
3. Synapptic
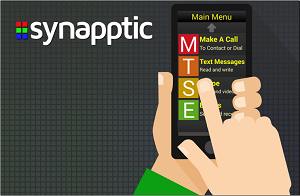
In de opbouw van dit artikel merk je dat we van de eenvoudigste naar de uitgebreidste Androidaanpassingen zijn gegaan. En als we dan nog een trapje hoger gaan op die ladder, dan komen we uit bij Synapptic.
De Synapptic-app biedt niet alleen een alternatief startscherm en een heleboel alternatieve maar super eenvoudig bruikbare apps, maar voegt daar ook nog eens vergroting en spraakweergave aan toe.
Synapptic biedt een startscherm in de vorm van een tekstueel menu waarin de apps onder elkaar in een lijst staan. Je kunt apps uit het startscherm schrappen en de volgorde van de apps wijzigen. De eerste letter van de naam van elke app staat in een felgekleurd blokje, waarbij voor elke app een andere kleur wordt gebruikt. Bij gebrek aan een pictogram kun je zo de kleur gebruiken als herkenningspunt voor een bepaalde app. Als je het wilt, kun je de apps ook in een raster zetten. Dan zie je voor elke app een gekleurd blokje met daarin de eerste letter van de app-naam.
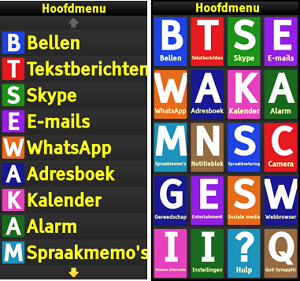
Vanuit het Synapptic-startscherm gebruik je niet de standaard Android-apps. De apps in het startscherm zijn immers toepassingen, die Synapptic gebouwd heeft, en die voorzien zijn van een duidelijk tekstmenu. De apps zijn erg eenvoudig gehouden qua functies. Voor sommige functies wordt de veilige Synapptic-omgeving verlaten en kom je in een standaard Android-app terecht. Je hebt daarbij de beschikking over de Synapptic Reader die het Androidschermbeeld bruikbaar maakt met spraakweergave en aangepaste bedieningsgebaren.
We geven een overzicht van het erg ruime aanbod van toepassingen die Synapptic biedt, en die alle gekenmerkt zijn door gebruikseenvoud:
Bellen
Tekstberichten
Skype
E-mails
WhatsApp
Adresboek
Kalender
Alarm
Spraakmemo’s
Notitieblok
Spraakbesturing
Camera
Be My Eyes
Weer: consulteer het weerbericht
Vergrootglas
Voorleesapparaat
Kleuridentificatie
Waar ben ik
Letter Writing
Rekenmachine
Clock
Zaklamp
Kompas
Waterpas
Muziekspeler
Internet Radio
Audioboeken
RSS
Sociale media
YouTube
Facebook
Twitter
Webbrowser
Telefooninformatie
Instellingen
Hulp
Zoals gezegd, biedt Synapptic standaard alle nodige toegankelijkheidsfuncties. Zo is er een stem geïntegreerd (een Nederlandse stem is beschikbaar) en zijn er tal van instellingen waarmee je het beeldscherm voor visueel gebruik kunt aanpassen aan jouw wensen. Zo kun je bijvoorbeeld het lettertype, de lettergrootte en het kleurenschema voor het schermbeeld aanpassen aan jouw voorkeuren.

Voor meer info of voor de aanschaf van Synapptic kun je terecht op de website van de makers. Je kunt Synapptic aankopen voor een bestaand Androidtoestel of je kunt kiezen voor een bundel bestaande uit een smartphone of tablet waarop Synapptic geïnstalleerd is. De app wordt niet via de Play Store aangeboden.
En wat met de iPhone?
Op de iPhone was het lang onmogelijk om de gebruikersomgeving te vereenvoudigen. Dat komt doordat Apple (in tegenstelling tot Google) de ontwikkelaars niet toelaat om te rommelen aan de beginschermen van het iOS. Maar sinds iOS 17 kwam Apple zelf met een oplossing voor dat euvel: ‘Hulpbedieningstoegang’. Dat is een nieuwe toegankelijkheidsfunctie die een super eenvoudig beginscherm combineert met vereenvoudigde apps.
Hulpbedieningstoegang biedt een sterk vereenvoudigd startscherm met grote knoppen om de apps te openen. Die knoppen kunnen naar keuze als brede horizontale knoppen in een lijst of als grote vierkante knoppen op een raster staan. Dat bepaal je zelf bij de configuratie. Het aantal apps op het beginscherm beperk je strikt tot de apps die de gebruiker nodig heeft.
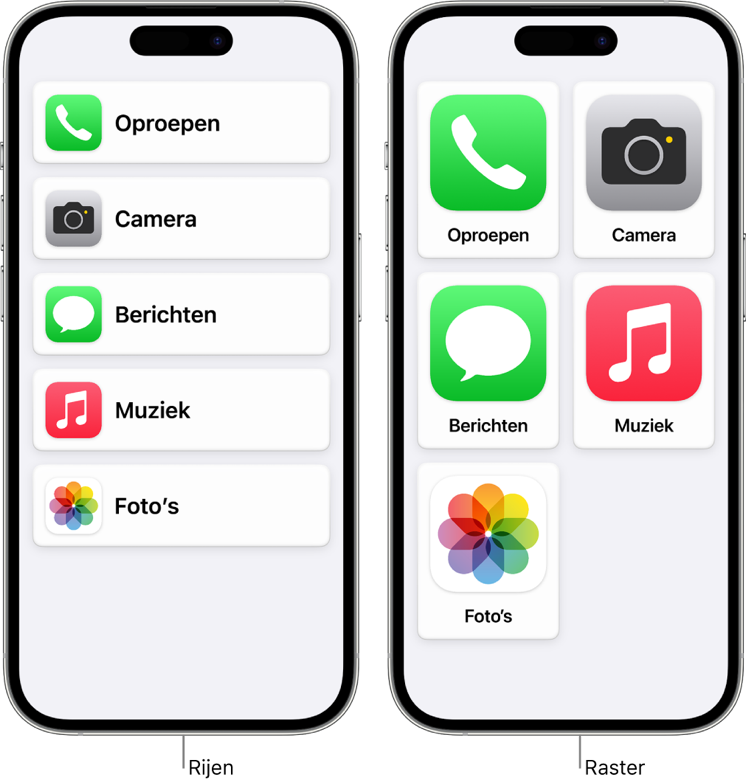
Speciaal voor de hulpbedieningstoegang biedt Apple, van al de gekende standaard iPhone-apps, zes apps in een sterk vereenvoudigde versie aan: Telefoon, Berichten, Muziek, Camera, Foto’s en Vergrootglas (enkel bij iOS 18). Elk van die apps biedt niet alleen een veel eenvoudiger gebruik, maar je kunt voor die apps, bij de configuratie van hulpbedieningstoegang, ook nog bepalen welke functies wel of niet beschikbaar moeten zijn voor de gebruiker. Zo kun je in de Camera-app bijvoorbeeld bepalen of de mogelijkheid om de selfiecamera te gebruiken wel of niet moet geboden worden. Of ook: of de gebruiker enkel foto’s mag nemen of ook filmpjes mag maken.
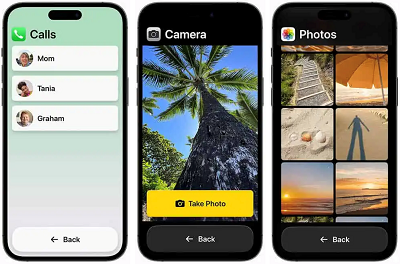
Wanneer je een app gebruikt, zie je onderaan in het scherm altijd een ‘Terug’-knop, die je terugbrengt naar het startscherm. Zo heb je op elke iPhone (met of zonder thuisknop) toch weer gewoon een gemakkelijk bruikbare thuisknop.
Je kunt ook apps aan het beginscherm toevoegen waarvan geen vereenvoudigde versie wordt aangeboden, maar dan krijgt de gebruiker de gewone app te zien zoals een doorsnee gebruiker die op zijn iPhone gebruikt. Zo kun je bijvoorbeeld apps als ‘Leessimpel’ of ‘Be My Eyes’ toevoegen. Dat zijn apps die speciaal voor de doelgroep bedacht zijn en dus sowieso al vrij eenvoudig zijn in het gebruik.
En je hebt wellicht al opgemerkt dat het de bedoeling is dat de hulpbedieningstoegang best door een hulpverlener geconfigureerd wordt in functie van wat de gebruiker nodig heeft.
Om te vermijden dat de gebruiker onbedoeld de hulpbedieningstoegang zou verlaten, moet je eerst driemaal op de thuis- of op de zijknop van de iPhone drukken en is er vervolgens nog een speciale viercijferige code nodig om weer in de normale bedieningsomgeving van de iPhone te geraken.
Die cijfercode geeft je ook toegang tot de instellingen, waarmee je de hulpbedieningstoegang kunt instellen naar de wens van de gebruiker. Je kunt de tekstgrootte bepalen, de donkere modus desgewenst inschakelen en het geluidsvolume en de helderheid van het schermbeeld regelen.
Omdat hulpbedieningstoegang deel uitmaakt van iOS, kun je het ook combineren met sommige andere toegankelijkheidsfuncties. Zo kun je VoiceOver gebruiken als hulpbedieningstoegang (je moet VoiceOver wel opstarten vooraleer je hulpbedieningstoegang activeert). En ook Siri is bruikbaar (dat stel je in tijdens het configuratieproces bij de eerste start van de hulpbedieningstoegang).
Hulpbedieningstoegang is een mooie toegankelijkheidsfunctie van iOS. Het zou leuk zijn mocht Apple in de komende tijd voor nog meer apps een vereenvoudigde versie beschikbaar stellen en het ook voor app-bouwers mogelijk zou maken om vereenvoudigde versies van hun apps aan te bieden.
Conclusie
Zoals je ziet, zijn er ruime mogelijkheden om een smartphone eenvoudiger te maken. Mooi is dat het sinds kort ook mogelijk is bij een iPhone. Al kun je je wel de vraag stellen of je een dure iPhone gaat aankopen om diens functionaliteit vervolgens te beknotten tot een fractie van wat je met zo’n toestel kunt? Daarom zou het fijn zijn mocht het aantal vereenvoudigde apps fors stijgen en mocht Apple ook aan andere app-ontwikkelaars de mogelijkheid geven om een vereenvoudigde versie van hun apps aan te bieden.
De auteur van dit artikel mailen?
jeroen.baldewijns@lichtenliefde.be
Heb je nog vragen?
Mail naar kennisportaal@visio.org, of bel 088 585 56 66
Meer artikelen, video’s en podcasts vind je op kennisportaal.visio.org
Koninklijke Visio
expertisecentrum voor slechtziende en blinde mensen

