iPhone, iPad en Apple Watch instellen voor slechtziende en blinde mensen
Geplaatst op 21 december 2022Marc Stovers, Koninklijke Visio
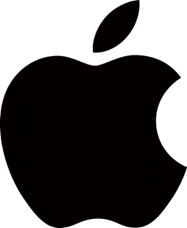
In dit overzicht leest u de belangrijkste aanpassingen die de iPhone, iPad en Apple Watch bieden voor slechtziende en blinde mensen, inclusief praktische tips om de aanpassingen zelf in te stellen.
De iPhone en de iPad zijn zeer succesvolle hulpmiddelen voor mensen met een visuele beperking. Telefoneren, e-mailen, boeken lezen, muziek luisteren, een spelletje spelen en reizen naar een onbekende plek. Voor de iPhone, iPad, iPod touch en Apple Watch zijn erg veel handige, en goedkope, programmaatjes (apps) gemaakt die kunnen helpen bij het uitvoeren van deze alledaagse activiteiten.
Veel mogelijkheden
Al deze apparaten van Apple hebben standaard een vergrotingsmogelijkheid (Zoom) en Nederlandse spraakuitvoer (VoiceOver). Ook is een brailleleesregel via een Bluetooth verbinding aan te sluiten. Via slimme veeg- en tikbewegingen op het aanraakgevoelige scherm bedient u het apparaat. Veel apps zitten eenvoudig in elkaar zodat snel aan de slag kunt. Als u eenmaal weet hoe u het apparaat moet bedienen, is elke app op gelijksoortige wijze te gebruiken.
Vergroting
Er bestaan meerdere mogelijkheden om de tekst op het scherm te vergroten. De meest bekende manier van vergroten is de omgekeerde knijpbeweging met 2 vingers (pinchen). Hiermee is het bijvoorbeeld mogelijk om de inhoud van een internetpagina of e-mail snel groter of kleiner te maken. Deze functie werkt echter niet overal. In dat geval kunt u de vergrootglasfunctie ofwel Zoomen gebruiken. In tegenstelling tot pinchen wordt bij deze optie alles op het scherm groter, technisch kan dat tot 15 maal. Een nadeel is dat een (groot) deel van beeld buiten het scherm valt en u daarom veel moet schuiven om het juiste schermdeel in beeld te krijgen. Het heeft daarom de voorkeur om alleen teksten groter te maken, zonder dat deze “van het scherm vallen”. Bepaalde apps bieden deze mogelijkheid, hiervoor moet eenmalig de optie Grotere tekst inschakelen. Zo wordt het lezen van bijvoorbeeld het nieuws, een WhatsApp bericht of de e-mail een stuk comfortabeler.
Zo gebruikt u de Zoom functie (video): bit.ly/3Ou1AIQ
Vier manieren om te vergroten: bit.ly/3hPzpY0
Contrast en kleuraanpassing
Er zijn diverse weergave filters beschikbaar onder Aangepaste weergave. Met de Keer Kleuren Om functie is het mogelijk gebruik te maken van negatief contrast. Met de mogelijkheid Slim omkeren worden de kleuren van een foto behouden. Tevens zijn grijstinten en verschillende kleurfilters aanwezig. U kunt snel en eenvoudig wisselen naar de standaard weergave, wat handig is als u bijvoorbeeld foto’s wilt bekijken. Sinds iOS13 is ook de Donkere Modus in te stellen die een wit op zwarte interface geeft en door steeds meer apps wordt ondersteund.
Zo stelt u de Donkere Modus in: bit.ly/2RxH1xJ
Als u last heeft van de helderheid/witheid van het scherm kunt u dit verlagen, voor het filter Verminder witpunt kiezen of met de optie Night Shift voor warmere kleuren kiezen. Ook kunt u binnen sommige applicaties opties voor aangepast contrast gebruiken.
Teksten voorlezen
Het is mogelijk om het hele scherm, een selectie of vanaf een bepaald punt te laten voorlezen. U kunt tevens aangeven of de tekst die voorgelezen wordt gemarkeerd moet worden en/of u bijvoorbeeld tijdens het typen wilt horen wat u typt.
Een handleiding voor de spraakregelaar vindt u hier: bit.ly/38mPGcV
Spraakondersteuning
VoiceOver is de naam die Apple gebruikt voor de spraakuitvoer. Als de vinger op het scherm wordt gelegd, wordt uitgesproken wat er onder de vinger staat. Ook is het mogelijk om het Apple apparaat te bedienen met veeg- en tik bewegingen, een toetsenbord of een brailleleesregel. Dit is ook mogelijk in combinatie met de vergrotingsfuncties.
Op het Visio Kennisportaal kunt u VoiceOver leren (de basismodules zijn ook geschikt voor iPad): bit.ly/3xqRaSF
Instellen toegankelijkheid
Onder de optie Instellingen > Toegankelijkheid kunt u onder meer VoiceOver aanzetten, contrast aanpassen, spraak aanzetten, de optie Zoomen en de Zoomregelaar inschakelen. Met de optie Activeringsknop is het mogelijk de belangrijkste toegankelijkheidsopties aan en uit te schakelen door drie maal snel op de thuisknop te klikken.
Een uitgebreide handleiding hoe u de iPhone of iPad zo toegankelijk mogelijk instelt, vindt u hier: bit.ly/3bx3pVD
Hoe u Apple Watch gebruikt leest u hier: bit.ly/47pKvYW
Basisgebaren Zoom
Zoom aanzetten:
Instellingen -> toegankelijkheid -> Zoomen -> zet Zoomen aan
Vergroting aan/uit:
Met drie vingers twee keer tikken.
Vergroting aanpassen:
Met drie vingers twee keer tikken, bij de laatste keer tikken de vingers laten staan, vervolgens omhoog/omlaag verplaatsen voor meer of minder vergroting.
Het scherm verkennen:
Drie vingers over het scherm verplaatsen.
Basiswerking Zoomregelaar
Zoomregelaar aanzetten:
Zet Zoomen aan (zie boven) -> tik drie maal met 3 vingers -> Toon regelaar
Zoom-menu openen of sluiten:
Tik één maal met één vinger op de regelaar.
In- of uitzoomen:
Tik twee maal met één vinger op de regelaar.
Vergroting aanpassen:
Tik op de zoomregelaar en verschuif het bolletje op de schuifbalk
Navigeren over ingezoomd scherm:
Sleep de regelaar in de gewenste richting.
Basisgebaren VoiceOver
VoiceOver aanzetten:
Let op, de tik en veegbewegingen zullen wijzigen.
Instellingen -> Toegankelijkheid -> VoiceOver -> zet VoiceOver AAN
Het geselecteerde onderdeel uitspreken:
Onderdeel aanraken met één vinger
Het geselecteerde onderdeel activeren:
Tweemaal tikken met één vinger.
Het volgende of vorige onderdeel selecteren:
Naar links of rechts vegen.
Uitspreken stoppen:
Met twee vingers tikken.
Het gehele scherm voorlezen:
Met twee vingers omhoog vegen.
Alles vanaf de huidige positie voorlezen:
Met twee vingers omlaag vegen.
Eén pagina tegelijk scrollen:
Omhoog/omlaag vegen drie vingers.
Naar de volgende of vorige pagina gaan:
Naar links/rechts vegen drie vingers.
VoiceOver gebaren oefenen
Tik op Instellingen > Toegankelijkheid > VoiceOver en tik vervolgens op Oefenen met VoiceOver. Nu kunt u de diverse veeg- en tikbewegingen oefenen. Tik op de knop Gereed wanneer u klaar bent met oefenen. Als de knop Oefenen met VoiceOver niet zichtbaar is, controleert u of VoiceOver is ingeschakeld.
Op het Kennisportaal kunt u VoiceOver leren (de basis is ook geschikt voor iPad). bit.ly/3xqRaSF
Teksten dicteren: spraak naar tekst
U kunt snel tekst invoeren door deze te dicteren. Dit kan in alle tekstvelden. Druk op de dicteerknop links naast de spatiebalk, spreek de tekst en druk op het toetsenbord knop om te stoppen. De gesproken tekst wordt woord voor woord uitgeschreven op het scherm. U kunt leestekens als punt, vraagteken, streepje, underscore en apenstaartje invoeren door deze volledig uit te spreken. Ook smileys of emoticons als gezicht met knipoog, gezicht met tong en smiley worden moeiteloos van spraak omgezet in naast elkaar staande leestekens. Gebruikt u VoiceOver, tik dan twee maal met twee vingers om het dicteren te starten of te stoppen. De dicteerfunctie werkt alleen wanneer er een internetverbinding is.
De dicteerfunctie moet eenmalig aangezet worden : Instellingen > Algemeen > Toetsenbord > Schakel dicteren in.
Tips voor het dicteren en handige dicteer commando’s (ook voor iPad): bit.ly/3HVVGg0
Spraakassistent Siri
Met Siri kunt u spraakopdrachten geven en informatie opvragen. Om Siri te kunnen gebruiken gaat u naar Instellingen > Siri en zoeken -> Zet de opties ‘Luister naar Hé Siri’ en ‘Druk op de thuisknop voor Siri’ aan. Siri aan.
Zeg nu: ‘Hé Siri’ of houd de thuisknop nu ongeveer twee seconden ingedrukt tot er een geluid klinkt. Hierna kunt u een vraag stellen of een opdracht geven.
Tip: Siri zegt meer terug als VoiceOver aan staat. Hebt u Siri niet verstaan? Zeg dan; “Herhaal”. Benieuwd naar nog meer opdrachten? bit.ly/2EPOP8H
De Opdrachten app
Met de Opdrachten app kunt u meerdere taken in één opdracht laten uitvoeren, ook als u VoiceOver gebruikt.
Een voorbeeld hiervan is de Siri opdracht: “Maak een foto”. Door dit tegen Siri te zeggen, worden de taken “Open de camera”, “Neem een foto” en “Sla deze foto op” vanzelf allemaal uitgevoerd. Nieuwsgierig? Beluister de podcasts: bit.ly/3buOv27
Deskundige ondersteuning
Voor jong en oud kan er een wereld open gaan met de mogelijkheden van digitale middelen, zoals computers, tablets en smartphones. Visio beschikt over de laatste kennis op dit gebied. Wij helpen u graag met al uw vragen over lezen, communiceren, oriëntatie en mobiliteit met digitale middelen. Het maakt daarbij niet uit of deze vragen betrekking hebben op uw werk- of privésituatie. Visio heeft deskundige adviseurs die u graag meer vertellen over de mogelijkheden en beperkingen van deze middelen in uw persoonlijke situatie. Ook kunt u trainingen volgen in het gebruik van de iPhone, iPod touch en iPad. Advies en training in het gebruik van Android tablets en smartphones is eveneens mogelijk.
Contact
Wilt u meer informatie of een beroep doen op de diensten van Visio, dan kunt u contact opnemen met het Cliëntservicebureau via 088 585 85 85 of info@visio.org
Heeft u vragen over uw Apple apparaat neem dan contact op met de Helpdesk van Visio via 088 585 56 66 of mail naar kennisportaal@visio.org
Tip: Visio Kennisportaal
Op het kennisportaal van Visio vindt u een keur aan handleidingen, artikelen, reviews, gebarenlijstjes, etcetera.
Voor specifieke iPhone onderwerpen kijk op kennisportaal.visio.org/iphone
Voor specifieke iPad onderwerpen kijk op kennisportaal.visio.org/ipad
Apple Watch onderwerpen vind je onder kennisportaal.visio.org/wearables
Heb je nog vragen?
Mail naar kennisportaal@visio.org, of bel 088 585 56 66.
Meer artikelen, video’s en podcasts vind je op kennisportaal.visio.org
Koninklijke Visio
expertisecentrum voor slechtziende en blinde mensen

