Handleiding Passend Lezen app voor Android
Geplaatst op 22 mei 2025Corine Blonk en Yitte Koorn, Koninklijke Visio
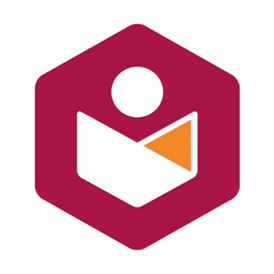
Boeken, kranten of tijdschriften lezen als je slechtziend of blind bent? De Passend Lezen app maakt het mogelijk met gesproken en/of elektronische titels. Met de app van Passend Lezen kun je boeken, kranten en tijdschriften bestellen en lezen. Deze app is de vervanger van de Daisylezer-app, die sinds oktober 2022 niet meer wordt ondersteund.
In deze handleiding leggen we stap voor stap uit hoe je met de app op je Android toestel kunt werken. Heb je een Apple toestel, ga dan naar de Handleiding Passend Lezen app voor iPhone of iPad.
Om de app te kunnen gebruiken, heb je een abonnement bij Passend Lezen nodig. Als je al lid bent van de Openbare Bibliotheek, kun je je ook aanmelden voor een gratis abonnement bij Passend Lezen. Met dit abonnement kun je alleen de Gesproken boeken, Hoorspelen en Hoorcolleges bestellen. Je hebt dan geen toegang tot de collectie kranten en tijdschriften.
Meer informatie vind je op de website van Passend lezen:
Lees meer over het lidmaatschap bij Passend Lezen
Lees meer over het lidmaatschap via de Openbare Bibliotheek
Voor wie is deze handleiding?
Deze handleiding is geschreven voor wie slechtziend of blind is en de boeken van Passend Lezen op een Android toestel wil lezen. Hierbij gaan we in op de belangrijkste functies. Op de helppagina van website van Bibliotheekservice Passend Lezen vind je ook een uitgebreide handleiding van de Passend Lezen app voor iOS en Android.
Deze handleiding gaat primair uit van het gebruik van een Android toestel in staande positie met gebruikmaking van de schermlezer of Talkback. Maar ook als je geen Voice-Over gebruikt of je apparaat liever in liggende stand gebruikt zijn de beschrijvingen grotendeels ook goed te volgen.
Tip: Op het YouTube-kanaal van Passend Lezen vind je ook korte instructievideo’s voor zowel Android als iOS.
Goed om te weten voordat je verdergaat
In de instructies hebben we het vaak over activeren en navigeren. Activeren van een onderdeel op het scherm zoals het indrukken van een knop doe je met TalkBack met een dubbeltik met 1 vinger. Zonder TalkBack doe je dat met een enkele tik.
Navigeren doe je met TalkBack door herhaaldelijk met één vinger naar rechts te vegen. Op deze manier doorloop je het scherm en kun je het onderdeel selecteren dat je wilt gaan activeren. Als je weet waar een onderdeel zich bevindt kun je ook een onderdeel selecteren door je vinger op die plek op het scherm zetten, of je vinger naar die plek toe te schuiven.
1. De Passend lezen app downloaden en starten
Heb je de app nog niet gedownload? Dat kan via de volgende link:
Download de Passend Lezen app in de Google Play Store
Na het starten van de app kom je eerst drie welkomstpagina’s tegen: ‘Lezen kan altijd’, ‘Hoe werkt het’ en ‘Functies’. Deze pagina’s zijn alleen zichtbaar als je de app voor het eerst installeert of als je bent uitgelogd. Je kunt door deze pagina’s heen vegen met je vinger of de knop Volgende gebruiken. Deze knop volgt na de inhoud van de pagina. Op de laatste pagina (Functies) heet de knop: Klaar. Als je deze knop gebruikt, kom je op het inlogscherm terecht. Inloggen doe je met je gebruikersnaam (e-mailadres of lenersnummer) en wachtwoord van Passend Lezen.
Vul in de twee gelijknamige tekstvelden je gebruikersnaam en wachtwoord in.
De volgende knop staat standaard aangevinkt en heet: Onthoud aanmeldgegevens. Het is niet verplicht, maar we raden wel aan dit aan te laten staan. Je hoeft dan niet opnieuw in te loggen als je de app wilt gebruiken.
Activeer nu de knop: Aanmelden.
Je komt nu op het startscherm terecht, tevens je Boekenplank. Hier vind je de digitale boeken, Hoorspelen of Hoorcolleges die je op dit moment bezit.
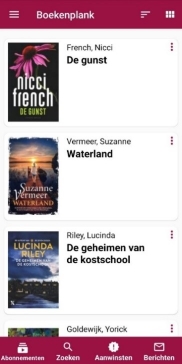
2. Het startscherm: de Boekenplank
Als eerste vind je de knop: Open het menu. Deze staat linksboven. Hierna vind je de knop Filteren en Sorteren en een knop voor het soort weergave van je Boekenplank (Lijstweergave of Coverweergave).
Na de bovenste knoppen kom je uit bij de digitale titels (boeken, Hoorspelen en/of Hoorcolleges) die je op dit moment bezit. Zoek je kranten en tijdschriften? Verderop in deze handleiding gaan we in op waar je die vindt. Bij elke titel wordt de auteur en titel vermeld. Als je bent begonnen met een titel, wordt ook aangegeven hoe ver je bent (een leespercentage). Als je een titel hebt gedownload, is dit te herkennen aan het pijlsymbool naast de titel.
TalkBack meldt het volgende:
De auteur
De titel
Of de titel online of gedownload is
Een eventueel voortgangspercentage
Als een titel niet gedownload en/of nog niet gelezen is, wordt dit niet getoond/wordt hier via TalkBack niks over vermeld.
Onderaan je Boekenplank vind je een strook met handige snelknoppen in de volgorde: Abonnementen, Zoeken, Aanwinsten en Berichten. Deze opties vind je overigens ook allemaal nog terug in het hoofdmenu.
Tip om terug te komen op het startscherm (Boekenplank)
Om vanuit een titel of andere pagina terug op de Boekenplank te komen, kun je in
veel gevallen linksboven de knop Terug gebruiken. Voor Talkback gebruikers heet
deze knop Omhoog navigeren’ of Samenvouwen.
Als dat niet gaat, kun je de app (na het lezen) sluiten en opnieuw starten om op de Boekenplank te komen.
De app sluiten doe je als volgt:
Als je geen TalkBack gebruikt: veeg met je vinger van onder naar boven tot halverwege het scherm. Veeg daarna met je vinger de apps per stuk omhoog om ze te sluiten. Je kan ook alle apps in één keer sluiten door eerst met een vinger naar boven te vegen en daarna aantal keer naar rechts vegen, activeer dan de knop Alles wissen.
Als je TalkBack gebruikt: veeg met twee vingers omhoog tot halverwege het scherm en veeg daarna met twee vingers omhoog om de apps te sluiten. Je kan ook alle apps in één keer sluiten door met twee vingers omhoog te vegen tot halverwege het scherm en daarna een aantal keer naar rechts te vegen tot aan de knop Alles wissen. Activeer daarna deze knop.
Sluit je de app niet na het lezen dan opent de app de volgende keer op de plek waar je het laatst bent geweest.
3. Een boek, Hoorspel of Hoorcollege toevoegen aan de Boekenplank
Een nieuwe titel toevoegen aan je Boekenplank doe je als volgt:
Activeer het startscherm. De Boekenplank verschijnt.
Activeer linksboven de knop: Open menu.
Activeer in de lijst de knop: Zoeken.
Typ of dicteer in het zoekveld de naam van de schrijver, titel of een onderwerp.
Activeer de knop: Zoeken. Deze staat rechtsonder op je schermtoetsenbord.
De resultatenlijst verschijnt. Kies en activeer de gewenste titel.
Een scherm met informatie over de titel verschijnt.
Je kunt Talkback alle informatie over de titel laten voorlezen door een L-teken (de letter L) te vegen op het scherm en vervolgens in het menu te kiezen voor de optie: Lezen vanaf item waarop is gefocust.
Rechtsboven op het scherm staat de knop: Afspelen. Hiermee kun je een kort fragment laten horen van de titel.
Daaronder staat de knop: Voeg toe aan de Boekenplank. Activeer deze knop.
Er verschijnt een melding dat de titel is toegevoegd aan de Boekenplank. Activeer de ‘OK’ knop om dit te bevestigen.
Activeer linksboven in het scherm de knop: Omhoog navigeren. Daarna activeer je de knop Samenvouwen en als laatste de knop Omhoog navigeren. Je bent dan weer terug bij de Boekenplank. De titel is toegevoegd aan je Boekenplank en staat bovenaan de lijst.
Opmerking: in deze handleiding gaan we verder uit van de Lijstweergave van de Boekenplank. Hierbij staan alle titels onder elkaar. De andere weergaveoptie van de Boekenplank is Coverweergave. Hierbij worden de boeken in een raster getoond. Als je geen lijstweergave in beeld hebt, kun je van weergave wisselen met de knop ‘Toon Lijstweergave’/’Toon Coverweergave’. Deze knop ziet eruit als zes kleine blokjes en vind je helemaal rechtsboven in het scherm.
Opmerking: in het zoekscherm kun je de zoekresultaten beperken door bovenin het scherm de knop ‘Filter’/’Alles’ te activeren. Vervolgens kan je de zoekwaarde aanpassen in Alles, Titel of Auteur.
Tip: via de strook onderaan je Boekenplank vind je verschillende sneltoetsen. De optie ‘Zoeken’ is de tweede in de strook. Zo heb je snellere toegang tot je de zoekfunctie.
Opmerking: je kunt een titel downloaden, zodat je het zonder internetverbinding kan luisteren. Hoe je dat doet lees je verderop.
Tip: neem de opties Aanwinsten of Populair in het menu door. Vandaar uit kan je op eenzelfde manier een titel bestellen. Ook vind je in de strook onderaan de Boekenplank de sneltoets naar Aanwinsten voor een snellere toegang.
Tip: je kunt ook altijd titels laten toevoegen of verwijderen door telefonisch contact met Passend Lezen via 070 - 338 15 00. Klantencontact is bereikbaar op werkdagen van 9.00 tot 12.00 uur en 13.00 tot 16.00 uur en op dinsdag van 9.00 tot 12.00 uur.
4. Een boek, Hoorspel of Hoorcollege lezen
Eenmaal uitgezocht en op de Boekenplank gezet, kun je gaan lezen.
Zorg dat je je op de Boekenplank bevindt. Bovenin staat de koptekst Boekenplank, als je verder navigeert, vind je daaronder de lijst met de bestelde titels.
Activeer een titel in de lijst en het leesscherm verschijnt.
Er zijn drie manieren (navigatiemodi) waarop je de inhoud van een titel kunt weergeven. In deze uitleg gaan we uit van de standaard navigatiemodus Klikzones. De andere mogelijkheden worden verderop uitgelegd.
In het midden van het scherm vind je de knop: Afspelen. Deze knop verandert in een Pauzeerknop zodra je afspeelt.
Wil je weer terug naar de Boekenplank? Activeer dan de knop linksboven: Omhoog navigeren.
Tip: de app onthoudt waar je bent gebleven, ook als je deze sluit. Je kunt verschillende titels afwisselend lezen. De laatst gelezen titel staat bovenaan je Boekenplank. Dit kun je eventueel aanpassen via de sorteeroptie.
Tip: als je Talkback gebruikt, kun je de opties Afspelen en Pauzeren (de middelste knop) activeren door met twee vingers te dubbeltikken. Dit werkt ook als de app wel gestart is, maar niet in beeld staat.
5. Navigeren in een boek
Wanneer je een boek geopend hebt, zijn er meerdere manieren om door een boek te bladeren. Als je alleen een boek van voor naar achter wilt lezen, heb je alleen de knoppen Afspelen en Pauzeren nodig en kun je dit hoofdstuk overslaan.
Eenvoudig navigeren
Met de knoppen Vorige en Volgende, te zien als een pijl naar links en rechts, kun je terug of vooruit navigeren in het boek. Deze twee knoppen vind je links en rechts van de afspeelknop.
De stapgrootte aanpassen
Om de stapgrootte van de knoppen Vorige en Volgende aan te passen, activeer je de knop bovenin het scherm: Niveau hoger (te zien als een pijl omhoog). Je kunt dit blijven herhalen totdat je de gewenste stapgrootte hebt gevonden. Je kunt kiezen uit de stapgroottes Niveau 1, Niveau 2, Pagina, Zin, Niveau, Minuten en Tijdsprong. Niveau 1 en niveau 2 kun je in een boek meestal zien als Hoofdstuk en Paragraaf. Let op: niet elk boek ondersteunt alle typen stappen.
Onderin het scherm staat een soortgelijke knop: Niveau lager (te zien als een pijl omlaag). Deze doet hetzelfde als de knop Niveau hoger, maar werkt de andere kant op.
Leessnelheid, Inhoudsopgave en Meer opties
Rechtsboven in het scherm staan drie knoppen: Leessnelheid, Inhoudsopgave en Meer optie’s.
Knop: Leessnelheid
Deze knop ziet eruit als een dashboard. Als je deze knop activeert, kan je met Talkback de voorleessnelheid in dit boek bepalen door met een vinger naar boven of beneden te vegen. De snelheid wordt uitgedrukt in percentages, activeer daarna de OK knop. Zodra je de snelheid aanpast verschijnt onderin nog een knop Standaardsnelheid. Hiermee kan je de snelheid aanpassen voor alle boeken op je boekenplank.
Let op: de snelheid die je kiest, geldt voor al je boeken.Knop: Inhoudsopgave
Deze knop ziet eruit als drie streepjes. Na activeren verschijnt een scherm met de inhoudsopgave. Bovenin het scherm kun je in de tabbladbalk kiezen of je de hoofdstukken, pagina’s of bladwijzerlijst wilt tonen. In elke lijst kan je je keuze activeren om naar het betreffende hoofdstuk, pagina of bladwijzer in het boek te springen. Maak je geen keuze, dan kan je terug met de Omhoog navigeren knop, deze vind je linksboven op het scherm.
Knop: Meer opties
Deze knop ziet eruit als drie bolletjes onder elkaar. Als je deze knop activeert verschijnt onderin een menu met de volgende opties: Bladwijzer toevoegen, Tekst zoeken, Instellingen, Meer info, Slaaptimer en Waar ben ik?. Enkele van deze opties worden later besproken in deze handleiding. Als je TalkBack gebruikt: veeg met 2 vingers naar rechts om dit venster te sluiten.
Je gaat weer terug naar de Boekenplank via de knop: Omhoog navigeren. Deze staat linksboven op het scherm.
6. Een boek downloaden
Je kunt titels online via streaming lezen of je kunt titels downloaden, zodat het zonder internetverbinding kunt lezen. Als je een boek downloadt, lees je het daarna op dezelfde manier als via streaming.
Zo download je een boek:
Voeg de titel toe aan je Boekenplank.
Ga naar de titel in je Boekenplank.
Tik op de knop naast de titel, deze knop ziet eruit als drie stippen. Als je TalkBack gebruikt: veeg naar de knop More actions en dubbeltik.
Nu verschijnt onder een menu met 5 opties.
Activeer de optie: Downloaden. Activeer in een volgend scherm de knop: JA. De titel wordt nu gedownload.
Na enige tijd is de download gereed. Als je in de Boekenplank nu naar de betreffende titel navigeert, meldt TalkBack behalve de titel ook dat het gedownload is.
Opmerking: Om een download weer te verwijderen, volg je dezelfde stappen. Je kiest dan in het menu item voor: Download verwijderen.
7. Een titel verwijderen of inleveren
Als je een titel inlevert, verwijder je hem van je Boekenplank. Dit doe je als volgt:
Navigeer op de Boekenplank naar de titel die je wilt verwijderen.
Tik op de knop met drie stippen, rechts naast de titel. Er er verschijnt een menu. Als je TalkBack gebruikt: veeg naar de knop More Actions en dubbeltik.
Activeer de optie: Inleveren. Activeer daarna in een volgend venster de knop: JA.
8. Een bladwijzer oproepen
Open een titel en activeer (rechtsboven) de knop: Inhoudsopgave. Deze is te zien als drie streepjes.
Activeer de laatste optie (rechtsboven): Bladwijzers.
De lijst met bladwijzers in deze titel verschijnt. Selecteer en activeer de bladwijzer die je zoekt.
9. Een bladwijzer verwijderen
Open en titel en activeer (rechtsboven) de knop: Inhoudsopgave. Deze is te zien als drie streepjes.
Activeer de laatste optie (rechtsboven): Bladwijzers.
De lijst met bladwijzers in dit boek verschijnt.
Ga naar de betreffende bladwijzer. Activeer naast de titel van de bladwijzer de knop: Bewerken.
Een menu verschijnt.
Activeer de knop: Bladwijzer verwijderen.
Activeer de knop: JA.
10. Instellingen wijzigen
De weergave modi
Je kunt je Boekenplank op verschillende manieren laten weergeven. Dit doe je door de knop rechtsboven in de boekenplank te activeren. Je kan kiezen tussen Toon Lijstweergave of Toon Coverweergave.
Sorteren en filteren
Je kunt de titels op je Boekenplank sorteren en filteren. Activeer hiervoor de knop rechtsboven op je scherm: Filteren en sorteren. Deze ziet eruit als drie ongelijke horizontale streepjes. In het vervolgscherm kun je bijvoorbeeld op auteur of titel sorteren. De standaardinstelling is: Laatst Gebruikt. In dit scherm kun je ook filteren op een bepaalde categorie, bijvoorbeeld alleen boeken of alleen Hoorspelen tonen. Na het maken van je keuze activeer je de knop: OK. Deze staat rechtsonder.
Lettergrootte, Themakleur, Navigatiemodus aanpassen
Je kunt de lettergrootte, kleur, themakleur of navigatiemodus aanpassen naar wens. Activeer hiervoor linksboven in het scherm de knop: Open menu. Deze is te zien als drie streepjes. Activeer daarna de knop Instellingen en pas de instellingen naar wens aan.
Mobiele data uitschakelen
Als je niet wilt dat het mobiele netwerk (per ongeluk) wordt gebruikt kun je dit uitschakelen via de knop linksboven: Open Menu. Kies daarna Instellingen en zet de schakelknop Alleen wifi gebruiken aan.
11. Slaaptimer
Je kunt een slaaptimer instellen als je een titel leest. De titel wordt dan automatisch gepauzeerd na jouw bepaalde tijdinschatting. Handig, mocht je tijdens het luisteren in slaap vallen!
Activeer een titel.
Activeer rechtsboven in het boek de knop: Meer opties. Deze is te zien als 3 stippen.
Activeer de optie: Slaaptimer. Kies en activeer in het vervolgscherm voor een van de opties 15, 30, 45 of 60 minuten. Let op: de instelling die je kiest geldt voor al je titels.
Activeer de knop onderin het venster: Start.
Tip: je kunt de slaaptimer ook instellen vanuit het afspeelscherm in een titel:
Zonder TalkBack: druk lang op de afspeel/pauze knop.
Met TalkBack: selecteer eerst de afspeelknop. Dubbeltik daarna met een vinger en houdt deze vast op het scherm. Wacht op de drietoon en laat dan je vinger los.
Er verschijnt daarna een menu met opties waarmee je de slaaptimer direct voor een bepaalde tijdsduur kunt instellen. Activeer daarna de knop: OK.
12. Een ander afspeelscherm instellen via ‘Navigatie’
Standaard is het afspeelscherm voorzien van een Navigatiebalk volgens de Daisy zoekstructuur. Je kunt echter twee nog andere opties kiezen: Klikzones en Audio only. Je leest nu eerst wat het per afspeelscherm inhoudt, daarna hoe je het instelt
Optie 1: Navigatiebalk
Als je kiest voor de optie Audio en tekst (Navigatiebalk) is het scherm gevuld met de inhoudsopgave van de titel. Zo navigeer je bijvoorbeeld makkelijk naar een bepaald hoofdstuk of paginanummer. Onderaan het afspeelscherm staat de navigatiebalk. Hierin wordt vermeld hoeveel tijd is verstreken, de totale leestijd, vorige/volgende knoppen, de afspeel/pauze knop en het navigatieniveau. Dit niveau kun je onder in het scherm aanpassen door de te drukken op de knop: Click To Select Navigation Lockdown Menu. Kies daarna in het menu het gewenste niveau en activeer deze.
Optie 2: Klikzones
Als je kiest voor de optie Klikzones staat er in het midden van het scherm de play/pauze knop, links en rechts de volgende/volgende knoppen. Boven en beneden op het scherm vind je de niveau hoger/lager knoppen. Onderin staan de gelezen tijd, verstreken tijd en de totale speelduur.
Optie 3: Audio only
Als je kiest voor de optie Alleen audio staan op de onderste helft van het scherm knoppen waarmee je naar de volgende opties gaat: Afspeelknop, Vorige/Volgende knop en Navigatieniveau. Daarboven staat de verstreken tijd, gelezen- en de totale leestijd van het boek. Het leesniveau kan je aanpassen door onderin te drukken op de knop: Click To Select Navigation Levels Lockdown Menu. Er verschijnt een menu met verschillende opties, zoals Pagina en Zin. Activeer het gewenste niveau.
Bij elke navigatiemodus vind je rechtsboven de knoppen: Leessnelheid, Inhoudsopgave en Meer opties.
De navigatiemodus wijzigen
Open links bovenin op de boekenplank de knop Open menu (de drie streepjes).
Activeer de optie: Instellingen.
Activeer de optie: Navigatie.
Kies voor de optie Navigatiebalk, Klikzones of Audio only. Activeer daarna de knop: OK.
13. Kranten en tijdschriften lezen
Behalve boeken, Hoorspelen en Hoorcolleges kun je met de Passend Lezen-app ook kranten en tijdschriften lezen. Het verschil met de andere producten is dat je niet één tijdschrift kiest maar een abonnement start, waardoor je meerdere uitgaven in je overzicht krijgt.
Een krant of tijdschrift toevoegen
Activeer de knop linksboven op de Boekenplank: Open menu. Deze is te zien als drie streepjes.
Activeer de knop: Abonnementen.
Activeer rechtsboven de knop: Abonnementen beheren.
Het vervolgscherm verschijnt met koptekst Abonnementen beheren. Hieronder verschijnt een lijst met bovenaan de abonnementen die je hebt en daaronder opties voor nieuwe abonnementen.
Kies in de lijst een krant of tijdschrift waarop je je wilt abonneren en activeer deze. In het venster staat informatie over dit abonnement.
Activeer de knop: Abonneer.
Activeer daarna de knop: OK.
Activeer daarna twee keer linksboven de knop: Omhoog navigeren. Je komt weer in de lijst met abonnementen.
Een krant of tijdschrift luisteren
Activeer de knop linksboven op de Boekenplank: Open menu.
Activeer de knop: Abonnementen.
Een lijst met kranten en tijdschriften verschijnt waarop je bent geabonneerd.
Activeer de krant of het tijdschrift en vervolgens de editie die je wilt lezen.
Het afspeelscherm verschijnt. Je kunt nu de editie afspelen.
Om terug te gaan naar de lijst activeer je de knop linksboven: Omhoog navigeren.
Je kunt een editie downloaden om deze zonder internetverbinding te beluisteren. Activeer in dat geval via de knop: More actions (te zien als met drie puntjes). Hierna de knop: Downloaden. Om de download te verwijderen kies je in dezelfde keuzelijst de optie: Download verwijderen.
Een abonnement opzeggen
Activeer rechtsboven in de lijst met abonnementen de knop: Abonnementen beheren.
Activeer in het vervolgscherm het abonnement dat je wilt opzeggen.
Activeer in het vervolgscherm de knop: Annuleer abonnement.
Activeer de knop: OK.
Activeer een paar keer de Omhoog navigeren knop om terug te gaan naar de Boekenplank.
Let op: alleen abonnementen op Elektronische kranten en tijdschriften kun je via de app stopzetten. Wanneer je geabonneerd bent op een krant of tijdschrift in audio, kun je je abonnement beheren via de website van Passend Lezen.
Tip: via de strook onderaan je Boekenplank vind je verschillende sneltoetsen. De optie Abonnementen is de eerste in de strook. Zo heb je snellere toegang tot je abonnementen.
14. Berichten lezen en verwijderen
Soms krijg je een bericht van Passend lezen via de app. Bijvoorbeeld over onderhoud, nieuwtjes, aankondigingen of andere berichten.
Je vindt deze berichten door de knop linksboven op de Boekenplank: Open menu. Vervolgens activeer je de knop: Berichten.
Tip: een snellere toegang tot je berichten vind je via de strook onderaan je Boekenplank. De optie ‘Berichten’ is de laatste in de strook.
Je kunt een bericht verwijderen door het bericht te openen en daarna de knop Verwijderen te activeren. Daarna activeer je de knop: JA.
Heb je nog vragen?
Mail naar kennisportaal@visio.org, of bel 088 585 56 66
Meer artikelen, video’s en podcasts vind je op kennisportaal.visio.org
Koninklijke Visio
expertisecentrum voor slechtziende en blinde mensen

