Google Lookout, je visuele assistent op Android
Geplaatst op 22 juli 2024Gerard van Rijswijk, Koninklijke Visio
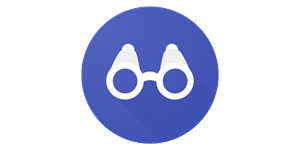
Google Lookout is een handige, gratis app voor Android-toestellen die speciaal is ontworpen voor mensen met een visuele beperking. De app gebruikt de camera van je telefoon om jou met van alles te helpen. Zo kun je Lookout allerlei teksten uit bijvoorbeeld brieven, folders of tijdschriften laten voorlezen. Ook kan je de app de omgeving laten verkennen. Lookout vertelt je dan wat hij met de camera waarneemt. Op dezelfde manier kan de app en foto’s en bankbiljetten herkennen.
In dit artikel leggen we stap voor stap uit hoe je de mogelijkheden van Lookout gebruikt.
Is Lookout toegankelijk?
Google Lookout werkt goed samen met de schermlezer TalkBack. TalkBack is de schermlezer van Google die beschikbaar is op Android-apparaten. Met TalkBack kun je je apparaat bedienen zonder dat jet het scherm hoeft te zien. Voor meer informatie over TalkBack ga naar: Android leren 1 - Aan de slag met TalkBack.
Lookout downloaden
Lookout is gratis te downloaden in de Play Store. Zoek op Lookout of gebruik deze link:
Lookout voor de eerste keer opstarten
1. Introductie en uitleg
Bij het openen van Lookout voor de eerste keer krijg je een korte uitleg met een Youtube video in het Engels.
Om verder te gaan, activeer onderaan het scherm de knop: "Volgende".
2. Gebruiksvoorwaarden
Lees de gebruiksinformatie en toestemmingsovereenkomst zorgvuldig door.
Ga akkoord met de voorwaarden. Activeer hiervoor de knop: "Ik ga akkoord".
3. Toestemming voor foto's en video's
Geef Lookout toestemming om foto's en video's te maken.
Kies de optie: "Tijdens gebruik van app".
4. Account selecteren
Kies je Google-account om te gebruiken met Lookout. Je kunt ook een ander account toevoegen.
Activeer je geselecteerde account en kies: "OK".
5. Tekstmodus en AI-beschrijvingen
De app opent standaard in de "Tekstmodus".
Bovenaan het scherm verschijnt een melding over AI-beschrijvingen.
Om deze functie te gebruiken en Lookout optimaal te benutten: Activeer de knop "Toestaan". Lookout zal dan afbeeldingen en teksten analyseren en AI-beschrijvingen genereren.
Aan de slag met Google Lookout
Google Lookout biedt naast het voorlezen van tekst meer mogelijkheden. Deze zijn via het menu linksboven te activeren. Standaard wordt de app gestart in de Tekst lezen modus.
Tekst lezen
Met Google Lookout kun je eenvoudig tekst lezen met je Android-telefoon of -tablet. Houd je camera bij de gedrukte of geschreven tekst en Lookout leest het direct voor.
Open de Lookout-app. Deze start standaard in de Tekst-modus.
Richt je camera op de tekst die je wilt lezen.
Lookout zal de tekst automatisch herkennen en voorlezen.
Als de camera geen tekst kan vinden, hoor je een bericht.
Je kunt de camera tijdelijk uitschakelen om de app te dempen. Zodra je de camera weer aanzet, gaat Lookout verder met het zoeken naar tekst.
Tips
Voor het lezen van geschreven tekst: zorg ervoor dat het handschrift goed leesbaar is en vermijd reflecterende oppervlakken en te veel licht.
Wil je een andere stem gebruiken? Google Lookout neemt de stem over die je hebt ingesteld op je toestel onder toegankelijkheid. Vind je de huidige stem niet prettig? Geen probleem! Je kunt extra stemmen downloaden voor Lookout. Lees in dit artikel hoe je extra stemmen downloadt
Documenten
In de Documenten modus wordt eerst een foto gemaakt en daarna de tekst gedigitaliseerd, zodat deze kan worden voorgelezen. Het maken van de foto kan automatisch op basis van de randen van het papier of handmatig.
Activeer in het menu linksboven de knop: “Documenten”.
Richt de camera op de tekst. De app vertelt je of alle paginaranden zichtbaar zijn. Zo niet dan wordt er aangeven welke rand niet zichtbaar is. Zodra alle randen zichtbaar zijn wordt de foto automatisch gemaakt.
Je kunt ook handmatig een foto maken. Activeer hiervoor de knop: “maak foto”.
Wanneer de foto gemaakt is verschijnt de herkende tekst op het scherm en wordt deze direct voorgelezen. Onderaan in de balk verschijnt de Pauze knop. Hiermee kun je het voorlezen stoppen.
Om een nieuw document te scannen en te lezen activeer je linksboven de knop met het kruisje. Nu kun je weer de camera richten en verder gaan zoals hierboven beschreven.
Tips
Doordat de tekst op het scherm verschijnt van je Android telefoon of tablet kan je deze tekst delen of kopiëren. Je kunt de tekst ook openen in Google Translate en zo makkelijk vertalen.
Daarnaast kan je in de leesinstellingen de afgebeelde tekst aanpassen in grootte, kleur achtergrond, lettertype, letterafstand en regelhoogte. Deze leesinstellingen kan je activeren door na het scannen van een document de knop instellingen voor leestools te activeren die rechtsonder in beeld staat. Maar dit kan je ook vooraf instellen in het menu van Google Lookout. Hoe je dit doet leggen we aan het eind uit.
Verkennen
De Verkennen-modus gebruikt de camera van je Android-apparaat om objecten, tekst en meer in de buurt te herkennen en te beschrijven. Lookout kan verschillende objecten herkennen, zoals meubels, apparaten, elektronica en voedsel.
Activeer in het menu linksboven de knop: Verkennen.
Houd je camera in de richting van wat je wilt verkennen.
Lookout zal automatisch objecten, tekst en andere dingen in je omgeving herkennen en beschrijven.
Tips
Zorg ervoor dat je camera goed gericht is op het object dat je wilt verkennen.
Verken in een goed verlichte omgeving.
Als Lookout moeite heeft om iets te herkennen, kun je proberen dichterbij te komen of de camerahoek te veranderen.
Valuta
Richt je camera op een bankbiljet zodat Lookout het kan herkennen. Lookout spreekt uit wat hij waarneemt.
Opmerkingen
Lookout herkent geen muntgeld en werkt niet met alle valuta’s.
Standaard staat de Amerikaanse dollar ingesteld. Om Euro’s in te stellen activeer je de knop valuta wijzigen en kies je Euro.
Voedingslabels
Deze functie werkt nog niet in Nederland.
Zoeken
Je kunt zoeken naar de volgende objecten:
Zitmeubelen en tafels
Deuren en ramen
Kopjes
Flessen en blikjes
Keuken- en tafelgerei
Voortuigen
Badkamer
Zo kun je zoeken:
Activeer bovenaan in de zoeken modus de knop ‘zoek het item dat je wilt zoeken’. Kies daarna voor een van bovenstaande opties.
Scan daarna je omgeving met de camera.
Google Lookout zal melden wanneer je zoekopdracht in beeld is en de afstand doorgeven.
Afbeeldingen
Maak een foto met je camera of deel een afbeelding vanuit een andere app zodat Lookout de afbeelding kan beschrijven.
Helaas herkent Google Lookout nog niet de namen van gebouwen. De app beschrijft alleen in het algemeen wat er te zien is op de foto.
Instellingen wijzigen in Lookout
In het menu van Google Lookout kan je diverse instellingen aanpassen. Deze open je door je account te openen in de Google Lookout app. Deze bevindt zich rechts bovenaan. Kies vervolgens voor de optie Instellingen voor Lookout.
De belangrijkste instelling voor slechtziende mensen is de leesinstelling. Hier bepaal je de lettergrootte, vette tekst, kleurachtergrond, lettertype, letterafstand en de regelhoogte.
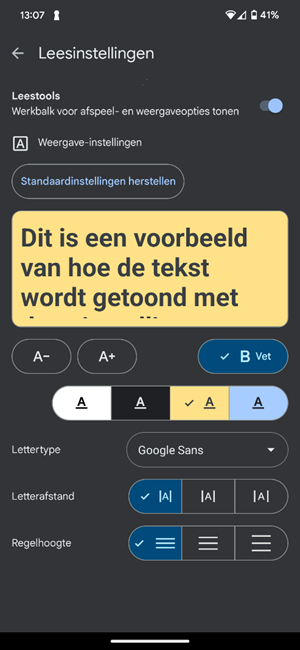
Gebruik je de modus zoeken? Ga dan naar de instellingen voor zoeken modus. Hier activeer je hoe je richtingen wilt laten uitspreken als je de camera richt. Je kunt kiezen uit de opties klok (stoel op 11 uur) of links-rechts (stoel iets links).
De optie zaklamp automatisch aanzetten, hints bij het scannen van documenten en haptische feedback staat standaard aan.
Heb je nog vragen?
Mail naar kennisportaal@visio.org, of bel 088 585 56 66.
Meer artikelen, video’s en podcasts vind je op kennisportaal.visio.org
Koninklijke Visio
expertisecentrum voor slechtziende en blinde mensen

