De Opdrachten app top 5, probeer ze uit!
Geplaatst op 2 maart 2025Dario Korver, Koninklijke Visio
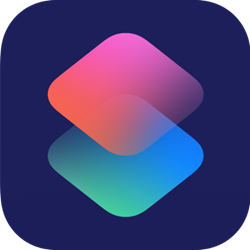
Met de Opdrachten app op je iPhone of iPad kun je meerdere achtereenvolgende taken automatisch achter elkaar laten uitvoeren. Met een tik op het scherm of een spraakcommando aan Siri kan je op elk gewenst moment je opdracht laten uitvoeren. Denk aan het lezen van het laatste nieuws, het wisselen van de helderheid van je scherm, of aanpassen van het volume. Er is heel veel mogelijk!
Als je de Opdrachten app gebruikt voor handelingen die je vaak moet uitvoeren kun je je jezelf veel tijd besparen. Ook heb je je handen vrij wanneer je Siri gebruikt om de opdrachten te geven met je stem.
De Opdrachten app is standaard aanwezig op je iPhone en iPad en goed toegankelijk voor mensen die slechtziend of blind zijn en gebruik maken van VoiceOver.
We hebben een top vijf voor je gemaakt van opdrachten die je zelf kunt maken en gebruiken. Bij elke opdracht leggen we stap voor stap uit wat je moet doen. Je hebt geen voorkennis over de app nodig. Wel is het nodig dat je de basisbediening van je iPhone beheerst.
De instructies zijn geschreven voor gebruik op een iPhone met iOS 18 met VoiceOver, maar ze zijn ook goed te volgen als je geen VoiceOver gebruikt. Ook op een iPad zijn de stappen goed te volgen als je de iPad in staande richting gebruikt. Gebruik je de iPad in liggende stand, dan is het scherm gesplitst waardoor knoppen op een andere plek kunnen zitten.
Let op: Als je een iPhone SE of een iOS versie ouder dan iOS 13 gebruikt dan zijn de schermen op je iPhone iets anders opgebouwd en kunnen de stappen afwijken van de beschrijving.
Welke opdrachten gaan we maken?
We hebben vijf opdrachten uitgewerkt waarvan we denken dat je die gemakkelijk zelf kunt maken en waar je veel aan kunt hebben.
We gaan een looproute naar huis maken, snel het Visio Kennisportaal oproepen, een app hernoemen, je telefoon laten vertellen welke kaart je vasthoudt en tenslotte de Niet Storen functie aanzetten.
Volg de stappen en maak je eigen opdrachten. Je kan de voorbeelden in die volgorde uitproberen die je zelf het nuttigst lijkt.
Opmerking
We gebruiken in de instructie de termen Activeer en Navigeer.
Activeren van een onderdeel zoals een knop doen je met VoiceOver met een dubbeltik. Zonder VoiceOver doe je dat met een enkele tik.
Navigeren doe je met VoiceOver door herhaaldelijk met één vinger naar rechts te vegen. Op deze manier doorloop je het scherm en kun je het onderdeel bereiken dat je wilt gaan activeren.
Opdracht 1: Een app een andere naam geven
Deze opdracht kan handig zijn wanneer het niet lukt om met Siri een app te openen met het commando ‘Siri, open <naam app>’. Dit kan bijvoorbeeld gebeuren als je moeite hebt met de uitspraak van de naam van een app, of in andere gevallen waarin Siri de app niet voor je wil openen.
Open de Opdrachten app.
Activeer rechtsboven met een tik of dubbeltik de knop: Maak opdracht aan. Deze knop ziet eruit als een plusteken.
Navigeer in de lijst naar de optie: Open app. Activeer deze optie.
Navigeer naar het veld: Open app. VoiceOver zegt daar mogelijk bij: Handelingen beschikbaar.
Veeg met één vinger één keer naar beneden om het Wijzig menu te selecteren. Tik dubbel.
Een lijst met apps verschijnt. Activeer in de lijst de app die je wilt kunnen openen met je stem.
Je keert terug in het Open App scherm. Activeer rechts boven de knop: Gereed.
Je keert terug in de lijst met gemaakte opdrachten. Navigeer naar de eerste opdracht in de lijst, dit is de opdracht die je zojuist hebt aangemaakt. We gaan hier nu de naam van wijzigen.
Tik dubbel en houd vast. Nadat VoiceOver een drietoon laat horen laat je los. Het keuzemenu verschijnt.
Navigeer naar de knop: Wijzig naam. Activeer deze optie.
Typ nu een unieke naam voor je opdracht, zoals: Kennisportaal.
Sluit af met de knop Gereed of Enter op je toetsenbord.
Nu kun je tegen Siri de alternatieve naam van je app vertellen om deze app te laten openen.
Opdracht 2: Direct naar het Kennisportaal
Open de Opdrachten app.
Activeer rechtsboven met een tik of dubbeltik de knop: Maak opdracht aan. Deze knop ziet eruit als een plusteken.
Navigeer in de lijst naar de optie: Safari. Activeer deze optie.
Er verschijnt nu een lijst. Navigeer in deze lijst naar de optie: open URL’s. Activeer deze optie.
Navigeer naar de optie: open URL. Activeer dit tekstveld. Als dit niet lukt met een dubbeltik, veeg dan met een vinger een paar keer omlaag en activeer de optie Wijzig.
Vul in: kennisportaal.visio.org.
Activeer rechts boven de knop: Gereed
Je keert terug in de lijst met gemaakte opdrachten. Navigeer naar de eerste opdracht in de lijst, dit is de opdracht die je zojuist hebt aangemaakt. We gaan hier nu de naam van wijzigen.
Tik dubbel en houd vast. Nadat VoiceOver een drietoon laat horen laat je los. Het keuzemenu verschijnt.
Navigeer naar de knop: Wijzig naam. Activeer deze optie.
Typ nu een unieke naam voor je opdracht, zoals: Kennisportaal.
Sluit af met de knop Gereed of Enter op je toetsenbord.
Nu kun je aan Siri vragen: ‘Kennisportaal’ om de opdracht te starten.
Opdracht 3: Een looproute naar huis
Open de Opdrachten app.
Activeer rechtsboven met een tik of dubbeltik de knop: Maak opdracht aan. Deze knop ziet eruit als een plusteken.
Navigeer (door naar rechts te vegen) naar de knop: Kaarten. Activeer deze knop. Let op: Op een iPhone SE moet je hiervoor het tekstveld “Zoek Taken” activeren. Daarna moet je de optie Kaarten intypen en de optie Kaarten uit de lijst met zoekresultaten activeren.
Navigeer naar de optie: Open route. Activeer deze optie.
Navigeer naar de optie: Open route. Dit is de optie waarbij VoiceOver de gehele route-opdracht voorleest.
We gaan nu deze route-opdracht wijzigen. Veeg telkens met een vinger naar beneden om door alle opties te lopen. Om een optie te wijzigen, activeer deze met een dubbeltik en kies in het vervolgscherm wat je wilt wijzigen. Wijzig op deze manier de optie “Auto” in “Te voet”, en de optie “Bestemming” in je thuislocatie.
Als je de opdracht naar wens hebt aangepast activeer je tenslotte rechtsboven de knop: Gereed.
Je keert terug in de lijst met gemaakte opdrachten. Navigeer naar de eerste opdracht in de lijst. Dit is de opdracht die je zojuist hebt aangemaakt. We gaan hier nu de naam van wijzigen.
Tik dubbel en houd bij de tweede tik je vinger op het scherm. Nadat VoiceOver een drietoon laat horen laat je los. Het keuzemenu verschijnt. Zonder VoiceOver tik je op de opdracht en houd je vinger op het scherm.
Navigeer naar de knop: Wijzig naam. Activeer deze optie.
Typ nu een unieke naam voor je opdracht, zoals: Breng me naar huis.
Sluit af met de knop: Gereed. Of druk Enter op je toetsenbord.
Nu kun je aan Siri vragen: Breng me naar huis.
Siri zal de opdracht voor je uitvoeren.
Opdracht 4: je telefoon laten vertellen welke kaart je in je handen hebt
Je kunt hierbij denken een je printpas of treinkaart. Houd er rekening mee dat dit niet bij alle kaarten werkt. Bij een identiteitskaart of paspoort werkt het bijvoorbeeld niet.
Open de opdrachten app.
Op de tabbladbalk onderin vind je in het midden het tabblad automatisering. Activeer dit tabblad met een tik of dubbeltik.
Activeer de knop: Nieuwe automatisering aanmaken. Deze knop vind je meestal rechtsboven.
Navigeer verder en activeer in de lijst: NFC
Navigeer naar de optie: NFC-tag, scan. Activeer deze.
Houd nu de kaart bij de achterzijde van de telefoon zodat deze gescand kan worden.
Geef de gescande kaart een naam, bijvoorbeeld: OV kaart. Navigeer naar de OK knop midden in het scherm en activeer deze.
Activeer de optie: Voer Onmiddellijk Uit.
Activeer rechts boven de knop: Volgende.
Je keert terug in de lijst met gemaakte opdrachten. Navigeer naar de eerste opdracht in de lijst. Dit is de - nu nog lege - automatisering die je zojuist hebt gemaakt.
Tik dubbel en houd vast. Nadat VoiceOver een drietoon laat horen laat je los.
Activeer het zoekveld Zoek Taken. Typ: spreek tekst uit. Zoek in de resultatenlijst even verderop naar de optie: Spreek Tekst Uit. Activeer deze optie.
Het scherm met de opdracht verschijnt. Navigeer naar de opdracht: Spreek Tekst Uit. Veeg met een vinger omhoog tot je hoort: Wijzig tekst. Activeer dit met een dubbeltik. Vul nu de naam van je kaart in, bijvoorbeeld: OV kaart.
Activeer rechts boven de knop: Gereed. De opdracht is nu voltooid.
Je kunt nu uitproberen of het werkt. Houd je telefoon bij de kaart. De telefoon spreekt nu uit welke kaart het is.
Opdracht 5: Je telefoon laten vertellen of je de telefoon goed hebt aangesloten aan het stroom of niet.
Open de opdrachten app.
Onderin op de tabblad balk in het midden vind je het tabblad automatisering, activeer deze.
Activeer rechts boven de knop: Nieuwe automatisering aanmaken.
Activeer in de lijst: Oplader
Selecteer één van de twee opties: is verbonden, of niet is verbonen. Navigeer vervolgens de lnop: Voer onmiddellijk uit. Activeer deze knop.
Activeer rechtsboven de knop: volgende.
Je keert terug in de lijst met gemaakte opdrachten. Navigeer naar de eerste opdracht in de lijst, dit is de automatisering die je zojuist hebt gemaakt.
Tik dubbel en houd vast. Nadat VoiceOver een drietoon laat horen laat je los.
Zoek in het zoekveld (voice over noemt dit: Zoek Taken) naar: Spreek tekst uit, en activeer deze.
Veeg met 1 vinger omhoog tot je hoort: Wijzig tekst. Tik dubbel om deze optie te activeren. Vul de gewenste tekst in, bijvoorbeeld: “wordt opgeladen”.
Activeer rechtsboven de Gereed knop. De opdracht is nu voltooid.
Zodra je de telefoon oplaadt hoor je vanaf nu een gesproken bevestiging (“wordt opgeladen”). Nu weet je dat je telefoon wordt opgeladen.
Bonus opdracht: Niet storen aanzetten als je slaapt
Dit is een opdracht voor gevorderden. We maken hierin gebruik van automatisering.
Open de Opdrachten app.
Activeer midden onderin het tabblad: Automatisering.
Activeer rechtsboven de knop: Maak een nieuwe automatisering aan. Deze knop ziet eruit als een plusteken.
Navigeer in de lijst naar de optie: Tijdstip. Activeer deze.
Navigeer naar de uren voor het tijdstip, veeg met 1 vinger omhoog of omlaag om de niet-storen tijd te wijzigen. Bijvoorbeeld 23 uur. Veeg verder en stel op dezelfde manier de minuten in.
Navigeer verder en activeer bij Herhaal de optie: Herhaal iedere dag.
Navigeer verder en activeer de optie: Voer onmiddellijk uit.
Activeer rechtsboven de knop: Volgende.
Je keert terug in de lijst met gemaakte opdrachten. Navigeer naar de eerste opdracht in de lijst, dit is de - nu nog lege - automatisering die je zojuist hebt gemaakt.
Tik dubbel en houd vast. Nadat VoiceOver een drietoon laat horen laat je los.
Activeer het tekstveld: Zoek taken. Typ hier: Stel focus. Activeer in de resultatenlijst die even verderop verschijnt: Stel focus in.
De opdracht verschijnt in een nieuw scherm. Navigeer naar de opdrachttekst: Zet niet storen uit.
Veeg driemaal omlaag zodat je van de opdracht de optie Uit kunt wijzigen. Activeer nu deze optie zodat deze wijzigt in: Zet Niet storen Aan tot Uitgeschakeld.
De opdracht is nu in orde. Activeer rechtsboven de knop: Gereed.
Vanaf nu staat automatisch niet storen aan tussen 23 uur ’s avonds en 7:00 uur ’s ochtends.
Een opdracht of automatisering verwijderen
Mogelijk wil je een opdracht die niet goed is gemaakt of die je niet meer nodig hebt verwijderen.
Open de Opdrachten app.
Activeer onderin het tabblad Opdrachten of het tabblad Automatisering, al naar gelang hetgeen je wilt verwijderen.
Navigeer in de lijst naar de opdracht of automatisering die je wilt verwijderen.
Veeg met een vinger omlaag. VoiceOver meldt: Verwijder opdracht.
Activeer met een dubbeltik.
Als je nu eerst nog een waarschuwing krijgt: Navigeer naar de optie: Verwijder opdracht. Activeer deze optie.
Je hebt nu de opdracht verwijderd.
Meer weten? Podcasts over de Opdrachten app
Gefeliciteerd! Nu heb je kennis gemaakt met enkele iOS opdrachten. Van taken tot automatiseringen. De mogelijkheden zijn oneindig!
Tenslotte nog een tip. Wil je meer te weten komen over de Opdrachten app? Beluister of lees dan de podcastserie van Jan Drenth en Ige de Haan.
Ga naar de podcasts: Handig, die Opdrachten app
Heb je nog vragen?
Mail naar kennisportaal@visio.org, of bel 088 585 56 66.
Meer artikelen, video’s en podcasts vind je op kennisportaal.visio.org
Koninklijke Visio
expertisecentrum voor slechtziende en blinde mensen

