De donkere modus op iPhone en iPad instellen
Geplaatst op 14 november 2022Herman Evers, Koninklijke Visio
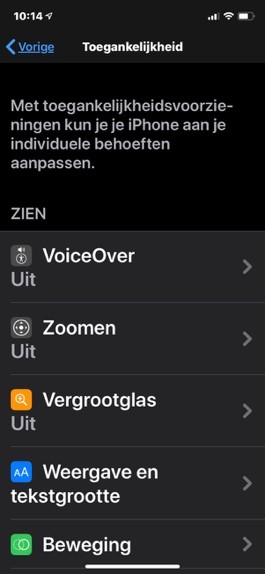
De donkere modus is een iOS / iPadOS functie die een rustiger en beter leesbaar beeld kan geven als je slechtziend bent. We leggen uit hoe je deze Dark Mode instelt en wat de verbetering is ten opzichte van de Keer Kleuren om functie.
Vanaf iOS 13 en iPadOS 13 kun je de donkere modus gebruiken. Voorheen maakten veel slechtziende gebruikers van de instelling Slim omgekeerd. Het nadeel van deze instelling was dat in veel apps de kleuren niet een op een overgenomen werden. Zo kon de kleur rood opeens blauw worden en omgekeerd, wat door velen als irritant werd ervaren.
De meeste apps die standaard op een iPhone of iPad geïnstalleerd zijn, zijn al geschikt voor de donkere modus. Ook veel ontwikkelaars hebben hun apps aangepast voor gebruik met de donkere modus.
Waarvoor gebruik je de donkere modus?
De donkere modus brengt voor veel gebruikers een rustiger beeld, en een betere visueel leesbare scherminhoud. Teksten worden weergegeven in een witte of lichtgrijze kleur op een zwarte achtergrond. Ook het contrast van knoppen en regelaars is beter. In dit artikel beschrijven we een aantal manieren om de donkere modus in of uit te schakelen.
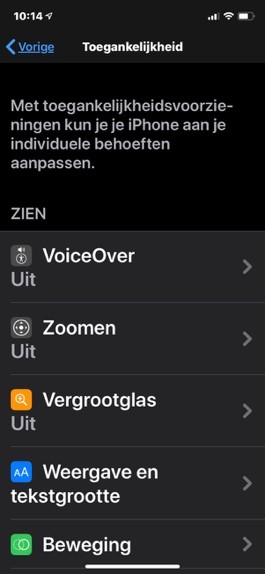 |
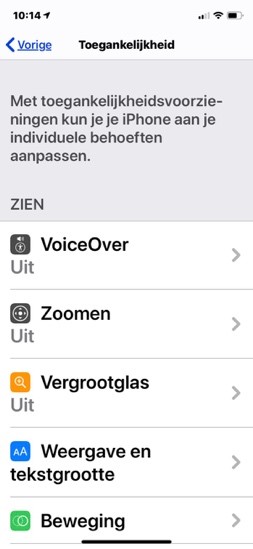 |
|---|---|
| Schermafdruk in donkere modus | Schermafdruk in normale modus |
Hoe stel je de donkere modus in?
Het in- of uitschakelen van de donkere modus kan op meerdere manieren.
1. Via een Siri- spraakopdracht
Als je de donkere modus permanent wilt gebruiken, of maar soms wilt activeren of deactiveren; dat kun je dat het makkelijkst doen met de Siri- spraakopdracht “donkere modus aan”. Het uitschakelen kan me de opdracht “donkere modus uit”.
2. Via het bedieningspaneel
Wil je vaker van modus wisselen, dan kun je dat ook doen via het Bedieningspaneel. Deze mogelijkheid moet je wel aan het Bedieningspaneel toevoegen. Ga daarvoor naar Instellingen -> Bedieningspaneel. Scroll naar beneden totdat je de optie “Donkere modus” gevonden hebt, en druk op + om de optie toe te voegen. De optie Donkere modus is nu verhuisd naar de lijst van toegevoegde onderdelen van het Bedieningspaneel.
De plaats waar Donkere modus in het Bedieningspaneel verschijnt kun je nog aanpassen door op de Sandwich (knop met drie horizontale streepjes) te drukken en vast te houden. Door omhoog of omlaag te schuiven kun je de plaats van Donkere modus in het bedieningspaneel naar je eigen voorkeur instellen.
3. Via het instellingenmenu
Natuurlijk kun je de donkere modus ook in- en uitschakelen via het instellingenmenu. Ga hiervoor naar Instellingen -> Scherm en helderheid. Bovenaan het scherm vind je de keuzemogelijkheid “Donker” voor donkere modus en “Licht” voor normale modus.
4. De Donkere modus “automatiseren”
Misschien wil je liever de normale modus overdag gebruiken, en de donkere modus na zonsondergang. Dat kun je op de volgende manier instellen: Ga naar Instellingen -> Scherm en helderheid. Onder “Weergave” vind je de knop “Automatisch” die je moet activeren.
Standaard is nu ingesteld dat tot de zon onder gaat de lichte modus wordt geactiveerd, en na zonsondergang de donkere modus geactiveerd wordt. Wil je liever een ander tijdstip, tik dan op deze instelling en kies in het vervolgscherm voor de optie “Aangepast schema”. Stel nu het tijdstip voor lichte weergave en het tijdstip voor “Donkere weergave” in.
Heb je nog vragen?
Mail naar kennisportaal@visio.org, of bel 088 585 56 66.
Meer artikelen, video’s en podcasts vind je op kennisportaal.visio.org
Koninklijke Visio
expertisecentrum voor slechtziende en blinde mensen

