Chromebook leren 3 – Spraak
Geplaatst op 15 augustus 2025Gerard van Rijswijk, Koninklijke Visio
In de leermodule Chromebook leren leggen we uit welke voorzieningen voor toegankelijkheid een Chromebook heeft voor mensen met een visuele beperking, en leren we je hoe je een Chromebook toegankelijk kunt maken als je slechtziend of blind bent.
Chromebooks worden steeds vaker gezien als goed alternatief voor een Windows laptop. Ze zijn snel, hebben een accu die langer meegaat en zijn doorgaans voordeliger. In het onderwijs wordt een Chromebook steeds vaker ingezet, maar ook in de privé situatie kan een Chromebook als laptop een goede keuze zijn.
In dit deel leer je de mogelijkheden voor spraakondersteuning, inclusief een lijst met handige sneltoetsen.
Tekst laten voorlezen op een Chromebook
Met een Chromebook zijn er wat betreft het laten voorlezen van tekst twee opties: de functie Selecteer om uitgesproken te worden en de schermlezer ChromeVox.
De eerste functie is bedoeld als spraakondersteuning bij regulier gebruik. De tweede functie, ChromeVox is gemaakt om je Chromebook geheel blind te kunnen bedienen.
Selecteer om uitgesproken te worden
Met deze functie kun je een stuk tekst selecteren en hardop laten voorlezen. Deze functie moet je eerst inschakelen.
Selecteer om uitgesproken te worden inschakelen
Druk op Alt + Shift + s.
Selecteer Instellingen (icoon dat eruit ziet als een tandwiel).
Kies de optie Toegankelijkheid.
Selecteer Tekst naar spraak.
Kies Selecteer om voor te lezen en zet deze optie aan.
Tekst selecteren en laten uitspreken
Selecteer een stuk tekst en druk op Zoeken + s. De Zoeken knop ziet eruit als een vergrootglas en zit net boven de Shift toets aan de linkerkant.
De tekst wordt direct uitgesproken. Als je het voorlezen wilt stoppen druk je op Control.
Achtergrondtekst markeren of vervagen
Als je Selecteer om uitgesproken te worden gebruikt, wordt elk woord gemarkeerd terwijl het wordt uitgesproken. Je kunt markeren uitschakelen, de kleur van de gemarkeerde woorden wijzigen of het scherm achter de geselecteerde tekst vervagen.
Druk op Alt + Shift + s.
Selecteer Instellingen (icoon dat eruit ziet als een tandwiel).
Selecteer Toegankelijkheid.
Selecteer Tekst naar spraak.
Selecteer Instellingen voor Selecteer om voor te lezen.
Onder Markeren kun je:
Markeer elk woord terwijl het wordt uitgesproken selecteren
Een kleur selecteren voor woordmarkeringen
Achtergrond content dimmen. Hiermee kun je het hele scherm vervagen, behalve de tekst die wordt uitgesproken
ChromeVox, de schermlezer van Chromebook
Chromebooks beschikken over de ingebouwde schermlezer ChromeVox. Niet alleen websites en documenten kunnen met ChromeVox voorgelezen worden, maar je kunt de gehele Chromebook in combinatie met sneltoetsen bedienen waarbij ChromeVox vertelt wat er gebeurt.
Je kunt ChromeVox in- of uitschakelen door op Ctrl + Alt + z te drukken.
ChromeVox instellen
De instellingen voor spraakuitvoer in ChromeVox, zoals snelheid, toonhoogte en volume, kunnen worden aangepast in de spraakinstellingen voor tekst-naar-spraak. Druk op Zoeken + O, gevolgd door S, om het instellingenmenu te openen. De beschikbare opties verschijnen in beeld. Navigeer tussen de opties met Zoeken + Pijl rechts. Gebruik Pijl omhoog of Pijl omlaag om de snelheid, toonhoogte en het volume van de stem aan te passen.
Een andere stem kiezen
Standaard wordt Chrome geleverd met een Nederlandstalige synthesizer. Via de opties van ChromeVox kan je bij Stemmen een andere stem kiezen. Er zijn verschillende stemmen in het Nederlands die vermeld worden als Chrome OS Nederlands 1 t/m 5. Deze stemmen zijn van redelijke kwaliteit. Wil je een stem van betere kwaliteit dan kan je stemmen kopen van bijvoorbeeld Acapela in de Chrome Web Store.
Dat doe je als volgt:
Ga naar de website chromewebstore.google.com
Tik in het zoekveld Acapela in en kies bij de resultaten voor Add to Chrome -> Add Extension.
Ga daarna naar de toegankelijkheidopties van Chrome OS via instellingen.
Kies onder Spraakengines voor: Acapela TTS Engine, kies instellingen en koop een Nederlandse stem.
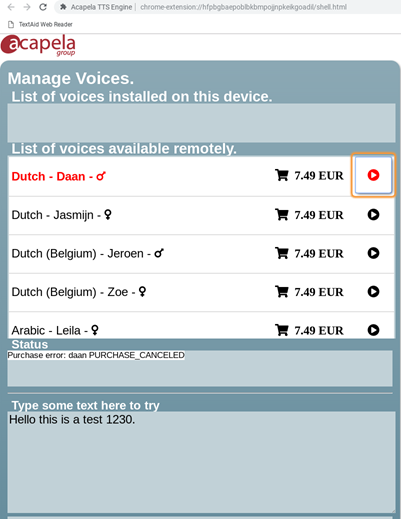
Bij de opties van ChromeVox, te bereiken via de sneltoets Zoeken + o + s, kies je bij Huidige stem selecteren voor Acapela [naam] Dutch.
Sneltoetsen voor ChromeVox
Basis toetsen
Opdracht Toetscommando
Spraak aan en uitzetten Ctrl + Alt + Z
Spraak even pauzeren Ctrl
Vooruit door items navigeren Zoeken + pijl-rechts
Achteruit door items navigeren Zoeken + pijl-links
Naar volgende regel gaan Zoeken + pijl-omlaag
Naar Vorige regel gaan Zoeken + pijl-omhoog
Overzicht ChromeVox-opdrachten en
-sneltoetsen Zoeken + punt
Op een webpagina navigeren met sneltoetsen
Opdracht Toetscommando
Volgende knop Zoeken + b
Vorige knop Zoeken + Shift + b
Volgende teken Zoeken + Shift + pijl-rechts
Vorig teken Zoeken + Shift + pijl-links
Volgend selectievakje Zoeken + x
Vorig selectievakje Zoeken + Shift + x
Volgende keuzelijst met invoervak Zoeken + c
Vorige keuzelijst met invoervak Zoeken + Shift + c
Volgend bewerkbaar tekstgebied Zoeken + e
Vorig bewerkbaar tekstgebied Zoeken + Shift + e
Volgend focusbaar item Tab
Vorig focusbaar item Shift + Tab
Volgend formulierveld Zoeken + f
Vorig formulierveld Zoeken + Shift + f
Volgende afbeelding Zoeken + g
Vorige afbeelding Zoeken + Shift + g
Volgende groep Zoeken + Ctrl + pijl-omlaag
Vorige groep Zoeken + Ctrl + pijl-omhoog
Volgende kop Zoeken + h
Vorige kop Zoeken + Shift + h
Volgende kop van niveau 1 Zoeken + 1
Vorige kop van niveau 1 Zoeken + Shift + 1
Volgende kop van niveau 2 Zoeken + 2
Vorige kop van niveau 2 Zoeken + Shift + 2
Volgende kop van niveau 3 Zoeken + 3
Vorige kop van niveau 3 Zoeken + Shift + 3
Volgend herkenningspunt Zoeken + ; (puntkomma)
Vorig herkenningspunt Zoeken + Shift + ; (puntkomma)
Volgende regel Zoeken + pijl-omlaag
Vorige regel Zoeken + pijl-omhoog
Volgende link Zoeken + L
Vorige link Zoeken + Shift + L
Volgend object Zoeken + pijl-rechts
Vorig object Zoeken + pijl-links
Volgende tabel Zoeken + t
Vorige tabel Zoeken + Shift + t
Volgende bezochte link Zoeken + v
Vorige bezochte link Zoeken + Shift + v
Volgend woord Zoeken + Ctrl + Shift + pijl-rechts
Vorig woord Zoeken + Ctrl + Shift + pijl-links
Naar bovenkant van pagina gaan Zoeken + Ctrl + pijl-links
Naar onderkant van pagina gaan Zoeken + Ctrl + pijl-rechts
Beginnen met lezen vanaf huidige locatie Zoeken + r
Naar details gaan Zoeken + a + j
Lijst met Koppen weergeven Zoeken + Ctrl + H
Lijst met Links weergeven Zoeken + Ctrl + L
Lijst met Tabellen weergeven Zoeken + Ctrl + T
Sneltoetsen voor Spraak
Opdracht Toetscommando
Spreeksnelheid verhogen Zoeken + [
Spreeksnelheid verlagen Zoeken + Shift + [
Toonhoogte verhogen Zoeken + ]
Toonhoogte verlagen Zoeken + Shift + ]
Spraak in-uitschakelen Zoeken + Volume Dempen
Type echo doorlopen Zoeken + A, loslaten en dan de letter T indrukken
Titel van de huidige pagina melden Zoeken + A, loslaten en dan letter w indrukken
Huidige datum en tijd uitspreken Zoeken + A, loslaten en dan letter D indrukken
Batterij status aankondigen Zoeken + O, loslaten en dan de letter B indrukken
Google Documenten gebruiken
Bij een Chromebook is standaard de tekstverwerker Google documenten beschikbaar. Onderstaande sneltoetsen zijn specifiek voor gebruik bij Google documenten.
Opdracht Toetscommando
Naar volgende regel Pijl omlaag
Naar vorige regel Pijl omhoog
Naar volgend woord Control + pijl-rechts
Naar vorig woord Control + pijl-links
Naar volgend letter Pijl-rechts
Naar vorige letter Pijl-links
Naar begin Document Control + Zoeken + pijl-links
Naar eind Document Control + Zoeken + pijl-rechts
Alles selecteren Control + a
Per woord selecteren Control + Shift + pijl-rechts
Per letter selecteren Shift + pijl-rechts
Naar Menubalk gaan Control + Shift + Alt + M
Druk op Tab totdat je bij de eerste optie bent (ongedaan maken). Ga vervolgens met pijl-rechts langs alle opties.
Uit Menubalk en naar documentgebied Escape
Heb je nog vragen?
Mail naar kennisportaal@visio.org, of bel 088 585 56 66.
Meer artikelen, video’s en podcasts vind je op kennisportaal.visio.org
Koninklijke Visio
expertisecentrum voor slechtziende en blinde mensen

