Boodschappen doen en bezorgen met Picnic app
Geplaatst op 10 januari 2025Jeroen Stens, Koninklijke Visio

Online je boodschappen doen en laten bezorgen door Picnic kan ook als je slechtziend of blind bent. De Picnic app is op de iPhone en iPad goed te gebruiken met VoiceOver. In dit artikel vertellen we hoe de app werkt en leer je aan de hand van een stappenplan hoe je met de app je boodschappen kunt doen.
Wat is Picnic?
Met de Picnic app kun je met je iPhone of iPad boodschappen bestellen en op de hoogte blijven van aanbiedingen.
Picnic is een online supermarkt en bezorgt gratis aan huis. Er zijn dus geen fysieke winkels. Picnic bezorgt in meer dan 120 steden. Zowel op de website van Picnic als in de app kun je opzoeken of ze bij jou bezorgen.
Het minimale bestelbedrag is 40 euro.
Werkt de Picnic app met VoiceOver?
De Picnic app voor iOS is geheel toegankelijk en reageert goed op de meeste VoiceOver-gebaren. Knoppen worden goed herkend en zijn goed beschreven.
Hoe werkt de bezorging?
Voor of na het bestellen kun je de bezorgdatum en bezorgtijd kiezen. Picnic maakt gebruik van vaste routes en bezorgmomenten. Je kan per dag uit 1 of 2 bezorgmomenten kiezen.
Hoe kan ik betalen?
Na het afronden van de bestelling kun je alleen met iDeal de betaling doen. Na je eerste bestelling kun je er ook voor kiezen om met automatische incasso te betalen.
Heb ik voor Picnic een account nodig?
Voor het bestellen van boodschappen in Picnic heb je altijd een account nodig. Dit account kun je eenmalig aanmaken waarna de app dit onthoudt. Het maken van een account is toegankelijk met VoiceOver.
Je adresgegevens zijn gekoppeld aan het account en worden onthouden voor elke bestelling. Bij het maken van je account weet je ook meteen of ze bezorgen op jouw adres. Het aanmaken van een account kan niet afgerond worden als je niet in een bezorggebied woont.
Wanneer je nog niet in een bezorggebied woont, kun je in een wachtrij komen te staan. Je krijgt vanzelf bericht zodra Picnic bij jou kan komen bezorgen.
Picnic geeft aan dat ze deze wachtrij hanteren zodat ze met kleine stapjes kunnen uitbreiden en iedereen altijd de allerbeste service kunnen geven. Gelukkig geldt wel eenmaal erbij, nooit meer in de rij!
Hoe gebruik ik Picnic met VoiceOver?
Dit stappenplan is geschreven voor slechtziende en blinde mensen die met Picnic hun boodschappen willen doen. De stappen zijn geschreven voor gebruik op een iPhone met iOS 18.2. Deze iPhone app is echter ook prima op de iPad (met iPadOS 17.7.3) te gebruiken. Als je de iPad in staande positie gebruikt, kan je het scherm beeldvullend maken worden door rechts onderin de vergroot knop te activeren.
Gebruik je geen VoiceOver? Dan is het stappenplan grotendeels ook goed te volgen.
Picnic is ook beschikbaar op Android. Hoewel we deze niet uitputtend hebben getest kunnen we zeggen dat deze uit een steekproef redelijk goed toegankelijk is. Onderstaand stappenplan komt voor Android met Talkback in grote lijnen overeen.
We gebruiken in deze instructie de termen Activeer en Navigeer.
Activeren doen je met VoiceOver met een dubbeltik en zonder VoiceOver met een enkele tik.
Navigeren doe je met VoiceOver door met één vinger naar rechts te vegen om een bepaald onderdeel op het scherm te bereiken, zodat je dat daarna kunt activeren.
Picnic downloaden
Heb je Picnic nog niet?
Download Picnic in de App store.
Winkelmandje aanpassen: producten toevoegen
Er zijn twee manieren van producten: via Categorie en via Zoeken.
Manier 1: via Categorie
Open de Picnic app. Het startscherm van Picnic verschijnt.
Onder in de app vind je een tabbladbalk met van links naar rechts de volgende vijf knoppen: Homepage, Besteld pagina, Koken met Picnic, Producten zoeken en categorieën en Winkelmandje.
Activeer onderin de knop Producten zoeken en categorieën.
Bovenaan vind je een zoekbalk. Daaronder vind je verschillende categorieën met producten. Activeer een categorie.
De pagina met subcategorieën verschijnt. Activeer een subcategorie en navigeer naar een product dat je wil bestellen.
Veeg met een vinger omhoog om het artikel in je winkelmandje te plaatsen. Je hoort dan hoeveel er in je winkelmandje zit van dit product. Je kan ook omlaag vegen om het uit je winkelmandje te verwijderen.
Je kan op elk moment terug naar een categorie of subcategorie met de terug knop linksboven. Het is de eerste of tweede knop op het scherm.
Manier 2: via Zoeken
Open de Picnic app. Het startscherm van Picnic verschijnt.
Onder in de app vind je een tabbladbalk met van links naar rechts de volgende vijf knoppen: Homepage, Besteld pagina, Koken met Picnic, Producten zoeken en categorieën en Winkelmandje.
Activeer onderin de knop Producten zoeken en categorieën.
Activeer bovenaan het scherm het zoekveld.
Typ of dicteer datgene wat je zoekt. Bijvoorbeeld: halfvolle melk.
Onder het zoekveld verschijnen de suggesties. Navigeer naar de juiste zoeksuggestie en activeer deze.
De lijst met zoekresultaten verschijnt. Navigeer naar het product dat je aan je winkelmandje wilt toevoegen.
Veeg omhoog om het artikel in je winkelmandje te plaatsen. Je hoort dan hoeveel er in je winkelmandje zit van dit product. Je kunt ook omlaag vegen om het uit je winkelmandje te verwijderen.
Je kunt nu op dezelfde wijze via het zoekveld meer producten toevoegen.
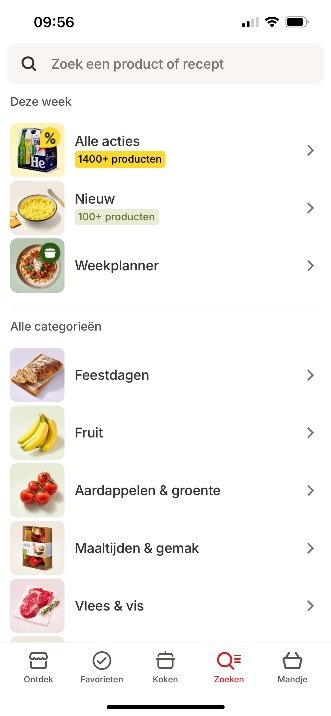
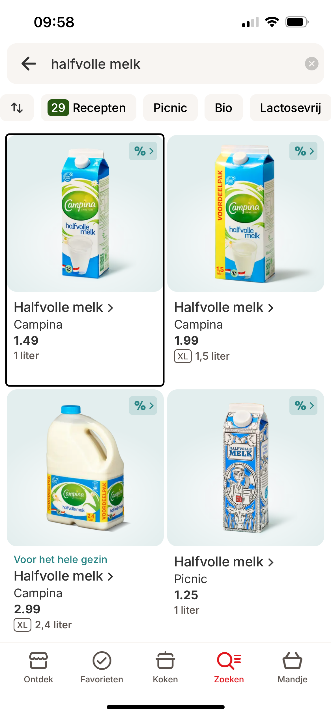
Opmerking: Als je voor de terugknop het 6 of z gebaar gebruikt, zal dit in sommige schermen niet werken. De terugknop moet je dan handmatig activeren.
Winkelmandje aanpassen: producten verwijderen en aantallen veranderen
Activeer de knop Winkelmandje onderin de tabbladbalk op het scherm.
De boodschappenlijst staat nu op het scherm. Navigeer naar een product waarvan je het aantal wilt aanpassen.
Veeg nu omhoog om het aantal te verhogen met één. Je kunt ook omlaag vegen om het aantal te verlagen met één.
Let op: Wanneer het aantal nul is, verdwijnt het artikel uit je boodschappenlijst.
Winkelmandje aanpassen: de hele boodschappenlijst in één keer leegmaken
Activeer de knop Winkelmandje onderin de tabbladbalk op het scherm.
De boodschappenlijst staat nu op het scherm. Navigeer naar Meer Opties bovenaan je scherm.
Activeer Meer Opties en navigeer naar Winkelmandje Legen, knop en activeer deze.
Picnic vraagt om een bevestiging. Navigeer naar rechts tot je de Ja knop hoort, en activeer deze. De boodschappenlijst is nu leeg.
Bestelling afronden: een bezorgmoment kiezen en betalen
In de volgende stappen gaan we een moment kiezen.
Activeer de knop Winkelmandje onderin de tabbladbalk op het scherm.
De boodschappenlijst staat nu op het scherm. Navigeer naar Meer Opties bovenaan je scherm.
Activeer Meer Opties en navigeer naar Kies bezorgmoment knop en activeer deze.
Bovenaan je scherm verschijnt een lijst met bezorgmomenten. Navigeer naar het gewenste tijdstip en activeer deze.
De lijst met bezorgmomenten verdwijnt van je scherm en onderaan verschijnt een knop Naar de kassa. Navigeer hiernaar en activeer deze als je de bestelling af wil ronden.
Op de onderste helft van je scherm verschijnt de afronding. Navigeer naar de betaalwijze en activeer de door jou gewenste betaalwijze.
Navigeer naar en controleer of je adres ingevuld is en vul dit eventueel in.
Navigeer naar de knop Afrekenen en activeer deze.
Picnic opent iDEAL voor jouw bank. Rond hier je betaling af. Als het goed is kun je na de betaling kiezen om terug te gaan naar de Picnic app.
Je bestelling is afgerond en zal binnenkort bezorgd worden.
Je bestelling volgen
Na het aanmaken van een bestelling kun je deze op de volgende plek terugvinden:
Activeer onderin je scherm Homepage.
Navigeer naar de bovenkant van je scherm en Profiel knop.
Navigeer naar Bestellingen knop en activeer deze.
Je kunt nu eventueel nog je bestelling aanpassen onderaan de lijst van boodschappen. Vanzelfsprekend moet je dan een aantal bovenstaande stappen weer doorlopen.
Ook kun je eventueel je bestelling annuleren.
Heb je nog vragen?
Mail naar kennisportaal@visio.org, of bel 088 585 56 66.
Meer artikelen, video’s en podcasts vind je op kennisportaal.visio.org
Koninklijke Visio
expertisecentrum voor slechtziende en blinde mensen

