Bladmuziek vergroten met LargePrint Music
Geplaatst op 5 april 2024Marc Stovers, Koninklijke Visio
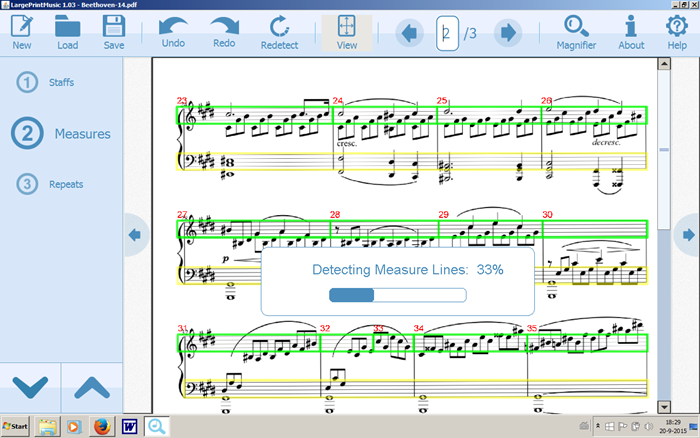
Ben je slechtziend en wil je je bladmuziek graag groter in beeld of afgedrukt hebben? LargePrint Music is een bewerkingsprogramma voor Windows of Mac, speciaal gemaakt voor slechtziende muzikanten. Met dit programma kun je je zelf gescande of gedownloade bladmuziek vergroten. Daarna kun je het opslaan om in een iPad app of op de pc beter te kunnen lezen. Of je drukt de vergrote bladmuziek af. In deze handleiding vind je alle informatie en kun je snel aan de slag.
Hoe werkt LargePrint Music?
Met LargePrint Music bewerk je pdf-bestanden. Je begint eerst met scannen of downloaden van de bladmuziek die je wilt vergroten. Daarna ga je bewerken. Dit bewerken doe je “fotografisch”: je leest eerst het pdf-bestand in. Daarna geef je aan waar de notenbalken en de maatstrepen zich bevinden.
In de volgende stap wil het programma weten waar de notenbalken en maten zich bevinden. Heb je een pdf met voldoende beeldkwaliteit ingelezen, dan detecteert het programma de balken en maten zelf. Zo niet, dan moet je het programma helpen en geef je handmatig aan waar deze zich bevinden. In de volgende stap kan je aangeven hoeveel balken en maten je op een pagina wilt zien. Hoe minder balken en maten je aangeeft, hoe groter het resultaat wordt. Op basis van je opgave genereert het programma een nieuw pdf-bestand met vergrote bladmuziek. Deze kun je afdrukken, maar ook digitaal lezen door deze te exporteren naar een muziek app op je iPad of tablet die met pdf-bestanden werkt, zoals bijvoorbeeld Forscore.
Zing je in een koor of speel je in een orkest, band of ensemble? Als je meerstemmige partijen hebt kun je tijdens het proces aangeven welke partij je in het resultaat wilt opnemen. Zo kun ervoor kiezen om je eigen partij eruit te lichten en de anderen eruit halen. Dit kan veel ruimte besparen en overzicht creëren.
In het programma kun je ook aangeven waar herhalingen zich bevinden; het programma kopieert dan deze maten zodat je nooit terug hoeft te bladeren tijdens het spelen.
LargrPrint Music is uitgevoerd met grote iconen, die helaas niet contrastrijk zijn uitgevoerd. Ook het aangeven van de balken en maten met dunne gele en lichtgroene strepen kan lastig zijn bijvoorbeeld voor mensen die kleurenblind zijn. Het bewerken van je bladmuziek moet met de muis gedaan worden.
Deze handleiding gaat uit van versie 1.15 voor Windows (Windows 11 of Windows 10), maar is ook goed te gebruiken voor eerdere versies. Er is ook een Mac versie te downloaden, de beschreven stappen in deze handleiding werken op de Mac op dezelfde manier.
Download, demo en website
Largeprint Music is verkrijgbaar op www.largeprintmusic.com. Het programma is beschikbaar voor Windows en Mac en kost circa 35 euro ex btw. Je kunt met een creditcard betalen. Zet de website in de taal Nederlands in plaats van Engels om in euro’s te kunnne betalen.
Wil je het programma eerst uitproberen, dan kun je een 30 dagen demoversie gratis downloaden. Daarna kun je een licentie kopen en de code invoeren als je het programma start.
Op de website vind je instructiefilmpjes en er is een supportwebsite met filmpjes voor wie meer hulp nodig heeft.
Aan de slag met LargePrint Music
Als je het programma hebt geïnstalleerd kun je aan de slag. Je hebt een partituur in pdf-formaat nodig. Er zijn drie manieren om aan zo’n bestand te komen:
Scannen met de pc
Een foto nemen met je telefoon of tablet
Een pdf downloaden
Ad. 1 en 2: Wanneer je zelf je papieren muziek moet scannen heeft scannen met de pc de voorkeur. Je krijgt hiermee den betere beeldkwaliteit dan wanneer je een foto neemt. De meeste printers hebben een scanfunctie die je hiervoor kunt gebruiken.
Ad. 3: Wanneer je je bladmuziek als pdf downloadt kan de beeldkwaliteit wisselen. Is het oorspronkelijke document met een computer gemaakt dan krijg je contrastrijke en scherp afgeronde noten.
Tips:
Begin met een eenvoudige partituur van bijvoorbeeld 1 pagina die een goede afdrukkwaliteit heeft.
Wanneer je printer per pagina één pdf bestand genereert kun je deze online samenvoegen op de website www.pdfmerge.com .
Maak een speciale map op je pc waar je al je bewerkingen in bewaart.
Wil je toch foto’s nemen van je papieren muziek dan kun je daar ook een app voor gebruiken. Zowel Forscore als PiaScore kunnen meer pagina’s scannen naar pdf en het contrast aanpassen (zwartwit optie). Je kunt de gemaakte scan naar de computer sturen bijvoorbeeld door deze naar jezelf mailen of door een clouddienst zoals Google Drive, OneDrive of Dropbox te gebruiken.
Stap 1: Start bewerken met LargePrint Music
LargePrint Music leest een pdf-bestand in en genereert aan het eind een pdf-bestand. Echter, in de tussenliggende fase waarin je het bestand bewerkt werkt LPM met zijn eigen bestandsformaat. Deze zijn te herkennen als .lpm bestanden.
Je gaat nu een nieuw .lpm bestand maken, en daar je pdf-bestand invoeren om te bewerken.
Start LargePrint Music en maximaliseer het venster.
Klik op New.
Ga naar de juiste map en kies de pdf-file die je wilt bewerken. Kies OK.
Na een tijdje komt het stuk in beeld. Het programma detecteert automatisch de balken.
Mogelijk krijg je nu eerst de vraag krijgt dat hij grouped staffs detecteert. Dit betekent dat balken gegroepeerd zijn (bijvoorbeeld een pianopartij met 2 balken, of koorpartij met 4 stemmen). Kies hier voor Nee als je uiteindelijk één partij (één balk of alleen je eigen partij) wilt overhouden.
Als alles goed is gegaan zie je rondom de balken een groene omlijning.
LET OP: Als je de noten in de onderste helft van de bladzijde mist, en je ziet ze ook niet door te scrollen, klik dan bovenin op View voor paginagrote weergave. Klik daarna nogmaals op View, nu zou je de noten moeten zien.
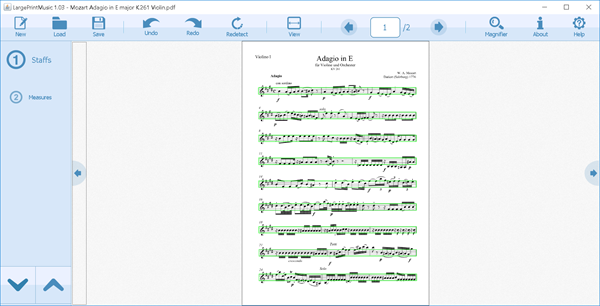
Stap 2: Balken aangeven in LargePrint Music
Nu gaan we controleren of de automatische detectie goed gelukt is. Controleer of alle balken goed gedetecteerd zijn. Rondom elke balk dient een gekleurde rechthoek te staan. De maten zijn nog niet gedetecteerd, dat komt later.
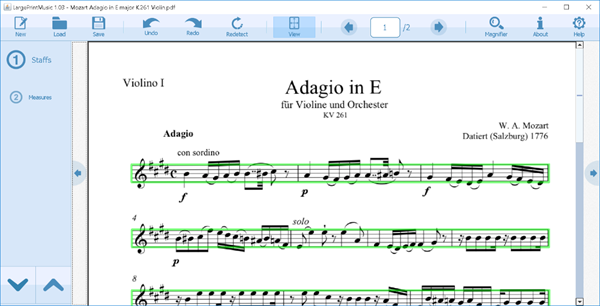
Met de knop View bovenin kun je kiezen of je een hele of halve pagina wilt zien. In de standaard halve pagina weergave kun je met de muis scrollen.
Met de pijlen links en rechts aan de randen van het scherm kun je de vorige en volgende pagina bekijken.
Als je een foutieve balk markering ziet, verwijder deze dan door IN de balk te dubbelklikken.
Een nieuwe balk markering plaatsen: Klik en sleep in de balk van linksboven naar rechtsonder en laat dan los. Het gaat erom dat de groene lijnen precies over de bovenste en onderste lijn valt.
Als je een fout maakt, kun je bovenin op de ongedaan maken knop (Undo, pijl naar links) klikken.
Een balk moet groen zijn, zo niet: dubbelklik op de rand en herhaal dit tot hij groen is.
Werk je met gegroepeerde balken, dan moet de bovenste balk van de groep groen zijn en de anderen geel. Met een muisklik kun je de balk van kleur veranderen.
Stap 3: Maten aangeven in LargePrint Music
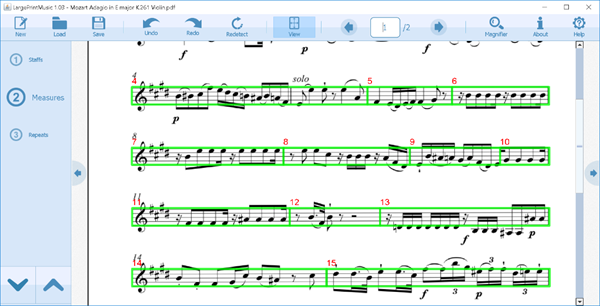
Wanneer de balken duidelijk zijn gemakrkeerd kun je de maten gaan aangeven. Je laat het programma eerst zelf de maten detecteren, die je daarna eventueel nog moet corrigeren.
Klik in het linker menu op “2 Measures:, of klik op de “volgende” pijl (de
- linksonder.
Na een tijdje verschijnen de gedetecteerde maatstrepen in het groen. Je gaat nu controleren of ze allemaal goed zijn gedetecteerd, als volgt:
Allereerst, als je hiervoor de optie Grouped Staffs hebt aangeklikt hoef je alleen bij de groene hoofd-balk de maten aan te geven.
Foutieve maatstrepen weghalen: klik op de maatstreep.
Een nieuwe maatstreep zetten: Klik op de plek waar je deze wilt hebben.
Werk op deze manier alle maten af tot alle strepen goed staan.
Tip: Je kunt tijdens het corrigeren het beeld inzoomen: Houd de Windowstoets ingedrukt en druk (meerdere malen) op de Plus toets op het toetsenbord. Weer uitzoomen op dezelfde manier: met Windowstoets + Mintoets.
Stap 4: Je werk tot nu toe bewaren
Het is verstandig om regelmatig je werk op te slaan. Er wordt een .lpm bestand opgeslagen, dit is een tussenresultaat dat je later weer kunt openen als je hier weer verder mee wilt werken, of iets wilt veranderen. Dit tussenresultaat is dus je werk in LargePrint Music tot nu toe en is alleen in LargePrint Music te gebruiken. Pas aan het einde ga je weer een pdf genereren.
Klik boven in de knoppenbalk op Save (het derde icoon). Mogelijk zit linksboven een info schermpje voor de knop. Klik in dat geval op het grote PIJL OMHOOG icoon linksonder om dit weg te halen.
Typ een duidelijke naam.
Kies de juiste map.
Kies Save.
Mocht je de vraag Overwrite krijgen, kies dan Ja.
Stap 5: Je laatst opgeslagen werk weer openen
Als je het programma hebt gesloten en verder wilt gaan met je werk kun je het laatst opgeslagen .lpm bestand openen.
Klik in de knoppenbalk boven op Load (het tweede icoon). Mogelijk zit linksboven een info schermpje voor de knop. Klik in dat geval op het grote PIJL OMHOOG icoon linksonder om dit weg te halen.
Blader naar de juiste map en open het .lpm bestand.
Je kunt nu verder gaan waar je gebleven was.
Stap 6: Herhalingen aangeven in LargePrint Music
Wanneer je partituur herhalingen kent dan kun je die aangeven. Het programma zal dan de herhaling kopiëren zodat je in de praktijk alleen maar vooruit hoeft te lezen en nooit terug hoeft te springen. Dit is erg handig weant door de vergroting zou je anders in veel gevallen meerdere pagina’s terug moeten springen.
Je geeft een herhaling aan door een “jump” (sprong) in de partituur te plaatsen. Zo’n jump is de sprong die je ogen door de partituur zouden moeten maken om van de ene maat terug te springen naar de andere. Voorbeeld: als je een herhaling hebt van maat 8 tot en met 12, dan ga je een “jump” ofwel een sprong van maat 12 naar maat 8 aangeven.
Een jump aangeven
Klik in het linker menu op: 3 Repeats.
Klik nu IN de maat waar de sprong begint (bijvoorbeeld maat 12). Rechts zie je in kleine letters de tekst verschijnen: “adding jump from....”
Klik nu IN de maat waar de sprong eindigt, dus de plek waar je verder moet gaan met lezen (bv 8).
Je ziet nu rechts in beeld de twee maten met een kruis ernaast. In dit voorbeeld van maat 12 – 8. In kleine tekst staa de tekst: 12-8.
Als het niet goed is druk je op het kruis en begin je opnieuw.
Als het klopt, dan kun je verder met de volgende Jump. Geef op dezelfde manier de overige sprongen aan die je ogen zouden moeten maken als gevolg van herhalingen in de partituur.
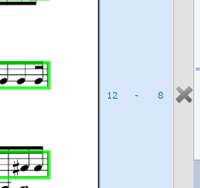
Stap 7: Vergroten: aantal balken en maten aangeven
Je kunt nu gaan aangeven hoeveel balken en maten je uiteindelijk op een pagina wilt hebben. Hoe minder balken en maten, hoe groter de weergave zal worden. Bedenk hierbij dat je bij extreme waarden een vreemd resultaat kunt krijgen.
Aantal maten en balken invoeren
Klik in het linker menu op: 4 Output Settings.
Vul in: Staffs per page = 8 (of minder). Dit is het aantal balken per pagina.
Measures per staff = 4 (of minder). Dit is het aantal maten per balk.
Vul bij Title de titel in, bv Ouverture 1812.
Als je maar een deel van de partituur wilt gebruiken, vul dan bij Starting Measure en Ending Measure de begin- en eindmaat in.
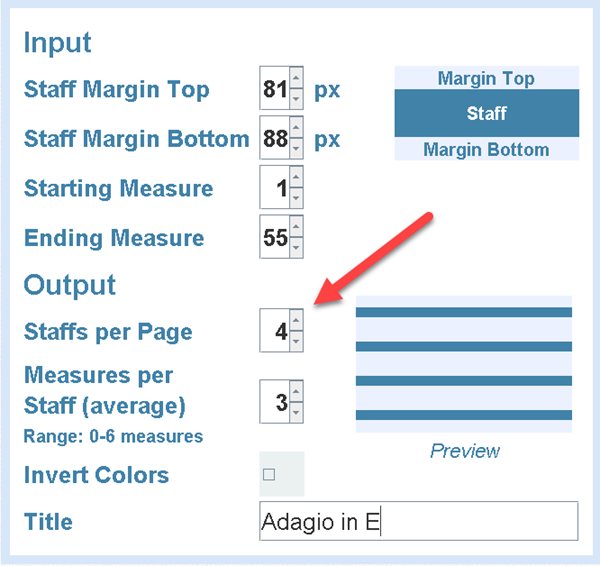
Nu kun je eerst controleren hoe het eindresultaat zal gaan worden.
Klik links op Preview.
Bekijk het resultaat. Bekijk bijvoorbeeld de partituur in een lastige passage en of het aantal maten wellicht nog kleiner zou moeten.
Als je het aantal maten en balken wil aanpassen, ga je terug door links weer op Output Settings te klikken.
Opmerking: Als het aantal balken of maten te klein wordt kan het programma er mogelijk geen goed A4 formaat meer van maken.
Stap 8: Ruimte boven en onder de balk aanpassen
Het programma bepaalt zelf in hoeveel ruimte hij boven en onder elke hij balk mee moet “knippen” in het resultaat, zodat hoge noten, verbindingen of forte tekens goed worden getoond. Als dit niet goed is kun je dit aanpassen.
Klik op Output Settings.
Pas de waarden aan bij Staff Margin Top en Staff Margin Bottom. Dit is de ruimte boven en onder de balk die wordt meegenomen in het knipproces.
Klik weer op Preview om het resultaat te bekijken.
Let op: als je deze waarde te hoog instelt wordt de strook zo breed dat mogelijk bij een balk ook informatie uit de balk erboven of eronder meegenomen wordt. Je ziet dan onderdelen “dubbel”. Dit gebeurt met name als de balken niet netjes horizontaal liggen, of erg dicht bij elkaar staan.
Tip: Met het onderste aankruisvak krijg je weergave in omgekeerd contrast.
Stap 9: Pdf-bestand genereren
Als je tevreden bent met het resultaat is het verstandig om eerst met de Save knop bovenin het .lpm bestand te bewaren, zodat je later eventueel een nieuwe pdf kan genereren.
Het eindresultaat wordt een pdf-bestand dat je bijvoorbeeld in Adobe Acrobat kunt openen en afdrukken, maar ook naar een muziek app zoals Forscore of Music reader op je iPad kan sturen.
Het resultaat (de eind pdf) genereren:
Klik links op Generate.
Open de juiste map.
Klik op Save.
Tip: Als je je werk in een clouddienst zoals Google Drive, OneDrice of Dropbox bewaart, kun je dit op je tablet met de bijbehorende app makkelijk weer benaderen om te lezen of om naar een andere app te exporteren.
Afdrukken
De gegenereerde pdf kun je afdrukken. Dit kan niet met Largeprint Music.
Start Verkenner en open het bestand met een pdf-programma zoals Acrobat.
Druk het bestand af.
Opnieuw een pdf-bestand genereren met andere aantallen maten en balken
Als je eerder met Save je werk hebt bewaard kun je het nu met Load weer opnieuw openen.
Start LPM.
Klik bovenin op Load.
Open het juiste bestand.
Nu kom je op de plek waar je het laatst bewaard hebt. Klik eventueel links op Output Settings.
Pas maten en balken naar wens aan.
Klik links op Generate.
Kies de juiste map en druk op Save.
FAQ: meest gestelde vragen en problemen
Q: Ik zie een balk “dubbel” getekend
A: Dan heb je bij Staffs twee keer over elkaar heen een balk gemaakt. Remedie: de balk dubbelklikken en even helemaal verwijderen, daarna opnieuw intekenen.
Q. Nadat ik Generate klik mis ik mis de laatste maten in het resultaat.
A: Controleer bij Output Setting of Starting Measure op 1 staat en Ending Measure de laatste maat is.
Q. Ik kan bij Output Settings de titel niet invullen, het vakje valt buiten beeld.
A: Maximaliseer het venster.
Q. Hoe kan ik de overlap beperken tussen balken?
Werk eerst de onderkant en daarna de bovenkant af: Kijk eerst in het origineel naar de bovenste balk en maak een schatting hoeveel er aan de onderkant af kan. Houd er dan rekening mee dat dit voor alle balken gaat gelden. Ga nu bij Output Settings de Staff Margin Bottom langzaam verlagen, zodanig dat de tekens onder de balk nog wel worden meegeneomen. Als je klaar bent, kijk dan bij de tweede balk in het eindresultaat aan de bovenkant hoeveel eraf kan, en ga op dezelfde manier bij Output Settings de Staff Margin Top langzaam verlagen.
Heb je nog vragen?
Mail naar kennisportaal@visio.org, of bel 088 585 56 66.
Meer artikelen, video’s en podcasts vind je op kennisportaal.visio.org
Koninklijke Visio
expertisecentrum voor slechtziende en blinde mensen

