Android instellen voor slechtzienden en blinden
Geplaatst op 1 juli 2025Gerard van Rijswijk en Femke Cobben, Koninklijke Visio
Jeroen Baldewijns, Blindenzorg Licht en Liefde

Android is wereldwijd het meest gebruikte besturingssysteem voor tablets en smartphones. In tegenstelling tot iOS, het besturingssysteem van Apple, wordt Android door veel verschillende fabrikanten (Samsung, Sony, Motorola, et cetera) toegepast. Hierdoor is er een grote diversiteit van toestellen op de markt die sterk kunnen verschillen in prijs, grootte, Android versie en specificaties.
Android heeft voorzieningen voor mensen die slechtziend of blind zijn. Hieronder geven we informatie over het Android besturingssysteem en leggen we uit op welke manier je een Android smartphone of tablet apparaat toegankelijk kunt maken voor mensen met een visuele beperking.
1. Zijn alle Android toestellen even toegankelijk?
Android beschikt over ondersteuning in de vorm van vergroting, spraak en braille. De meest recente Android versie is op moment van schrijven Android 15.
Omdat een fabrikant onderdelen van het besturingssysteem mag wijzigen of verwijderen, is er geen garantie dat op elk toestel alle toegankelijkheidopties ook gebruikt kunnen worden. Wel kun je stellen dat een hogere Android versie in beginsel over betere opties voor toegankelijkheid beschikt. Toestellen met een nieuwere Android versie hebben dus over het algemeen meer toegankelijkheidsmogelijkheden dan een oudere versie, al kunnen de opties per toestel verschillen.
Updaten naar de nieuwste versie is niet altijd mogelijk, omdat fabrikanten in veel gevallen maar een beperkt aantal updates beschikbaar stellen voor een bepaald model.
2. Wat is een Schil?
Fabrikanten die Android in hun product gebruiken passen deze vaak naar eigen inzicht aan. Een aangepast uiterlijk en extra opties om zich te onderscheiden van de concurrentie. Er wordt als het ware een “schil” over standaard (stock) Android heen gelegd. Deze schil kan zowel positieve als negatieve gevolgen hebben voor de toegankelijkheid. In enkele gevallen kan de schil ook een toevoeging blijken. De standaardletter kan dan bijvoorbeeld groter worden dan in de oorspronkelijke Android versie. Andere voorbeelden zijn het door de fabrikant toevoegen van een hoog contrast toetsenbord of het ontwikkelen van een toegankelijkheidsmenu voor het sneller en met name eenvoudiger activeren van toegankelijkheidsopties. Vooral Samsung staat erom bekend in bepaalde toestellen extra toegankelijkheidsopties in te bouwen. Het activeren van toegankelijkheidsopties gaat meestal via instellingen > Toegankelijkheid.
De verderop beschreven stappen voor instellingen kunnen om bovenstaande reden op uw toestel afwijken.
3. Is Android Go ook toegankelijk?
Er zijn er lichte varianten van Android in omloop (bijvoorbeeld Android Go) die gemaakt zijn voor kleine, lichte toestellen wat er in de praktijk vaak op neerkomt dat de toegankelijkheidsopties niet of slechts gedeeltelijk aanwezig zijn. Deze toestellen zijn daarom over het algemeen minder geschikt voor mensen met een visuele beperking.
4. Wat is de Play Store?
De Play Store is de App Store van Android waar apps, games, boeken, films, muziek en Google hardware aangeschaft kunnen worden. Om hiervan gebruik te maken, kunnen Google Play cadeaukaarten gekocht worden. Ook is het mogelijk om een betaling via iDeal toe te voegen of een Creditcard of betaalpas.
De Android Play Store heeft daarnaast ook een groot aanbod van gratis apps.
5. Toegankelijkheid
De toegankelijkheidopties met instellingen die hieronder vermeld staan zijn beschreven vanuit een Samsung telefoon. Uit onderzoek blijkt dat dit merk in Nederland het grootste marktaandeel heeft onder de Android telefoons. Bij andere merken kunnen de benamingen verschillend zijn en de instellingen op een andere plek staan.
6. Eenvoudige instellingen die je Android toestel visueel bruikbaarder maken
Als de tekst op een beeldscherm te klein is om hem nog op een aanvaardbare manier te kunnen lezen, zijn we al snel geneigd om de schermvullende vergroting te gebruiken. Maar die heeft het grote nadeel dat een gedeelte van het beeld buiten de beeldschermranden verdwijnt.
Daarom is het aanbevolen om eerst een aantal eenvoudige, maar vaak wel doeltreffende, instellingen te overlopen, die er misschien kunnen voor zorgen dat je de schermvullende vergroting niet nodig hebt of dat je kan volstaan met een minder hoge vergrotingsfactor, wat het overzicht (sterk) ten goede komt.
In de volgende paragrafen werken we elke instelling verder uit.
7. Maak je Android startscherm niet te druk
Vaak wordt een leuke foto gebruikt om de achtergrond van het vergrendelscherm en de starschermen op te fleuren. Maar dergelijke drukke achtergronden bemoeilijken de visuele herkenning van pictogrammen op het startscherm. Daarom adviseren we om een egaal gekleurde achtergrond (kies de kleur in functie van het beoogde contrast) in te stellen voor het vergrendelscherm en de starschermen:
Ga naar ‘Instellingen’ > ‘Achtergrond en Stijl’ > ‘Achtergronden wijzigen’.
Kies de gewenste kleur onder het kopje ‘Kleuren’.
Vink zowel ‘Vergrendelscherm’ als ‘Starscherm’ aan en tik op de knop ‘Volgende’.
Tik op de Knop ‘Gereed’.
Ga terug naar het startscherm om het resultaat te beoordelen.
Als je een smartphone koopt staan er op het startscherm al een hele boel apps klaar waarvan de fabrikant vermoedt dat ze nuttig zijn voor jou. Maar wellicht zijn er apps die je nooit gebruikt. Die staan dan ook alleen maar nutteloos ruimte in te nemen.
Bovendien zorgen er ze ervoor dat je de apps die je wél gebruikt lastiger te vinden zijn.
Om je startscherm overzichtelijker te maken kan je die apps betere verwijderen. Een app van het startscherm verwijderen doe je zo:
Hou je vinger even vast op een app, tot er een knoppenpaneeltje verschijnt.
Tik op de knop ‘Wissen’; de app verdwijnt van je startscherm, maar blijft achter de schermen nog wel aanwezig op je smartphone.
8. Hoe kan ik de apps op mijn startscherm vergroten?
Je kan in Android de pictogrammen op je startschermen aanzienlijk groter maken. Dit doe zo:
Ga naar ‘Instellingen’ > ‘Startscherm’.
Kies voor het “Raster Startscherm” ‘4x6’ en tik op de knop ‘Gereed’.
Tik Vervolgens op “Raster Apps-Scherm ‘
Kies voor het raster ‘4x6’ en tik op de knop ‘Gereed’.
Tik vervolgens op ‘Mappenaster’.
Kies voor het raster ‘3x4’.
Ga terug naar het startscherm om het resultaat te beoordelen.
Je kan de pictogrammen op je startschermen nog groter maken door de eenvoudige modus te gebruiken:
Ga naar ‘Instellingen’ > ‘Display > ‘Eenvoudige stand’.
Zet de knop ‘Eenvoudige stand’ aan (je merkt dat ook de tekst op het scherm vergroot wordt weergegeven).
Ga terug naar het startscherm om het resultaat te beoordelen
9. Hoe kan ik teksten vergroten in Android?
De belangrijkste instelling om de visuele leesbaarheid van tekst af te stemmen op jouw persoonlijke behoeften vind je bij ‘Tekstgrootte en opmaak’:
Ga naar ‘Instellingen’ > ‘Toegankelijkheid’ > ‘Zichtverbeteringen’ > ‘Tekstgrootte en opmaak’.
Verschuif de schuifregelaar ‘Tekstgrootte’ naar rechts terwijl je kijkt naar de voorbeeldtekst bovenaan het scherm. Stel op deze manier een tekstgrootte in die voor jou comfortabel leesbaar is.
Zet de knop ‘Vet lettertype aan en kijk in de voorbeeldtekst bovenaan of dit een gunstig effect heeft op de visuele leesbaarheid.
Wijzig in het menu ‘Letterstijl’ het lettertype en beoordeel in de voorbeeldtekst bovenaan of dit de visuele leesbaarheid bevordert.
Beoordeel het resultaat van al je aanpassingen in een app. Je kan hiervoor bijvoorbeeld de Berichten-app of de Notities-app gebruiken.
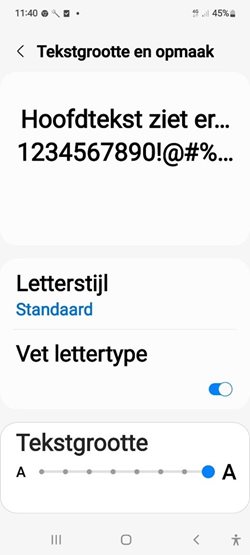
10. Hoe kan ik alles vergroten in Android?
Met de functie ‘vergroting’ wordt het volledige schermbeeld uitvergroot. Door het inzoomen zal echter een deel van het oorspronkelijke beeld buiten de schermranden vallen. Daarom is het goed om eerst een zo groot mogelijke tekstgrootte in te stellen zoals hierboven beschreven.
Eerst moet je bepalen op welke van de vier beschikbare manieren je de vergrotingsfunctie wilt kunnen activeren. Dat doe je zo:
Ga naar ‘Instellingen’ > ‘Toegankelijkheid’ > ‘‘Zichtverbeteringen’> ‘Vergroting’.
Zet het knopje bij ‘Vergroting sneltoets’ aan.
Tik op de optie ‘Vergroting sneltoets’.
Vink één of meer manieren aan om de vergroting te activeren; je bepaalt zelf wat je het handigst vindt; je hebt de keuze uit:
Tikken op knop Toegankelijkheid (dat is de uiterst rechtse knop onderdaan in de Android navigatiebalk).
Houd toetsen volume omhoog en omlaag drie seconden ingedrukt.
Druk op zijtoets en volume omhoog.
Drie keer tikken op het scherm (met één vinger).
11. Hoe gebruik ik de vergroting in Android?
Zodra je de functie ‘Vergroting met drie keer tikken op het scherm’ hebt geactiveerd kun je deze gaan gebruiken.
Tik drie keer na elkaar met één vinger op het scherm, de vergroting wordt gestart en je ziet dus dat er op het beeld wordt ingezoomd (een deel van het origineel beeld gaat buiten de schermranden verdwijnen); merk op dat er ingezoomd wordt exact op de plek waar je de drie tikjes gaf (dat is de reden waarom we een voorkeur hebben voor deze activeringswijze).
Zet twee vingers op het scherm en beweeg ze weg van elkaar om de vergrotingsfactor te verhogen (bemerk dat daardoor een steeds groter stuk van het origineel beeld buiten de schermranden valt).
Zet twee vingers op het scherm en beweeg ze met een knijpgebaar naar elkaar toe om de vergrotingsfactor te verlagen (je krijgt gaandeweg terug wat meer overzicht op het originele beeld).
Als je de gewenste vergrotingsfactor bereikt hebt kun je het vergrote beeld horizontaal en verticaal verschuiven door met twee vingers over het scherm te vegen.
12. Hoe kan ik in Android een deel van het scherm vergroten?
Als je het verlies aan schermoverzicht bij het beeldscherm vullend vergroten echt te storend vindt, dan kan je de functie ‘Vergroting op gedeeltelijk scherm eens proberen. Die werkt net alsof je een loepje over het beeld zou bewegen. Stel deze mogelijkheid eenmalig in door ‘Instellingen’ > ‘Toegankelijkheid’ > ‘‘Zichtverbeteringen’> ‘Vergroting’ > ‘Vergrotingstype’> ‘Wisselen Tussen Scherm en Volledige Scherm Toestaan.
Daarna werkt het als volgt:
Tik drie keer met één vinger op het scherm om de vergroting te activeren.
Tik rechts onderaan op het scherm op het blauwe knopje met twee naar elkaar wijzende pijltjes; de beeldscherm vullende vergroting switcht nu naar vergroting op gedeeltelijk scherm.
Net zoals bij de scherm vullende vergroting kan je de vergrotingsfactor instellen door met twee vingers op het scherm naar elkaar toe of van elkaar weg te bewegen.
En net zoals bij de scherm vullende vergroting verschuif je het loepje met het vergrote beeld over het scherm door met twee vingers te bewegen.
Tik op het blauwe knopje rechts onderaan op de loep om de instellingen te openen.
Tik op één van de drie ‘Afmetingen’-knopjes om het formaat van de loep naar jouw wensen in te stellen.
Zet het knopje ‘Diagonaal scrollen toestaan’ uit als je bij last hebt om mooi op een tekstregel te blijven bij het horizontaal bewegen van het loepje.
Beweeg nu het loepje van links naar rechts en je zal merken dat je niet diagonaal kan afwijken.
13. Hoe verbeter ik kleur en contrast in Android?
De mate waarin verschillende onderdelen op het beeldscherm contrasteren ten opzichte van elkaar is medebepalend voor de visuele bruikbaarheid van het schermbeeld. Een beter contrast kan ervoor zorgen dat teksten beter leesbaar worden.
Er zijn een aantal mogelijkheden om contrasten te verbeteren:
Donkere stand
Ga naar ‘Instellingen’ > ‘Display’.
Vink ‘Donker’ aan; je merkt dat de achtergrond nu zwart kleurt.
Open enkele apps die je vaak gebruikt en beoordeel het effect in deze apps (je zal merken dat niet in alle apps een effect heeft).
Omkering kleuren
Deze optie is specifiek als hulpmiddel bedoeld voor mensen die slecht zien:
Ga naar ‘Instellingen’ > ‘Toegankelijkheid’ > ‘Zichtverbeteringen’.
Zet het knopje ‘Omkering kleuren’ aan; je merkt dat de achtergrond nu zwart kleurt.
Open enkele apps die je vaak gebruikt en beoordeel het effect in deze apps (je zal merken dat niet in alle apps een effect heeft). Je merkt dat de functie ‘Omkering kleuren’ ook de kleuren van afbeeldingen, foto’s; logo’s wijzigt, wat soms niet gewenst is. De eerder uitgelegde ‘Donkere stand‘ heeft dit nadeel niet maar werkt dan weer niet in alle apps.
Tip: De functie ‘Omkering kleuren’ kan je ook aan- of uitzetten met een sneltoets (het gelijktijdig indrukken van de beide volumetoetsen, het gelijktijdig indrukken van de aan/uittoets en de toets volume omhoog of de knop ‘Toegankelijkheid’ rechtsonder op het scherm). Dit stel je in via ‘Instellingen’ > ‘Toegankelijkheid’ > ‘Geavanceerde instellingen’.
Schermtoetsenbord
Ook voor het schermtoetsenbord, dat verschijnt wanneer je tekst kan typen, is er een contrast verhogende functie:
Ga naar ‘Instellingen’ > ‘Toegankelijkheid’ > ‘Zichtverbeteringen’.
Zet het knopje bij ‘Hoog contrast toetsenbord’ aan.
Tik op de optie ‘Hoog contrast toetsenbord’.
Tik op de verschillende beschikbare hoog contrast toetsenborden en beoordeel het resultaat onderaan het scherm. Als je het gewenste toetsenbord geselecteerd is ga je naar het startscherm.
Open een app waar je tekst kan typen (zoals Notities of Berichten) en bekijk het resultaat.
Tip: Om deze functie te kunnen gebruiken moet het Samsung-toetsenbord als standaard toetsenbord ingesteld zijn. Als het ‘Gboard’-toetsenbord van Google ingesteld is als standaardtoetsenbord, kan je het hoog contrast toetsenbord niet gebruiken. Bij ‘Instellingen’ > ‘Algemeen beheer’ > ‘Toetsenbordlijst en standaard’ > ‘Standaard toetsenbord’ kan je het standaard toetsenbord wijzigen.
Tot slot is er nog een instelling om de contrasten van tekst te verhogen:
Ga naar ‘Instellingen’ > ‘Toegankelijkheid’ > ‘Zichtverbeteringen’.
Zet het knopje bij ‘Hoog contrast lettertypen’ aan.
Bekijk welk resultaat dit heeft op het huidige scherm (blauwe tekst wordt zwart). Bekijk ook in de door jou veel gebruikte apps welke invloed deze instelling heeft.
14. Hoe stel ik de helderheid van het beeld af op mijn behoefte?
Heb je hinder van het witte licht dat het beeldscherm van je toestel uitstraalt. Of wens je net een heel helder beeldscherm voor optimale contrasten? Dan zijn er een aantal Android instellingen die voor jou interessant kunnen zijn. Het meest voor de hand liggend is het gebruik van de helderheidsregelaar:
Open het meldingenpaneel door vanaf de bovenste schermrand naar beneden te vegen.
Gebruik de schuifregelaar om de helderheid van het scherm aan te passen.
Daarnaast zijn er ook een paar toegankelijkheidsinstellingen waarmee je de helderheid van het beeldscherm kan beïnvloeden:
Ga naar ‘Instellingen’ > ‘Toegankelijkheid’ > ‘Zichtverbeteringen’.
Zet het knopje bij ‘Extra dimmen’ aan; je merkt dat de helderheid van het scherm wat gedimd wordt.
Tik op de optie ‘Extra dimmen’.
Regel de mate waarin er extra gedimd moet worden het de schuifregelaar ‘Intensiteit’.
Tip: Bij de opties van ‘Extra dimmen’ kan je deze functie ook koppelen aan een sneltoets. Dit is handig als je merkt dat je ‘Extra dimmen’ in sommige apps liever aan zet en in andere apps eerder uitzet.
Als je vooral last hebt van de witte delen op het scherm, die relatief veel licht uitstralen, en dimmen is niet toereikend, dan kan je de kleurenfilters eens proberen:
Ga naar ‘Instellingen’ > ‘Toegankelijkheid’ > ‘Zichtverbeteringen’.
Tik op de optie ‘Kleurenfilter’.
Zet het knopje van de kleurenfilter aan; je zal merken dat er een soort van digitale kleurenfilter over het beeld gelegd wordt.
Kies in het lijstje met kleuren een kleur die je aangenaam vindt.
Regel met de schuifregelaar ‘Ondoorzichtigheid’ de sterkte van de filter.
15. Ik heb moeite met kleurenzien, hoe kan ik het schermbeeld verbeteren?
Als je de kleuren van de onderdelen op het beeldscherm niet correct waarneemt omwille van defecten aan de kegeltjes op je netvlies, dan kan je moeilijkheden hebben om verschillende kleuren ten opzichte van elkaar te onderscheiden. Dan kan de toegankelijkheidsfunctie ‘Kleurcorrectie’ helpen:
Ga naar ‘Instellingen’ > ‘Toegankelijkheid’ > ‘Zichtverbeteringen’> ‘Kleurcorrectie’.
Zet het knopje van de kleurcorrectie aan; je zal ziet onmiddellijk het effect op de foto op dit scherm.
Tik in het lijstje onderaan op de netvliesafwijking die voor jou van toepassing is en kijk naar het effect op de foto. Als je niet weet welke afwijking jouw netvlies precies heeft, probeer dan alle optie eens uit en ga na welke optie de beste verbetering geeft.
De sterkte van de kleurcorrectie kan je eventueel nog bijstellen met de schuifregelaar ‘Intensiteit’; ook hiervan zie je het resultaat direct in de foto.
16. Teksten selecteren en laten voorlezen in Android
Als je slechtziend bent kan het handig zijn als je teksten op het scherm die slecht leesbaar voor je zijn kunt laten voorlezen. De functie om tekst voor te laten lezen op je Android toestel stel je als volgt in:
Open de App Instellingen op je Android apparaat.
Kies Toegankelijkheid.
Kies Selecteer om uitgesproken te worden.
Schakel de sneltoets in voor 'Selecteer om uitgesproken te worden'.
Stel de stem en taal in.
Het kan zijn dat de optie “Selecteer om uitgesproken te worden” niet beschikbaar is. Ga in dat geval naar de Play Store om de nieuwste versie van Android Toegankelijkheidstools te downloaden. Ga vervolgens naar: ‘Toegankelijkheid’> ‘Geinstalleerde services’ >’Selecteer om uitgesproken te worden’.

Nadat je de optie ‘Selecteer om uitgesproken te worden‘ hebt ingesteld kun je deze gaan gebruiken. Om tekst voor te laten lezen activeer je de Toegankelijkheidknop rechtsonder op je Android telefoon of tablet. Je hebt nu de volgende drie opties:
Tik op een stuk tekst op je scherm. De tekst wordt voorgelezen. Bij iedere alinea of blok tekst dien je steeds opnieuw de Toegankelijkheidknop te activeren.
Sleep een vinger over het scherm om meerdere items te laten voorlezen.
Als je alles wilt horen wat zichtbaar is op het scherm, tik je op de afspelen knop en het hele scherm wordt voorgelezen. Alleen de tekst dat zichtbaar is op het scherm wordt voorgelezen.
Tip: Als de speler is geopend, kun je de knoppen voor afspelen en onderbreken en vooruit- en terugspoelen gebruiken.
17. Schermlezer TalkBack, blind je toestel bedienen
TalkBack is een schermlezer die bedoeld is voor ernstig slechtziende en blinde mensen en voor situaties waarin je het scherm moeilijk kunt zien. Je krijgt gesproken feedback zodat je het apparaat kunt gebruiken als je het schermbeeld niet kunt zien.
In het voorjaar van 2021 kreeg TalkBack een update naar versie 9.1 waarbij het extra mogelijkheden kreeg om te navigeren. Recentere Android-apparaten die beschikken over de Android-versie 8.0 of hoger, hebben de ‘Android Toegankelijkheidstools’ met TalkBack 9.1 al aan boord. Vandaag zijn we aanbeland bij TalkBack versie 15.2.1.
Twijfel je en wil je controleren of je minimaal de versie 9.1 van TalkBack op jouw toestel beschikbaar is? Tik dan met drie vingers op het scherm terwijl TalkBack aan staat. Komt vervolgens het ‘TalkBack menu’ in beeld? Dan beschik je minimaal over versie van 9.1 TalkBack (of recenter).
Op veel oudere Samsung modellen staat nog de schermlezer ‘Voice Assistant’ in plaats van TalkBack. Deze schermlezer wordt niet meer ondersteund. Maar in dat geval kun je TalkBack toch gebruiken door de app ‘Android Toegankelijkheidstools’ uit de Play Store te downloaden.
18. Hoe activeer ik TalkBack?
TalkBack kun je activeren door naar ‘Instellingen’ > ‘Toegankelijkheid’ > ‘TalkBack’ te gaan en daar het TalkBack-knopje aan te zetten.
TalkBack is ook in- en uit te schakelen door de sneltoets te gebruiken. Hiervoor moet eerst wel de TalkBack-sneltoets ingeschakeld worden. Het knopje om die sneltoets te activeren vind je op hetzelfde scherm waar je zonet TalkBack inschakelde. Je hebt dan 2 opties om TalkBack aan te zetten met een sneltoets.
Druk op zijknop en knop Volume omhoog.
Houd de knoppen Volume omhoog en omlaag 3 seconden ingedrukt.
De eerste optie in deze lijst ‘Tikken op knop Toegankelijkheid’ is geen sneltoets maar kan je ook gebruiken om TalkBack aan of uit te zetten. Rechtsonder op het scherm verschijnt dan de knop Toegankelijkheid die er uit ziet als een poppetje. Door deze te activeren zal TalkBack starten. Als je TalkBack weer wilt afsluiten activeer dan weer de knop Toegankelijkheid rechtsonder en dubbeltik ergens op het scherm om TalkBack uit te zetten.
Instellen van Nederlandse spraaksynthese.
Op Samsung-telefoons staat standaard de Samsung tekst-naar-spraak-engine ingeschakeld. Let op: deze is niet beschikbaar in het Nederlands.
Om gebruik te maken van Nederlandse spraak, stel je de spraakherkenning en -synthese van Google in als voorkeursengine. Volg hiervoor de onderstaande stappen:
Ga naar Instellingen.
Kies Toegankelijkheid.
Selecteer TalkBack.
Ga naar Instellingen.
Tik op Tekst naar spraak.
Kies bij Voorkeursengine voor: Spraakherkenning en -synthese van Google.
Zorg ervoor dat deze optie is aangevinkt. Hiermee wordt correcte Nederlandse spraakweergave geactiveerd.
TalkBack gebruikt de taal die in de ‘Landinstellingen’ tijdens de configuratie van het toestel gekozen werd. Desgewenst kun je de taal wijzigen via ‘Instellingen’ > ‘Algemeen beheer’ > ‘Taal’.
19. Hoe voeg ik een extra stem toe aan TalkBack?
De stem van de Google tekst-naar-spraak engine wordt door veel gebruikers als
niet zo aangenaam ervaren.
Het is mogelijk om een andere Nederlandstalige stem toe te voegen aan TalkBack
en ook stemmen in heel wat andere talen zijn beschikbaar. Een extra stem kun je
aankopen in de Google Play Store (ze zijn niet gratis). In een van de volgende
modules leer je hoe je apps ophaalt in de Play Store.
Voor een kwalitatief goede stem heb je één van deze twee apps nodig:
Vocalizer Voices biedt de Nederlandse stemmen Claire en Xander en de Vlaamse stem Ellen aan voor € 3,99 per stem.
Acapela TTS Voices biedt de Nederlandse stemmen Daan, Max, Jasmijn, Femke, aan voor € 3,99 per stem en Thijs en Merel voor € 11,99 per stem. Daarnaast zijn de Vlaamse stemmen Zoë, Sofie, Jeroen, Jeroenhappy en JeroenSad beschikbaar voor € 3,99 per stem.
Beide apps bieden naast Nederlandse en Vlaamse stemmen ook nog stemmen in veel andere talen aan.
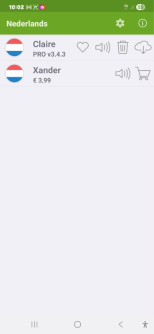
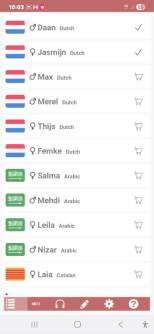
Zowel bij de Vocalizer Voices als de Acapela TTS Voices kun je eerst een demo beluisteren van de stem voordat je ze aankoopt.
20. Hoe stel je een voorkeurstem in voor TalkBack?
Nadat je een stem hebt aangekocht, moet je die nog instellen als voorkeurstem:
Ga naar ‘Instellingen’ > ‘Toegankelijkheid’ > ‘Talkback’> ‘Instellingen’> ‘Tekst naar spraak’ > ‘Voorkeursengine’.
Vink de spraakengine aan die je via Vocalizer Voices of Acapela TTS Voices installeerde.
Ga met de knop ‘Terug’ naar het vorige scherm.
Op en de optie ‘Taal’
Vink de gewenste taal aan.
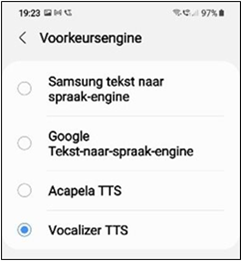
Of je nu voor een stem van Vocalizer Voices of van Acapela TTS Voices opteert, de spraak zal zeker beter klinken dan de standaard-stem van de Google tekst-naar-spraak.
Meer informatie over het gebruik TalkBack is terug te vinden op het Kennisportaal van Visio via de link Zelfstudie en vervolgens Android leren.
Ga naar Android leren, training en zelfstudie
21. Android aanpassen met apps
Een belangrijke reden waarom Android populair is, is dat het toestel gedeeltelijk gepersonaliseerd kan worden door het installeren van apps en widgets. Dit kan ook helpen bij het beter toegankelijk maken van een toestel. Zo’n app kan bijvoorbeeld een mail app die meer contrastmogelijkheden biedt, maar kan ook een volledige schil zijn met grote iconen zoals Big Launcher.
Ga naar meer informatie over Big Launcher.
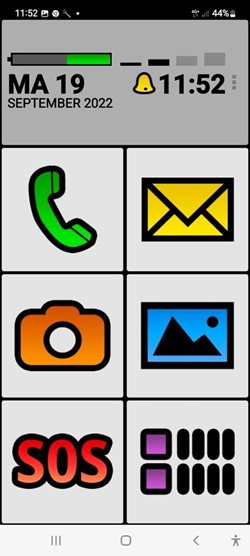
22. Kan ik Braille gebruiken op een Android toestel?
De meeste brailleleesregels kunnen via Bluetooth draadloos met een Android apparaat verbonden worden (de vereiste is dus dat de brailleleesregel bluetooth aanbiedt). Het wordt dan mogelijk om het schermbeeld van je smartphone of tablet uit te lezen op de leesregel. Ook krijg je mogelijkheid om je Android-apparaat te bedienen met de knoppen op de leesregel en om tekst in te typen vanaf het brailletoetsenbord van de brailleleesregel.
23. Hoe koppel ik een brailleleesregel aan Android?
Een braille leesregel kun je koppelen met Bluetooth.
Controleer eerst welke versie van TalkBack op je toestel staat, want de bluetooth koppeling is hiervan afhankelijk. Om dit te controleren ga je naar ‘Instellingen’ > ‘Toegankelijkheid’ > ‘TalkBack’ > ‘Instellingen’. Helemaal onderaan dit scherm wordt de TalkBack versie aangegeven.
Met TalkBack versie 12.0 of recenter, koppel je de brailleleesregel eenvoudigweg vanuit de TalkBack-instellingen.
Meer over Android, tips en handige apps
Android training en zelfstudie
24. Wat is Google Assistent?
Google Assistant is de digitale assistent van Google. Deze staat op de meeste Android telefoons automatisch geïnstalleerd. Je kunt Google Assistent op verschillende manieren starten.
Google Assistent starten
Zeg: “Oké Google”.
Of druk twee seconden de thuisknop/Zijknop in.
Wat kun je allemaal vragen aan Google Assistent?
Enkele voorbeelden:
Tijd vragen, hoe laat is het?
Bellen, bel naar……
Mail sturen, stuur mail naar….
WhatsApp sturen, stuur WhatsApp aan…..
Agenda beheer, maak een afspraak met….
Informatie zoeken op internet bijvoorbeeld: hoe heten de kinderen van Koning Willem Alexander
Meer weten? Ga naar meer uitleg over Google Assistant.
25. Wat is Gemini?
Gemini is de opvolger van de Google Assistent. Met de komst van AI (kunstmatige intelligentie) heeft Google een geavanceerde AI-assistent ontwikkeld die verder gaat dan de basisfunctionaliteiten van Google Assistent. Google noemt deze nieuwe assistent: Gemini. Je kunt of je de Google Assistent of Gemini gebruikt. Op het moment van schrijven van dit artikel is Gemini in de basisfuncties als bellen of whatsappen nog wat beperkter. Wil je meer weten over Gemini, lees dan het volgende artikel op het Visio Kennisportaal:
Gemini, je nieuwe AI-assistent op Android
26. Waar vind ik meer informatie over Android en toegankelijkheid?
Uitleg over Android en toegankelijkheid vind je ook op het Visio Kennisportaal:
Meer over Android, tips en handige apps
Android training en zelfstudie
27. Biedt Visio ook Android trainingen?
Ja. Behalve de Android training en zelfstudie op het Kennisportaal kun je ook terecht voor persoonlijk advies en training bij een Visio locatie in de buurt.
Voor Vlaanderen:
Neem contact op met een vlaamsoogpunt in jouw buurt.
Heb je nog vragen?
Mail naar kennisportaal@visio.org, of bel 088 585 56 66
Meer artikelen, video’s en podcasts vind je op kennisportaal.visio.org
Koninklijke Visio
expertisecentrum voor slechtziende en blinde mensen

