Gerard van Rijswijk, Koninklijke Visio
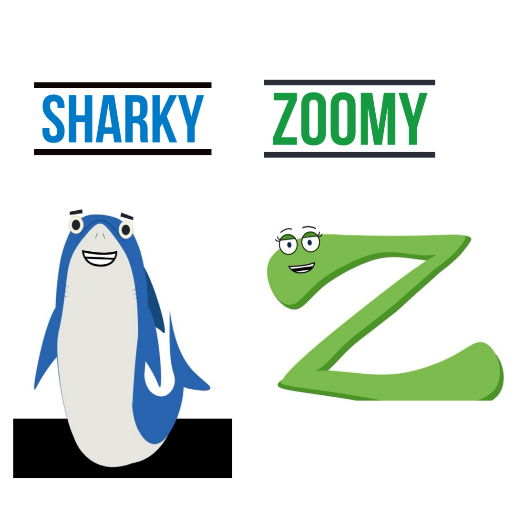
Vanaf ZoomText, Fusion en Jaws versie 2021 is het mogelijk om bepaalde
instellingen en opdrachten met een spraakopdracht te activeren. Je hoeft
hiervoor dan geen sneltoetsen meer te gebruiken. In dit artikel leggen we uit
hoe je dit kunt instellen en wat de meest voorkomende spraakopdrachten zijn.
De spraakassistent instellen voor ZoomText of Fusion
De spraakassistent van ZoomText of Fusion activeer je in het menu van ZoomText
of Fusion. Dit doe je als volgt:
Open het instellingen menu van ZoomText of Fusion met CapsLock+Control+U.
Druk op Alt en ga met de Pijltoets rechts naar Extra.
Druk vervolgens op TAB totdat je bij Spraakassistent staat.
Ga met pijl omlaag naar Instellingen en druk op Enter.
Selecteer met de spatiebalk het selectievakje spraakassistent inschakelen.
Druk op Tab en kies met de pijltoets voor:
Luister naar activeringswoord “Zoomy” of Luister naar activeringswoord “Hey
Zoomy”.
Druk op Tab en zorg dat Luister niet naar activeringswoord niet geselecteerd
is.
Druk op Tab en zorg dat Geluiden spraakassistent inschakelen geselecteerd
is.
Druk op Tab en kies indien gewenst een ander invoerapparaat. Standaard staat
de Windows standaard invoerapparaat geselecteerd wat meestal de juiste is.
Ga met Tab naar de OK-knop en activeer deze met Enter.
De spraakassistent gebruiken bij ZoomText of Fusion
Je kunt de spraakassistent op drie verschillende manieren activeren:
Manier 1: Druk de toetscombinatie Capslock + Alt + Spatiebalk.
Manier 2: Zeg “Zoomy” of “Hey Zoomy”, afhankelijk wat je ingesteld hebt.
Manier 3: Klik op de microfoonknop in de rechterbovenhoek van de ZoomText-
of Fusion-werkbalk.
Wanneer de spraakassistent begint te luisteren naar een spraakopdracht, wordt
een korte hoorbare melding afgespeeld en verschijnt er een visuele indicator op
het scherm. Je kunt nu het spraakcommando inspreken.

De belangrijkste spraakcommando’s voor ZoomText en Fusion
| Om deze actie uit te voeren: |
Zeg dit commando: |
| Om de vergroting te verhogen |
Verhoog vergroting |
| Om de vergroting te verkleinen |
Verlaag vergroting |
| Om de vergroting te verhogen |
Zoom x, waar x een zoomniveau is, bijvoorbeeld, Zoom 5 voor 5X vergroting |
| Om de vergroting uit te zetten |
Zet de vergroting op 1 |
| Om de kleurverbetering aan te zetten |
Kleur aan |
| Om de kleurverbetering uit te zetten |
Kleur uit |
| Om de focusverbetering aan te zetten |
Focus aan |
| Om de focusverbetering uit te zetten |
Focus uit |
| Om de cursorverbetering aan te zetten |
Cursor aan |
| Om de cursorverbetering uit te zetten |
Cursor uit |
| Om de aanwijzerverbetering aan te zetten |
Muis aan |
| Om de aanwijzerverbetering uit te zetten |
Muis uit |
| Om de App Lezer in te schakelen |
Start de App lezer |
| Om de App Lezer uit te schakelen |
Stop de App lezer |
| Om het zoomvenster naar links te verplaatsen |
Spring naar links |
| Om het zoomvenster naar omhoog te verplaatsen |
Spring naar omhoog |
| Om het zoomvenster naar rechts te verplaatsen |
Spring naar rechts |
| Om het zoomvenster naar omlaag te verplaatsen |
Spring naar omlaag |
| Om het zoomvenster naar midden te verplaatsen |
Spring naar midden |
| Zet de spraak aan |
Spraak aan |
| Zet de spraak uit |
Spraak uit |
| Om de stemsnelheid te veranderen |
Verander de stemsnelheid naar x, waar x een specifieke snelheid is, bijvoorbeeld 140 woorden per minuut |
| Om de stemsnelheid te veranderen |
Praat sneller of Praat langzamer |
| Om te weten hoe laat het is |
Hoe laat is het |
De spraakassistent instellen voor Jaws
De spraakassistent van Jaws activeer je in het Jaws Menu. Dit doe je als volgt:
Druk op Insert + J om het Jaws menu te openen.
Ga met Pijl omlaag naar Hulpprogramma’s en open deze met Enter. Je staat
direct bij spraakassistent.
Druk op Enter en ga met pijl omlaag naar Instellingen.
Activeer dit met Enter en je opent de instellingen van de spraakassistent.
Selecteer met de spatiebalk het selectievakje spraakassistent inschakelen.
Druk op Tab en kies met de pijltoets voor Luister naar activeringswoord
“Sharky” of Luister naar activeringswoord “Hey Sharky”.
Druk op Tab en zorg dat Luister niet naar activeringswoord niet geselecteerd
is.
Druk op Tab en zorg dat Geluiden spraakassistent inschakelen geselecteerd
is.
Druk op Tab en kies indien gewenst een ander invoerapparaat. Standaard staat
de Windows standaard invoerapparaat geselecteerd wat meestal de juiste is.
Ga met Tab naar de OK knop en activeer deze met Enter.
De spraakassistent gebruiken bij Jaws
Je kunt de spraakassistent op 3 verschillende manieren activeren:
Manier 1: Druk de toetscombinatie Insert + Linker Alt + Spatiebalk.
Manier 2: Zeg “Sharky” of “Hey Sharky”, afhankelijk wat je ingesteld hebt.
Manier 3: Deze vergt wat meer handelingen:
Open het Jaws menu met Insert + J.
Druk op de letter P om Hulpprogramma’s te openen.
Druk op twee keer op Enter.
De belangrijkste spraakcommando’s voor Jaws en Fusion
Algemeen
| Om deze actie uit te voeren: |
Zeg dit commando: |
| Tijdstip |
Hoe laat is het |
| Datum |
Wat is de datum van vandaag |
| Status batterij |
Batterijniveau |
| Spreek de meest recente Windows-melding uit |
Melding |
| Schermgordijn aan |
Zet het schermgordijn aan |
| Schermgordijn uit |
Zet het schermgordijn uit |
| Zet spraak aan of uit |
Spraak op commando |
| Verhoog tijdelijk de spraaksnelheid |
Spreek sneller |
| Verlaag tijdelijk de spraaksnelheid |
Spreek langzamer |
Internet
| Om deze actie uit te voeren: |
Zeg dit commando: |
| Lijst met koppen |
Toon Koppenlijst |
| Lijst met links |
Toon Linklijst |
| Lijst met Tabellen |
Toon tabellenlijst |
| Lijst met formulierelementen |
Toon Formulier elementen |
Microsoft Word
| Om deze actie uit te voeren: |
Zeg dit commando: |
| Toon een lijst met koppen |
Toon koppenlijst |
| Ga naar de eerste kop |
Eerste kop |
| Ga naar de volgend kop |
Volgende kop |
| Ga naar de vorige kop |
Vorige kop |
| Ga naar de laatste kop |
Laatste kop |
| Ga naar de eerste pagina |
Eerste pagina |
| Ga naar de volgend pagina |
Volgende pagina |
| Ga naar de vorige pagina |
Vorige pagina |
| Ga naar de laatste pagina |
Laatste pagina |
| Toon een lijst met spellingsfouten |
Toon spelfouten |
| Ga naar de volgende spelfout |
Volgende spelfout |
| Ga naar de vorige spelfout |
Vorige spelfout |
| Zet tijdelijke plaatsmarkering in document |
Zet plaatsmarkering |
Spraakopdrachten geven in de praktijk
Als je een opdracht niet goed uitspreekt dan krijg je de melding: “Sorry, dat
heb ik niet verstaan.” Het is dus belangrijk dat je de spraakopdracht duidelijk
en rustig uitspreekt. De commando’s die hierboven staan zijn door ons getest.
De spraakassistent luistert ook naar je als je iets afwijkt van deze commando’s.
Zo kan je in plaats van het spraakcommando “Volgende pagina” in Word ook zeggen:
Wil je naar de Volgende pagina gaan. Maar hoe korter het commando is, hoe beter
de spraakassistent je zal begrijpen.
Heb je nog vragen?
Mail naar kennisportaal@visio.org, of bel 088
585 56 66.
Meer artikelen, video’s en podcasts vind je op
kennisportaal.visio.org
Koninklijke Visio
expertisecentrum voor slechtziende en blinde mensen
www.visio.org