iReal Pro, je begeleidingsband voor iPhone of iPad
Geplaatst op 10 mei 2023Duncan Polak en Marc Stovers, Koninklijke Visio
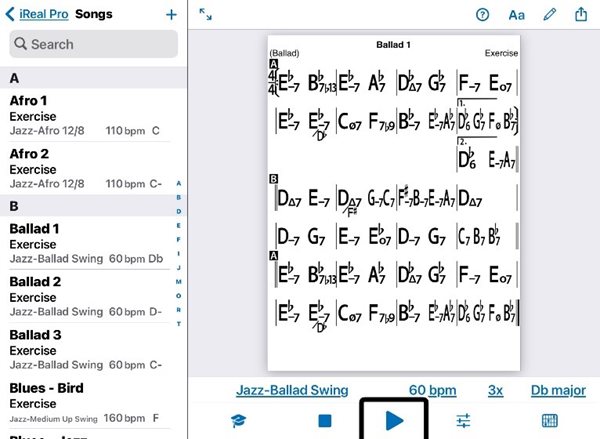
Dit is een handleiding voor mensen die slechtziend of blind zijn.
iReal Pro is een goed toegankelijke muziek app die van je iPhone of iPad een band of orkest maakt die begeleidingen voor je speelt. Je kunt de app gebruiken bij het oefenen op je muziekinstrument of bij oefenen van zang. De begeleidingen, die je ook kunt downloaden, kun je naar je hand zetten door de toonaard te veranderen, de instrumenten te veranderen of de stijl te veranderen. Een Jazz nummer veranderen in een Rocknummer of een Countrynummer veranderen in Latin-stijl? Het is allemaal mogelijk. Ook kun je afspeellijsten maken en de begeleidingen als geluidsbestand opslaan. Er zijn nog veel meer mogelijkheden die we hier zullen gaan bespreken. De app is blind te gebruiken en goed toegankelijk met VoiceOver.
In deze handleiding leer je wat je met iReal Pro kunt en hoe de meest gebruikte functies werken. De handleiding is geschreven voor iReal Pro versie onder iOS14. Gebruik je een andere versie dan kunnen de beschrijvingen (enigszins) afwijken.
iReal Pro werkt zowel met als zonder VoiceOver. Deze handleiding is geschreven voor VoiceOver gebruik. Daar waar functies van de app niet of slecht toegankelijk zijn met VoiceOver wordt dat vermeld.
We gaan er bij het behandelen van de functies vanuit dat je weet hoe VoiceOver en de gebaren die je daarbij gebruikt werken. Als je geen VoiceOver zijn de beschrijvingen ook goed te volgen.
Veel plezier met het experimenteren en ontdekken van deze app.
1. Download
iReal Pro is niet gratis. De app kost ongeveer 20 euro (ruwe prijsindicatie). De betalingsprocedure is afhankelijk van je de betalingsinstellingen in de App Store. iReal Pro is zowel geschikt voor iOS als iPadOS, je iPhone of iPad dus.
Download de app iReal Pro in de App Store.
Na het openen van de app ben je klaar om met iReal Pro aan de slag te gaan.
2. Het Library Startscherm
We gaan nu stap voor stap het scherm verkennen. We gaan ervan uit dat je de app voor het eerst opent. Mocht je al een Song hebben geopend, activeer dan de "library" en mogelijk ook eerst de “songs” terugknop links bovenin het scherm.
Selecteer nu helemaal linksboven de knop Forums. Je kunt hier ook komen door net zo lang naar links te vegen totdat je niet meer verder terug kunt. De Forums knop is de eerste knop in het scherm. In dit scherm vind je een lijst met daarin een aantal menu items. Op de iPhone is deze lijst schermbreed, op de iPad beslaat de lijst de linkerhelft van het scherm, de rechterhelft toont informatie over een gekozen song.
Je kunt de genoemde lijst met menu items met VoiceOver doorlopen door naar rechts te vegen.
Forums: Als je deze knop zou activeren kom je op de website van iReal Pro en kun je gratis songs en Playlists downloaden.
iReal Pro: dit geeft de naam van de app aan en heeft verder geen functie.
Settings: Hier kun je algemene instellingen van de app instellen en extra Styles downloaden in de store.
Library: Dit is een koptekst en geeft aan dat je bij verder vegen in de bibliotheek van songs of Playlists komt. Als je verder veegt kom je de volgende knoppen tegen:
Songs: Hier wordt ook het aantal songs gemeld dat in iReal Pro staan. Als je deze knop zou activeren (met VoiceOver door te dubbeltikken), dan knop kom je in de songlist. Dat gaan we nu niet doen.
Styles: bij dubbeltikken op deze knop worden de songs op genre gerangschikt. Het getal geeft het aantal genres aan. Dit is wat anders dan de Styles binnen een song.
Last Viewed: onder deze knop zit een lijst met de laatst gespeelde songs.
Last Imported: Als je knop zou activeren krijg je de lijst met de laatst gedownloade songs.
Last Edited: Onder deze knop krijg je de meest recent songs die je zelf hebt gewijzigd.
Trash: als je deze knop zou activeren kom je in de lijst met songs die je in de "prullenbak" hebt geplaatst. Vanuit deze lijst kun je ook songs weer terugzetten in de songlist.
Playlists: Dit is een koptekst en geeft aan dat je bij verder navigeren in de eronder staande lijst met beschikbare Playlists komt. VoiceOver meldt dan je de knoppen met de naam van de betreffende Playlist en het aantal songs dat er zich in de Playlist bevindt. Als je een Playlist activeert open je de Playlist. Als je verder navigeert ga je naar de knop van de volgende Playlist. Hoeveel knoppen er zijn is afhankelijk van het aantal Playlists in iReal Pro.
Voor alle menu items vanaf Songs geldt dat als je ze activeert, het vervolgmenu als lijst verschijnt. Wil je weer terug naar het hoofdmenu dan activeer je de Terug knop links bovenin.
Als je alle knoppen met Playlists hebt doorlopen, krijg je nog de volgende knoppen:
New Playlist: hier kun je een nieuwe Playlist maken. Deze knop bevindt zich helemaal linksonder in het scherm.
Sort: Hier kun je de Playlists sorteren. Als je deze knop activeert krijg je de keuze uit Alphabetically (op alfabet) of Manually (handmatig).
Switch to Full screenmode (alleen iPad): Hiermee kun je het rechter schermdeel (met Song informatie) scherm vullend laten weergeven. De lijst met menu items verdwijnt dan. Wil je de Full screenmode verlaten, activeer dan de knop "terug" linksboven in het scherm.
Help: Als je deze knop activeert wordt de helpfunctie geopend. Ook bevindt zich in dit scherm een akkoordenwoordenboek (Chord Library). Helaas is deze functie niet goed toegankelijk met VoiceOver. Ook kun je hier tutorials openen over verschillende functies in iReal Pro. Op een iPhone vind je de helpknop niet op het startscherm maar moet je eerst Song openen. De Helpknop vind je dan als vraagteken icoon bovenin het scherm.
Chord Chart settings: dit is niet goed toegankelijk met Voiceover.
Editor: Ook deze functie is niet goed toegankelijk met VoiceOver.
Share: Deze functie wordt verop in deze handleiding behandeld.
Title: Dit is de titel van de song die actief is.
Als je nog verder naar rechts veegt kom je in het songscherm. Deze functies worden in het bolgende hoofdstuk besproken.
3. Songs
In dit gedeelte wordt uiteengezet hoe je een Song kunt afspelen en wijzigen. In iReal Pro wordt er onder een Song verstaan: de begeleiding van een liedje in een bepaalde stijl bestaande uit verschillende akkoorden. Dit liedje wordt gespeeld zonder melodie, zodat jij die met een muziekinstrument of zang kunt invullen.
3.1 Een song afspelen
Om een Song af te spelen ga je als volgt te werk
Activeer in het hoofdscherm de knop Songs.
Kies in de lijst met songs een Song en activeer deze. Het Song scherm opent. Op de iPhone is dit een nieuw beeldvullend scherm, op de iPad opent het Song scherm als deelscherm aan de rechterkant.
Activeer de Play/Pauze knop midden onder in het scherm. Heb je met VoiceOver moeite om deze knop te vinden, dan kun je deze truc gebruiken: Zet je vinger rechts onderin het scherm en veeg naar rechts totdat je een lage toon hoort die aan geeft dat je je aan het eind van het scherm bevindt. Veeg nu een paar keer naar links totdat je "Play/Pauze" hoort en dubbeltik op deze knop.
De Song begint te spelen. Je kunt de Song pauzeren door nogmaals deze knop te activeren.
Links van de Play/Pauze knop bevindt zich de Stop knop, die met VoiceOver met een veeg naar links kunt bereiken. Hier mee kun je de Song stoppen. Als je nu weer de "Play/Pauze" knop activeert start de song weer vanaf het begin.
VoiceOver tip: als je dubbeltikt met twee vingers gaat de song opnieuw afspelen vanaf het begin.
Wil je een andere song afspelen, doe dan het volgende:
Op een iPhone activeer je de terugknop linksboven zodat je weer in de lijst met songs komt. Activeer de Song die je wilt afspelen en volg de stappen vanaf stap 3.
Op een iPad staat de lijst met songs in het linkerdeel van het scherm. Activeer hierin een andere song. Je kunt met VoiceOver makkelijk in deze lijst navigeren door je vinger linksonder of linksboven in het scherm te zetten en naar links of rechts te vegen.
Wil je een Playlist openen of terug naar het beginscherm, activeer dan de terugknop Songs (iPhone) en daarna de terug knop "library" linksboven in het scherm.
In een Song kun je verschillende zaken wijzigen, zoals stijl, toonsoort, tempo e.d. Hoe dit werkt wordt in de volgende paragrafen uitgelegd. Uitgangspunt is steeds dat je een song hebt geopend en dat het songscherm geopend in beeld staat.
3.2 Stijl wijzigen
We gaan eerst de stijl (ritme) van de Song wijzigen. Dit doe je als volgt:
Activeer de knop dit de Style aangeeft, bijvoorbeeld de Jazz ballad swing knop. Om deze knop met VoiceOver makkelijk te vinden: Zet je vinger rechtsonder in het scherm en veeg naar rechts totdat je een lage toon hoort die aangeeft dat je aan het eind van het scherm bent. Veeg nu weer ongeveer zes keer naar links tot dat je hoort: Style, met daarachter de naam van de Style. Dit geeft aan welke stijl er is ingesteld voor de geopende song.
Activeer de gevonden Style knop. De lijst met Styles opent. Met VoiceOver kun je naar links vegen om door de lijst te navigeren. Als je achter een naam "pijl naar beneden” hoort dan wil dat zeggen dat dat een Style categorie is zoals pop, jazz, country, rock, die meerdere stijlen bevat. Door een categorie te activeren klapt deze open en worden de stijlen uit de categorie zichtbaar in de lijst zodat je ze kunt selecteren.
Activeer een van de categorieën, bijvoorbeeld pop. Activeer daarna een van de Styles, bijvoorbeeld Reggae.
De stijllijst sluit en je keert terug in het Song scherm.
Tik op Play/Pause om de Song te starten. Je hoort nu dat de Song wordt afgespeeld met een ander ritme. Als je de volgende keer weer dezelfde Song opent, dan speelt de Song weer af met de stijl die je hebt ingesteld.
3.3 Tempo wijzigen
Je kunt het tempo van je song wijzigen door onder in het song scherm naar de knop Tempo te navigeren. Je kunt dit weer doen door vanuit helemaal rechtsonder terug te vegen. Als je Tempo vindt meldt VoiceOver meteen het huidige tempo, bijvoorbeeld 90 bpm. Om dit te wijzigen ga je als volgt te werk:
Activeer de knop Tempo. Het Tempo vervolgscherm opent en je hoort het huidige tempo in bpm.
Navigeer in dit scherm terug (veeg naar links) naar de knoppen Increase Tempo of Decrease Tempo. Met deze knoppen kun je het tempo verhogen of verlagen.
Navigeer weer verder tot je het getal hoort dat het tempo aangeeft. Je staat nu op een schuifregelaar. Hiermee kun je het tempo in grotere stappen regelen door omhoog of omlaag te vegen.
Een derde manier is om zelf het tempo te tappen. Hiervoor moet eerst je vinger op het getal zetten dat het tempo aangeeft. Schuif vanaf boven met je vinger naar beneden en probeer het getal te vinden. Op de iPhone zit dit midden in het scherm, op de iPad in het midden van rechterdeel. Heb je het getal gevonden (het staat net onder de tekst Tempo) laat je vinger daar dan staan. Nu kun je met een tweede vinger het tempo tappen. VoiceOver zal het tempo melden.
Activeer de Play/Pause knop midden onderin om de Song in het door jou ingestelde tempo te laten spelen.
Het ingestelde tempo wordt bewaard. Als je de volgende keer deze Song afspeelt, wordt de Song in het door jouw ingestelde tempo afgespeeld.
3.4 Herhalingen instellen
Met deze functie kun je bepalen hoe vaak een song wordt herhaald. Ga als volgt te werk:
Activeer onderin de knop Repeats. VoiceOver meldt het aantal herhalingen, bijvoorbeeld: 1 repeats. Het Repeats scherm opent.
Navigeer door het scherm (bijvoorbeeld door naar links te vegen) totdat je bij de "Repeats aanpasbaar" schuifregelaar komt. Met VoiceOver veeg je nu naar boven of beneden om het aantal herhalingen in te stellen. Je kunt ook het aantal herhalingen aanpassen door verder terug te navigeren naar de Increase of Decrease knop, en deze te activeren. Deze knoppen zien eruit als een cirkel met plus en minteken.
Tik onderin op Play/Pause om de song te starten. Je zal merken dat de Song nu wordt verkort of verlengd doordat het aantal herhalingen is gewijzigd.
3.5 De toonsoort van een Song wijzigen
Het kan zinvol zijn om de toonsoort van een nummer te wijzigen als je een transponerend instrument zoals een saxofoon bespeelt of als je het de Song wilt aanpassen aan je stembereik. Dit doe je als volgt:
Activeer onderin de knop Key Signature. Repeats. VoiceOver meldt de toonsoort, bijvoorbeeld B-major. Het Key Signature scherm opent.
Navigeer terug (door naar links te vegen) tot je door de diverse toonsoorten loopt.
Activeer de toonsoort van je keuze.
Activeer Play\Pauze om de Song af te spelen. Je zal merken dat de toonsoort is gewijzigd.
Deze instelling blijft bewaard. Als je de volgende keer de Song afspeelt klinkt het in de door jou ingestelde toonsoort.
3.6 Practice
Met deze functie kun je na elke herhaling het tempo automatisch laten versnellen of vertragen, of de toonsoort automatisch laten veranderen. Dit kan zinvol zijn om je timing, snelheid of toonladders te oefenen op je instrument.
Om de practice functie in te stellen doe je het volgende.
Activeer de knop "Practice" onder in het songscherm. Dit is de meest linkse knop in de onderste rij.
Het Practice scherm opent. Hierin vind je twee schuifbalken waarmee je de versnelling/ vertraging of de toonsoort verandering na elke herhaling kunt instellen. Je verandert de waarde van elk van de schuifbalken door met een vinger naar boven of beneden te vegen. Je kunt de practice functie uitschakelen door op disable te tikken. Als je de practice functie hebt ingesteld, tik je op Play/Pauze om de Song af te spelen. Je zult merken dat tempo en/of toonsoort van de song na elke herhaling automatisch verandert.
3.7 Mixer
Met de Mixer kun je de verschillende onderdelen van je song instellen zoals Volume, Instrument en Reverb (galm).
Een Song bestaat uit verschillende sporen:
Harmony
Bas
Drums
Dit zijn de leden van je begeleidingsband. Je kunt ieder van hen aanpassen.
Om in het mixer gedeelte te komen activeer je onderin het scherm de knop Mixer. Het Mixer scherm opent zich (op de iPad is dit scherm niet beeldvullend en bevindt zich binnenin het rechterdeel van het scherm). Om te horen wat de verschillende onderdelen in het mixerscherm doen gaan we eerst een song afspelen en dan mixen.
Open een song.
Tik op de knop Play/Pauze om de Song af te spelen.
Activeer rechts onderin het scherm de knop Mixer. Nu opent het mixerscherm terwijl de song speelt.
Navigeer nu terug door naar links te blijven vegen, helemaal totdat je Mixer hoort (dus NIET de Mixer Knop!). Je bevindt je nu op de titel bovenin het mixerscherm. iPhone Tip: Je kunt ook vanagf de bovenkant van het scherm met je vinger naar beneden schuiven om de Mixer knop te vinden. Let er op dat je vinger netjes in het midden van de iPhone breedte blijft.
Navigeer nu weer vooruit door naar rechts te vegen. Je loopt nu door de verschillende onderdelen van de song. Als VoiceOver "knop" achter een instrument meldt, bijvoorbeeld "piano knop", dan kun je die activeren.
Er opent een lijst met instrumentnamen. Activeer een instrumentnaam en je zult horen dat er in de song een instrument verandert.
Mogelijk staat de VoiceOver focus nu niet meer in het mixerscherm maar bijvoorbeeld in je songlijst. Het mixerscherm staat echter nog wel in beeld en in dat geval moet je weer op dezelfde manier naar de koptekst Mixer navigeren zoals zojuist beschreven.
Je bent weer in het mixerscherm. Navigeer verder door een keer naar rechts te vegen. Nadat je weer de naam van een instrument hoort kun je verder vegen en kom je op de volume schuifregelaar van dit instrument. Veeg omhoog of omlaag om het volume aan te passen. Terwijl je dit doet hoor je ook het volume veranderen.
Op dezelfde manier navigeer je verder door de andere instrumenten, bas en drums, en kun je instrument of volume aanpassen.
Hierna kom je bij de knop "Default Instruments". Bij tikken hierop wordt de Song gereset en klinken de instrumenten weer zoals ze origineel waren ingesteld. Dit kan zinvol zijn als je de instellingen van de instrumenten ongedaan wilt maken.
Hierna kom je bij de schuifregelaar Reverb. Hier kun je op dezelfde manier de mate van galm bepalen door met een vinger naar boven of naar beneden te vegen.
Hierna kom je op de schakelknop Embellished Chords. Hiermee bepaal je hoe uitgebreid de akkoordbegeleiding is. Standaard staat de knop aan.
Hierna komt de schuifregelaar Count in volume, die is bedoeld om het volume van het aftellen te regelen. Als je verder veegt vind je hier de opties om de duur of verschillende geluiden voor het aftellen te kiezen zoals cowbell of drumstick.
Activeer tenslotte weer onderin het scherm de knop Mixer om het mixerscherm te verlaten, en om terug te keren naar het songscherm.
3.8 Delen of Share
Het is mogelijk om een Song te delen.
Activeer de Share knop. Deze bevindt zich helemaal rechtsboven in het scherm.
Als je naar rechts veegt, krijg je verschillende knoppen met opties voor het delen van de song. Activeer een van deze knoppen voor de optie die je wilt kiezen om de song te delen. Wat de verschillende opties inhouden, wordt hieronder beschreven.
Een song delen kan in verschillende formaten:
- Share Chord Chart. Dit is een bestand waarin de akkoorden van de Song staan vermeld. De Chord Chart kan in de volgende formaten gedeeld worden:
iReal Pro format: Dit om in iReal Pro te gebruiken.
PDF Om de Chord Chart uit te printen of in een pdf-reader te gebruiken.
Forums: Om de Chord Chard te delen op de website van iReal Pro
Music XML: Om de Chord Chart in een andere muziekapp te gebruiken die Music XML ondersteunt zoals XMURE.
Share audio
Je kunt hier de song in verschillende audio formats delen:
- Wave: Dit is een format wat je kunt gebruiken in een mediaspeler.
- AAC: Dit is een format wat meer geschikt is voor Apple-apparaten.
- MIDI: Dit is een format dat je kunt gebruiken om de song in een keyboard, synthesizer of ander midiapparaat af te spelen. Dit format is géén audioformat en kan niet in een mediaspeler worden gebruikt. Het MIDI-format kun je wel gebruiken om af te spelen of te bewerken in een MIDI-programma of app (sequencer) die MIDI ondersteunt.
- Record: Hiermee kun je je song opnemen met daarbij zang of spel van je instrument. Dit gebeurt via de ingebouwde microfoon van je iPad/ iPhone of via de lightning-ingang van de iPad/ iPhone wanner je daar een instrument of audio-interface op hebt aangesloten. Gebruik bij opnemen wel een hoofdtelefoon en sluit deze aan op de uitgang van de iPad of iPhone om "rondzingen" te voorkomen. Voor alle bovenstaande audio en andere formats geldt dat je na het kiezen van het format je even moet wachten op de verwerking. Daarna opent er zich een scherm waarin je kunt kiezen waar je het bestand wilt opslaan of delen.
3.9 Overige songfuncties
Het is mogelijk om te bekijken welke akkoorden in een song zitten. Dit is heel handig als je die akkoorden later zelf wilt spelen. Om de akkoorden van een song te bekijken doe je het volgende.
Open een song.
Navigeer vanaf de "Share" knop verder door met VoiceOver naar rechts te vegen. Je hoort de titel van de song.
Navigeer verder totdat je hoort "Repeat Barline. Je staat nu aan het begin van de song. Telkens als je verder navigeert hoor je info, waaronder de maatsoort en het akkoord in de betreffende maat, en of de maat herhaald wordt. De barline geeft het eind van de maat aan.
Er zijn nog enkele songfuncties zoals "Chord Chart Settings", Editor en "Chorddiagrams." Deze zijn moeilijk toegankelijk met VoiceOver. Ook de Chord Library is niet toegankelijk met VoiceOver. De tutorials in de helpfunctie zijn goed toegankelijk.
4. Playlists
Wat is een Playlist?
Een Playlist is een lijst van favorite nummers die je zelf kunt samenstellen of downloaden van de website van iReal Pro. Om in het Playlists gedeelte van iReal Pro te komen navigeer je in de library (het startscherm) naar het kopje Playlists. Navigeer je verder dan vind je knoppen om een eerder gemaakte playlist te openen en knoppen om een nieuwe playlist aan te maken.
4.1 Een Playlist samenstellen
Zorg ervoor dat je in de library op het hoofdscherm staat. Activeer links onderin de knop "New Playlist."
Er opent zich een tekstveld waarin je de nieuwe Playlist een naam kunt geven. Voer de naam in, veeg naar links en activeer de knop Done.
Nu staat in het Playlistscherm de naam van de Playlist die je net hebt ingevoerd. Dit is nu nog een lege Playlist.
Om songs in de Playlist te zetten ga je met VoiceOver als volgt te werk:
Selecteer in de Song lijst een song die je in de Playlist wilt zetten, maar open hem niet.
Veeg met een vinger naar boven of beneden tot je hoort "add to playlist." Activeer deze optie. Gebruik je geen VoiceOver, houd dan je vinger op de song tot het menu verschijnt, en kies Add to Playlist.
Er opent zich een lijst met beschikbare Playlists. Navigeer door de lijst en activeer de Playlist waarin je de Song wilt zetten.
Je keert weer terug in de songlijst. Je kunt de bovenstaande stappen herhalen om meer songs in de Playlist te zetten.
4.2 Een Playlist openen en afspelen.
Om een Playlist te openen ga als volgt te werk:
Navigeer in de library naar de playlist die je wilt openen. De playlists bevinden zich in de lijst onder het kopje Playlist. Een getal achter de naam van de Playlist geeft aan hoeveel songs er zich in de Playlist bevinden.
De playlist opent als lijst. Activeer de Song in de Playlist die je wilt afspelen en activeer de knop "Play/Pauze onderin.
Als je een andere Song uit de Playlist wilt afspelen zet je op de iPad je vinger links in het scherm en door naar links of rechts te vegen navigeer je door de songs in de Playlist. Op de iPhone activeer je de Terug knop om weer bij je playlist te komen. Activeer in de lijst de song je wilt afspelen en activeer daarna de knop "Play/Pauze."
Je kunt terugkeren naar de library met de “Playlist” terugknop linksboven. Op de iPhone moet je daarvoor eerst rechtsboven de terugknop naar je playlist activeren
5. Forums
In het forums-gedeelte van de app kun je gratis songs en Playlists downloaden. Dit zijn Playlists en/of songs die door de ontwikkelaar van iReal Pro en iReal Pro gebruikers over de hele wereld zijn gemaakt.
We gaan nu songs downloaden van de site.
Om in het forums gedeelte te komen activeer je de knop Forums linksboven in het beginscherm. Er opent zich nu een website. Het kan zijn dat VoiceOver nu overschakelt op Engels.
Navigeer naar Quickly Download. Als je nu nog verder navigeert krijg je een link met de naam Main Playlists. Activeer deze.
Activeer een van de links. Bijvoorbeeld "Country 50". Deze list bevat dus 50 songs
Veeg naar de knop "import Playlist" en activeer deze.
Activeer de knop Done rechtsboven in het scherm.
Er is nu een Playlist gedownload. Deze playlist vind je terug in het Playlistgedeelte in je library. Ook worden de songs toegevoegd aan de lijst met songs. De afzonderlijke songs zijn terug te vinden in de songlist onder de tabknop "songs.
Op de website staan duizenden songs die je kunt downloaden.
Tip: Je kunt bovenin de zoekbalk ook op artiest of titel zoeken.
6. Settings
In het settingsscherm kun je algemene instellingen van de app instellen, extra Styles kopen, tips en tutorials raadplegen en het versienummer van de app terugvinden. Ook is het mogelijk om een backup te maken van de inhoud van iReal Pro en de inhoud te synchroniseren met andere apparaten waarop iReal Pro is geïnstalleerd.
Je vindt de Settings knop in het startscherm door de knop Forums linksboven te selecteren en daarna twee stappen verder te navigeren. Op de iPhone vind je de Settingsknop in het startscherm helemaal rechtsboven.
De meeste functies spreken voor zich. De functie tuning A4 in dit scherm is heel handig als je bijvoorbeeld een blaasinstrument bespeelt dat niet helemaal op stemming is. Dan kun je voorbij de knop "A=440Hz” de stemming van iReal Pro in cents (een honderdste van een halve toon) met twee knoppen veranderen. Door op de knoppen Increase of Decrease te tikken kun je iReal pro gelijk stemmen met je blaasinstrument. Door op de knop "Reset te tikken" wordt de originele stemming (A=440Hz) hersteld.
Om weer uit het settingsmenu te komen activeer je de Done knop rechtsboven.
7. Zoekfunctie voor songs
Om snel binnen een songlist of Playlist te zoeken heeft iReal Pro een handige zoekfunctie om snel naar een bepaalde Song te zoeken. Doe hiervoor het volgende:
Open de Songlist of een Playlist.
Activeer het "Search zoekveld” links boven in het scherm. Als je moeite hebt om dit met VoiceOver te vinden, selecteer eerst dan een willekeurig item linksboven. Navigeer daarna terug tot je niet meer verder kunt, en navigeer daarna weer vooruit. Na een paar keer vegen sta je op het zoekveld.
Voer de naam of een gedeelte van de naam van de song in die je zoekt. Onder het Search veld worden de zoekresultaten in een lijst getoond.
Als je de Song uit de zoekresultaten hebt gevonden de je wilt afspelen activeer deze dan en druk vervolgens op de Play/Pauze knop onderin. Om de zoekfunctie af te sluiten dubbeltik je op de "Cancel" knop.
De zoekfunctie in de songlist heeft de extra mogelijkheid om snel per letter door de alfabetische lijst te scrollen. Om deze functie te gebruiken doe je het volgende:
Activeer in de library de knop Songs.
Selecteer indien nodig een item linksboven en navigeer met VoiceOver terug totdat je niet meer verder kunt en een lage toon hoort.
Veeg naar rechts totdat VoiceOver meldt: Sectionindex, aanpasbaar. Veeg nu met een vinger naar boven of naar beneden om door de letters te bladeren.
Veeg naar rechts om in de lijst te komen met de songs beginnend met de letter die je hebt geselecteerd. Door naar rechts of naar links te vegen navigeer je door deze lijst.
Activeer de song die je wilt afspelen en activeer vervolgens de Play/Pauze knop onderin.
Om een andere Song uit de songlist af te spelen zet je vinger links in het scherm en navigeer je door de lijst door met een vinger van links naar rechts te vegen, of andersom.
Om in het beginscherm terug te keren dubbeltik je linksboven in het scherm op de knop "library."
VoiceOver tip: Wanneer je op de Section index staat kun je nog sneller door de letters bladeren door te dubbeltikken en bij de tweede tik je vinger op het scherm te houden. Wacht tot je een drietoon hoort en schuif voorzichtig je vingert naar boven of naar beneden. Je hoort nu dat je snel door de letters bladert. Bij de juiste letter laat je los. Daarna veeg je naar rechts om bij de juiste letter in de songlijst te komen.
Heb je nog vragen?
Mail naar kennisportaal@visio.org, of bel 088 585 56 66.
Meer artikelen, video’s en podcasts vind je op kennisportaal.visio.org
Koninklijke Visio
expertisecentrum voor slechtziende en blinde mensen

